نحوه دانلود برنامه های اندروید در کروم بوک
در چند سال گذشته، برنامههای اندرویدی به مدلهای Chromebook بیشتر و بیشتر اضافه شدهاند. گوگل به عنوان یک توسعه عالی از تجربه کلی کاربر، Play Store را در اکثر کرومبوکهای تولید شده پس از سال ۲۰۱۹ ادغام کرده است. این راحتترین راه برای دانلود یک یا دو برنامه اندروید است، اما اگر Chromebook قدیمیتری دارید، ممکن است دستگاه شما نتواند پشتیبانی بومی برای دانلود و نصب اپلت ها دارند.
برای تأیید این موضوع، توصیه میکنیم به فهرست گستردهای از پشتیبانی برنامههای Android از پروژههای Chromium مراجعه کنید.
خوشبختانه، چند راه حل وجود دارد که می توانید برای بارگیری موفقیت آمیز برنامه های Android در Chromebook قدیمی خود، پیاده سازی کنید. در اینجا یک راهنمای برای کمک به شما در این راه است.

اسکرین شات / گرایش های دیجیتال
سیستم عامل کروم را به روز کنید
ابتدا، بیایید مطمئن شویم Chromebook شما دارای سیستم عامل Chrome نسخه 53 یا بالاتر است.
مرحله ی 1: را کلیک کنید پنل تنظیمات سریع (کنار ساعت سیستم) و به دنبال آن تنظیمات دندان در منوی پاپ آپ.
گام 2: چه زمانی تنظیمات پنجره ای باز می شود، انتخاب کنید درباره سیستم عامل کروم در سمت چپ فهرست شده است.
مرحله 3: در سمت راست، خواهید دید که اگر نسخه جدیدتری در دسترس باشد، پلتفرم به طور خودکار به روز می شود. اگر به طور خودکار به روز نشد، کلیک کنید به روز رسانی را بررسی کنید و طبق درخواست راه اندازی مجدد کنید.
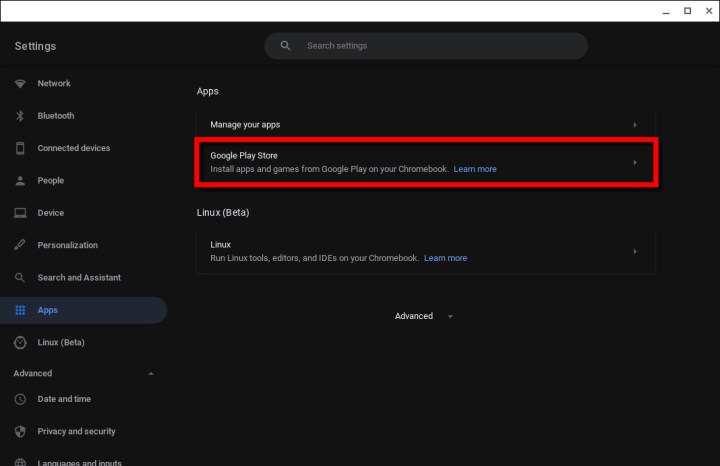
اسکرین شات / گرایش های دیجیتال
فروشگاه Google Play را فعال کنید
احتمالاً قبلاً فروشگاه Google Play را فعال کرده اید، اما اگر به وضوح در قفسه یا Launcher قابل مشاهده نیست، در اینجا نحوه اطمینان از فعال بودن آن آورده شده است.
مرحله ی 1: را کلیک کنید تنظیمات سریع پانل (ساعت سیستم) و به دنبال آن تنظیمات دندان در منوی پاپ آپ.
گام 2: انتخاب کنید برنامه های کاربردی در سمت چپ فهرست شده است.
مرحله 3: انتخاب کنید فروشگاه Google Play در سمت راست فهرست شده است.
اگر فروشگاه Google Play فعال باشد، یک را مشاهده خواهید کرد حذف دکمه. اگر نه، به مرحله بعدی بروید.
مرحله 4: را کلیک کنید روشن کن دکمه نشان داده شده در کنار برنامهها و بازیها را از Google Play در Chromebook خود نصب کنید.
مرحله 5: انتخاب کنید | بیشتر ▼ در پنجره پاپ آپ
مرحله 6: انتخاب کنید موافقم پس از خواندن شرایط و ضوابط Google.
مرحله 7: این فروشگاه Google Play روی صفحه نمایش ظاهر می شود. شرایط و ضوابط اضافی را بپذیرید.
اکنون می توانید به بخش بعدی بروید.
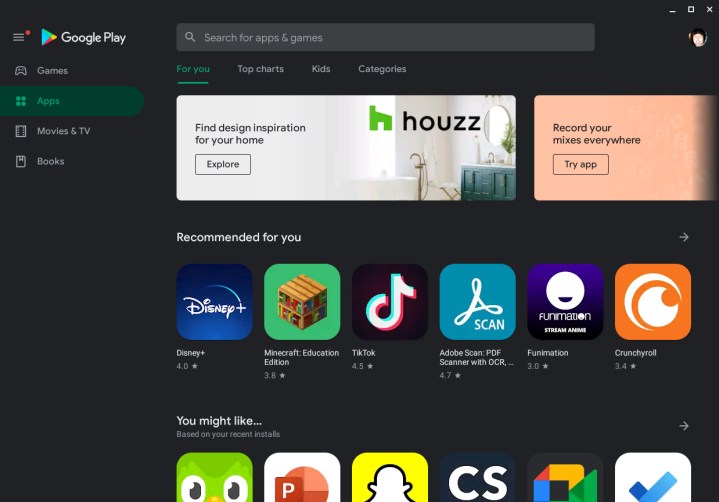
اسکرین شات / گرایش های دیجیتال
برنامه های اندروید خود را دانلود و نصب کنید
فرآیند نصب برنامههای اندروید از Play Store در کرومبوک شبیه به دستگاههای اندرویدی است.
خواهید دید که Play Store برای صفحه نمایش تبلتی فرمت خواهد شد. سایر برنامههای اندروید نیز میتوانند به همین ترتیب کار کنند – اگر توسعهدهنده آن را فعال کرده باشد، برنامه رابط کاربری تبلت را در اختیار میگیرد. در غیر این صورت، آنها به صفحه نمایش بزرگتر Chromebook تغییر می کنند یا از نظر بصری در حالت تلفن هوشمند باقی می مانند. در مورد دومی، اگر پنجره را به حالت تمام صفحه مجبور کنید، ممکن است خراب شود.
مرحله ی 1: برای نصب یک برنامه، آن را در پلی استور پیدا کنید، روی ورودی آن کلیک کنید و روی دکمه سبز رنگ کلیک کنید نصب دکمه.
توجه داشته باشید: برنامههای Android که با Chromebook شما سازگار نیستند در فروشگاه Play ظاهر نمیشوند.
گام 2: برنامه دانلود و نصب خواهد شد. وقتی کارتان تمام شد، روی دکمه سبز رنگ کلیک کنید باز کن یا برنامه را از لانچر باز کنید.
مرحله 3: مجوزها را در صورت لزوم مجاز کنید. به عنوان مثال، مایکروسافت ورد درخواست دسترسی به رسانه ها، عکس ها و فایل ها را می کند. کلیک اجازه می دهد یا رد میکنم.
می توانید برنامه های Android را مانند سایر برنامه های سیستم عامل Chrome مدیریت کنید. همان کنترل های پنجره در گوشه سمت راست بالا قرار دارد، در حالی که برعکس کلید پیکان در گوشه سمت چپ بالا قرار دارد که به شما امکان می دهد به راحتی در برنامه حرکت کنید.
توجه داشته باشید: برخی از برنامهها ممکن است «برنامههای فوری» باشند، به این معنی که میتوانید قبل از دانلود آنها را باز کرده و امتحان کنید. این یک راه عالی برای آزمایش نحوه عملکرد یک برنامه اندروید قبل از نصب کامل آن است.

تصویر با اجازه صاحب حق چاپ استفاده می شود
مجوزهای برنامه را تغییر دهید یا حذف نصب کنید
مرحله ی 1: را کلیک کنید تنظیمات سریع پانل (ساعت سیستم) و به دنبال آن تنظیمات دندان در منوی پاپ آپ.
گام 2: انتخاب کنید برنامه های کاربردی در سمت چپ فهرست شده است.
مرحله 3: انتخاب کنید برنامه های خود را مدیریت کنید در سمت راست فهرست شده است.
مرحله 4: روی برنامه ای که می خواهید تغییر یا حذف کنید کلیک کنید.
مرحله 5: برای تغییر مجوزها، کلیک کنید سوئیچینگ در کنار هر کدام برای روشن یا خاموش کردن آنها. به عنوان مثال، مایکروسافت ورد می تواند به فضای ذخیره سازی دسترسی داشته باشد، اما به دوربین، میکروفون یا مخاطبین دسترسی ندارد.
اگر فقط می خواهید برنامه را حذف کنید، روی آن کلیک کنید حذف نصب کنید به جای آن را فشار دهید.
نکات اضافی برای برنامه اندروید
نوع کروم بوک: کیفیت تجربه شما با برنامه Android بسته به Chromebook شما متفاوت است. برای مثال، کرومبوکهای دارای صفحهنمایش لمسی، و بهویژه 2 در 1، بهترین تجربه را با برنامههای Android ارائه میکنند. اجزای سیستم مانند شتاب سنج ها نیز انجام بازی ها و سایر وظایف را لذت بخش تر می کند. به یاد داشته باشید، همیشه قبل از دانلود برنامه های اندروید، سیستم عامل کروم را به روز کنید!
همگام سازی: برنامههای Android شما، مانند سایر برنامهها، بهطور خودکار سعی میکنند با دادههای هر Chromebook دیگری که به آن وارد شدهاید همگام شوند. با این حال، اگر از برنامه در دستگاهی غیر از Chrome استفاده میکنید، ممکن است همگامسازی نشوند.
مدیران: تنظیمات سرپرست ممکن است توانایی افزودن فروشگاه Chrome یا برنامههای Android را به رایانه شخصی شما مسدود کند. اگر در محل کار یا مدرسه هستید، ممکن است لازم باشد مجوزها را ایمن کنید یا به شبکه دیگری بروید.

اسکرین شات / گرایش های دیجیتال
برای دستگاههای Chromebook که از Android پشتیبانی نمیکنند
کرومبوکها یا از فروشگاه Google Play پشتیبانی میکنند یا نه. سختافزار اصلی باید از اندروید پشتیبانی کند، و جابهجایی به کانال توسعهدهنده به طور جادویی باعث کارکرد برنامههای اندروید نمیشود. یکی از راهحلهای ممکن، بارگذاری جانبی برنامههای اندروید با استفاده از لینوکس است.
این می تواند برای کسانی که دستورات لینوکس را ترجیح می دهند مفید باشد و می تواند برخی از برنامه های Android را در Chromebook پایدارتر کند. همچنین، بارگذاری جانبی برنامه ها به این معنی است که شما مجبور نیستید برنامه های خود را از طریق فروشگاه Play دانلود کنید، که می تواند دسترسی به برخی از برنامه هایی را که ممکن است بخواهید استفاده کنید، آسان تر می کند.
با این حال، یک مشکل وجود دارد – این روند آسان نیست. برای اینکه همه چیز کار کند، باید با Linux و Android APK راحت باشید. در اینجا چند نکته دیگر وجود دارد که باید در نظر داشته باشید:
-
نصب برنامه های اندروید از خارج از فروشگاه Google Play خطرناک است زیرا ممکن است حاوی بدافزار باشند.
-
برنامههای Android ممکن است بهدرستی روی سختافزار Chromebook شما کار نکنند.
-
Chromebook شما ممکن است فضای کافی برای میزبانی ابزارها و برنامههای Android نداشته باشد.
اگر می خواهید ریسک کنید، از مراحل زیر استفاده کنید.
مرحله ی 1: را کلیک کنید تنظیمات سریع پانل (ساعت سیستم) و به دنبال آن تنظیمات دندان در منوی پاپ آپ.
گام 2: انتخاب کنید منبسطسپس توسعه دهندگان.
مرحله 3: جستجو کردن محیط توسعه لینوکسو انتخاب کنید روشن کن. راه اندازی لینوکس چند دقیقه طول می کشد. برای ادامه، دستورالعمل های روی صفحه را تأیید کنید.
مرحله 4: لینوکس باید با ترمینال باز و آماده برای دستورات نصب شود. اکنون برای بارگذاری برنامه های اندرویدی خود به ابزارها و APK نیاز دارید. برای دانلود ابزار ADB دستور زیر را تایپ/پیست کنید:
sudo apt-get نصب android-tools-adb -y
مرحله 5: در حالی که ترمینال لینوکس هنوز باز است، دستور زیر را تایپ کنید:
adb connect 100.115.92.2:5555
مرحله 6: در پنجره بازشو برای USB Debugging را فعال کنیدکادر کناری را علامت بزنید همیشه اجازه بده و سپس انتخاب کنید باشه.
مرحله 7: Android APK را نصب کنید. برای بارگذاری جانبی یک APK Android، از دستور زیر در ترمینال لینوکس استفاده کنید:
نصب adb appname.apk
مطمئناً کل فرآیند برای همه مناسب نیست، اما کسانی که از لینوکس استفاده می کنند، آن را راهی عالی برای اجرای برنامه های اندروید بدون فروشگاه Play می دانند.
توصیه های سردبیران