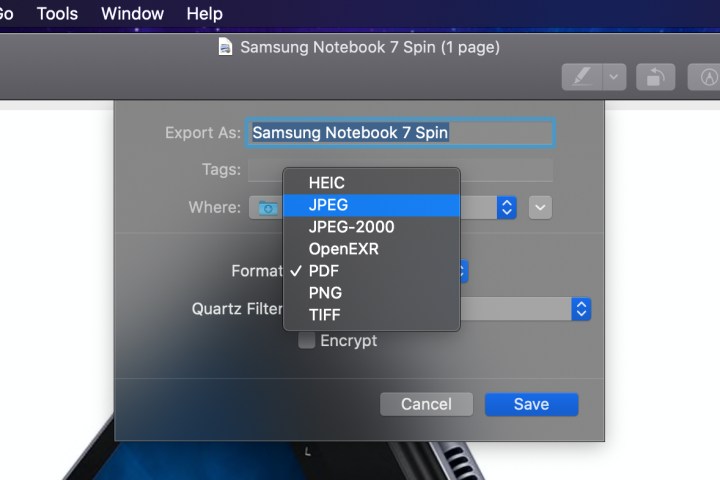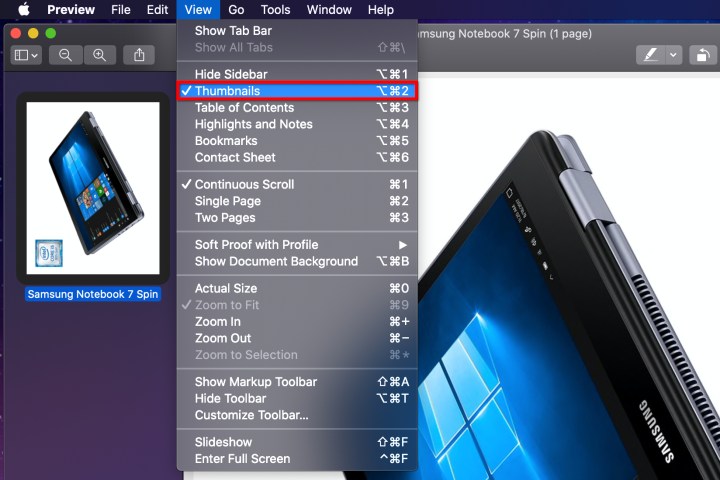نحوه تبدیل PDF به JPG در مک، ویندوز و وب
وقتی صحبت از فایلهای چند پلتفرمی به میان میآید، دو مورد از پرکاربردترین فرمتهای تصویری که میبینید PDF و JPG هستند. فرمت سند قابل حمل (PDF) توسط Adobe در سال 1992 راه اندازی شد، در حالی که گروه مشترک متخصصان عکاسی (JPG) در همان سال رونمایی شد و توسط سازمان اصلی آن با همکاری IBM، Mitsubishi، AT&T و Canon توسعه یافت.
هر دو فایل به راحتی با سایر کاربران به اشتراک گذاشته می شوند و تقریباً برای هر رایانه و دستگاه تلفن همراه قابل درک است. اما در صورت نیاز به تبدیل PDF به JPG، خوشحال خواهید شد که بدانید این کار بسیار آسان است و راه های زیادی برای انجام این تبدیل وجود دارد.
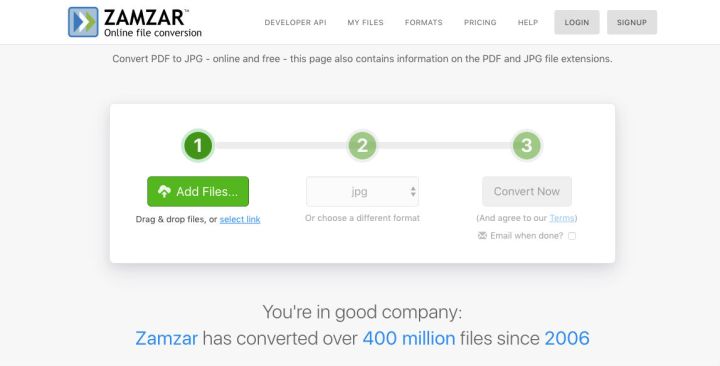
اسکرین شات / گرایش های دیجیتال
از سایت تبدیل استفاده کنید
بهترین بخش استفاده از ابزار آنلاین این است که می توان از هر رایانه یا دستگاه تلفن همراه در هر نقطه از جهان استفاده کرد (و فضایی را در رایانه شما اشغال نخواهد کرد). تنها نقطه ضعف آن ها این است که مقدار داده هایی که می توانید به طور همزمان تبدیل کنید تا حدودی محدود هستند و استفاده از آنها برای فایل های PDF بزرگتر را دشوار می کند. با این حال، فوق العاده ساده است.
انواع وب سایت های تبدیل مختلف در اینترنت وجود دارد، اما ما ابزار تبدیل قابل اعتماد زمزار را دوست داریم که رابط کاربری تمیزی دارد و از تبلیغات مزاحم جلوگیری می کند.
مرحله ی 1: در مرورگر وب خود به مبدل PDF به JPG Zamzar بروید و دستورالعمل های روی صفحه را دنبال کنید. اگر مطمئن نیستید که JPG همان چیزی است که به آن نیاز دارید یا فرمت دیگری را ترجیح می دهید، زامزار شامل توضیحاتی در مورد همه فرمت های فایل است.
گام 2: می توانید فایل ها را بکشید و رها کنید تا فوراً آنها را در مبدل سایت آپلود کنید. دو راه آسان دیگر برای آپلود فایل های شما وجود دارد. ابتدا می توانید رنگ سبز را انتخاب کنید در حال افزودن فایل… دکمه. با این کار یک پنجره مرورگر فایل باز می شود تا بتوانید فایل خود را از رایانه خود انتخاب کنید. دوم، شما می توانید انتخاب کنید یک پیوند را انتخاب کنید گزینه زیر در حال افزودن فایل… دکمه. این شما را به صفحه دیگری می برد که در آن می توانید با وارد کردن یک URL فایل خود را آپلود کنید.
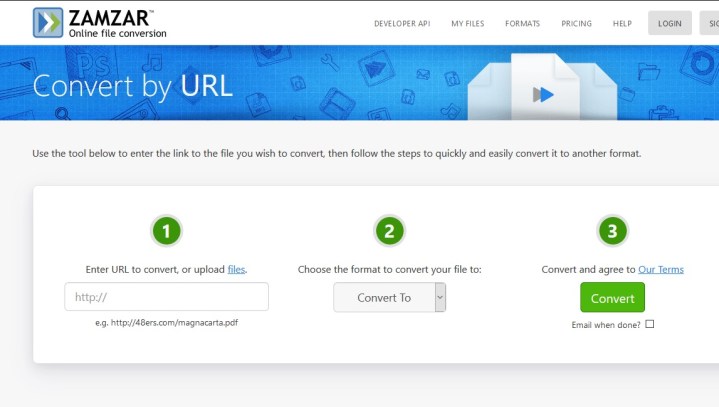
اسکرین شات / گرایش های دیجیتال
مرحله 3: برای مرحله دوم، می توانید انتخاب کنید که فایل مورد نظر به چه فرمتی تبدیل شود. منوی کشویی زیر تیک سبز دوم را انتخاب کرده و جستجو کنید JPG گزینه زیر فرمت های تصویر برای راحتی شما، پیوندی که در بالا قرار داده ایم به طور خودکار فرمت را روی JPG تنظیم می کند، اما اگر از صفحه اصلی زمزار شروع می کنید، باید این مرحله را نیز تکمیل کنید.

اسکرین شات / گرایش های دیجیتال
مرحله 4: آخرین دکمه زمزار است اکنون تبدیل کنید. با این حال، قبل از اینکه این مورد را انتخاب کنید، به زیر نگاه کنید تا ببینید وقتی کارتان تمام شد ایمیل بفرستید؟ گزینه. اگر ترجیح می دهید JPG خود را از طریق ایمیل دریافت کنید، این کادر را علامت بزنید، که یک فرم ایمیل درست در زیر ظاهر می شود. این را پر کنید و سپس انتخاب کنید اکنون تبدیل کنید برای شروع.

اسکرین شات / گرایش های دیجیتال
مرحله 5: وقتی برای اتمام آماده شدید، کلیک کنید اکنون تبدیل کنید دکمه برای شروع فرآیند تبدیل. تبدیل فایل شما از چند ثانیه تا چند دقیقه طول می کشد (Zamzar در صورت ایجاد حساب کاربری با آنها وعده تبدیل سریعتر را می دهد، اما این برای اکثر پروژه ها کاملا غیر ضروری است). وقتی همه چیز آماده شد، انتخاب کنید دانلود برای دانلود فایل روی هارد دیسک محلی خود. انتخاب کنید تبدیل فایل های بیشتر برای ادامه با فایل های PDF دیگر. زمزار فایلها را به مدت 24 ساعت ذخیره میکند و پس از آن معمولاً در عرض هفت روز بهطور ایمن از بین میرود.
Zamzar می تواند تقریباً هر چیزی را به فایل های PDF تبدیل کند، بنابراین اگر می خواهید فایل های خود را به فرمت های دیگری تبدیل کنید که پروژه شما ممکن است به آن نیاز داشته باشد، می توانید. فقط از منوی کشویی که در مرحله 3 به آن اشاره کردیم، انتخاب خود را انتخاب کنید.

اسکرین شات / گرایش های دیجیتال
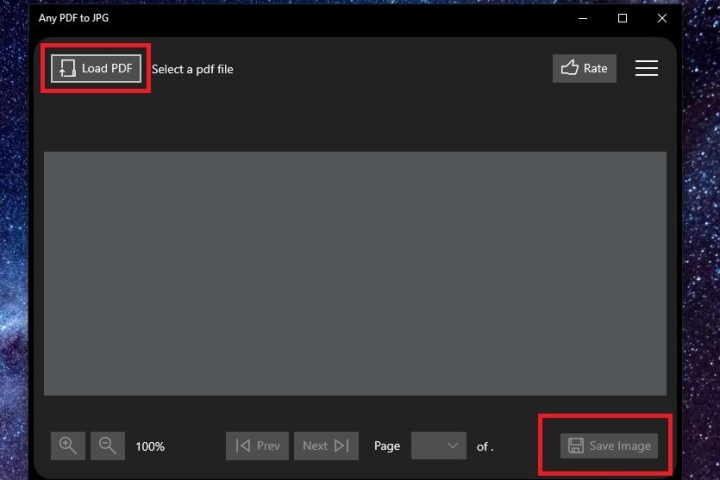
اسکرین شات / گرایش های دیجیتال
جایگزین ویندوز: هر PDF به JPG
اگر ترجیح میدهید یک برنامه دسکتاپ اختصاصی برای تبدیل فایلهای PDF به JPG داشته باشید، به جز هر PDF به JPG نگاه نکنید. این رایگان و آسان برای استفاده است. فقط برنامه را از فروشگاه مایکروسافت دانلود کنید.
پس از اتمام دانلود و نصب، می توانید برنامه را باز کنید. انتخاب کنید PDF را بارگیری کنید دکمه سمت چپ بالا با این کار فایل PDF شما باز می شود و سپس می توانید روی آن کلیک کنید ذخیره تصویر را فشار دهید تا تبدیل را شروع کنید. صفحه بعدی به شما امکان می دهد پوشه خروجی و محدوده صفحه خود را انتخاب کنید. سپس می توانید منوی کشویی را برای انتخاب انتخاب کنید JPG به عنوان قالب شما سپس انتخاب کنید ادامه داد.
هنگامی که تبدیل کامل شد، می توانید مکان ذخیره شده JPG خود را ببینید. فقط روی آن کلیک کنید پوشه را باز کنید برای انجام این.
جایگزین macOS: پیش نمایش PDF
macOS احتمالاً سادهترین و سادهترین انتخاب برای تبدیل PDF بومی در بین تمام پلتفرمهای موجود است. برای انجام کار نیازی به دانلود ابزار اضافی ندارید. در اینجا چیزی است که شما باید انجام دهید.
مرحله ی 1: فایل های PDF باید به طور پیش فرض در حالت پیش نمایش باز شوند. اگر عملکرد پیشفرض خود را برای فایلهای PDF تغییر دادهاید، میتوانید با کلیک راست روی فایل یا باز کردن دستی آن، عملکرد پیشفرض خود را برای آن نوع فایل تنظیم کنید.
اگر استفاده از روش دستی را انتخاب کردید، فایل PDF را با استفاده از Finder پیدا کنید و کلیک راست کنید تا در حالت Preview باز شود. همچنین میتوانید پیشنمایش را از نماد راهانداز واقع در Dock در پایین صفحه باز کنید.
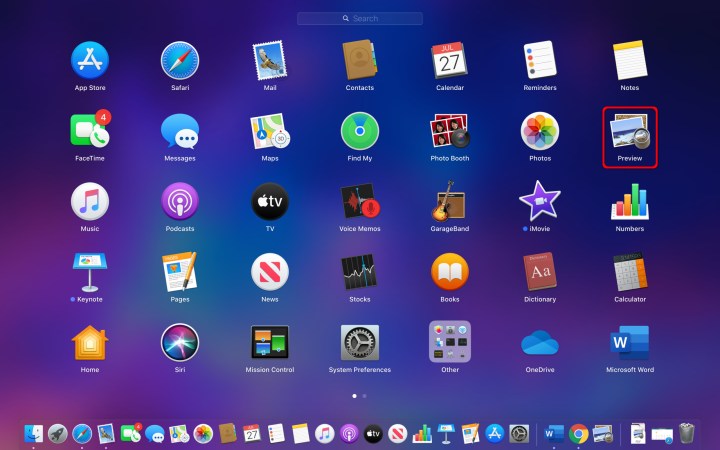
اسکرین شات / گرایش های دیجیتال
گام 2: هنگامی که فایل خود را در پیش نمایش باز کردید، آماده صادرات هستید. را کلیک کنید فایل گزینه در نوار منو، سپس کلیک کنید صادرات.

اسکرین شات / گرایش های دیجیتال
مرحله 3: برای انتخاب نوع صادرات، مانند JPG، کلیک کنید فلش های آبی به قالب. علاوه بر این، نوار لغزنده به کیفیت خروجی را از حداقل به بهترین و کادر متن کنار آن تنظیم می کند وضوح می تواند تصویر را کوچکتر یا بزرگتر کند. در نهایت نام فایل را تغییر دهید و در صورت لزوم مکان را ذخیره کنید.
برای تکمیل فرآیند، کلیک کنید صرفه جویی دکمه.
اگر می خواهید فقط بخشی از PDF را ذخیره کنید، کلیک کنید مرور در نوار منو روشن کن ریز عکسها به شما امکان می دهد صفحات خاصی را از طریق نوار کناری تصویر کوچک انتخاب کنید. همچنین، اگر میخواهید تصاویر و متن را در فایلهای PDF تغییر دهید، راهنمای ما در مورد بهترین ویرایشگرهای PDF را بررسی کنید. این به شما کمک می کند ویرایشگر مناسبی را برای نیازهای خود انتخاب کنید.
کدام بهتر است: PDF یا JPG؟
به طور کلی، PDF به چند دلیل بهتر از JPG است. برای شروع، فایل های PDF تصاویر را به گونه ای فشرده می کنند که بر کیفیت فایل اصلی شما تأثیری نمی گذارد. هر بار که یک JPG را ذخیره می کنید، با هر ذخیره جدید، کمی از اطلاعات دیجیتالی را از دست می دهید، به لطف چیزی به نام فشرده سازی با اتلاف (که همچنین باعث می شود فایل های JPG بسیار کوچک باشند).
به علاوه سهولت ویرایش همراه با PDF وجود دارد. این به این دلیل است که فایل های PDF به گونه ای ذخیره می شوند که به برنامه های خاصی اجازه می دهد به لایه های جداگانه فایل PDF شما دسترسی داشته باشند. تصاویر JPG به صورت یک لایه استاتیک ذخیره می شوند.
PDF به چه فایل های تصویری دیگری می توان تبدیل کرد؟
انواع مختلفی از فایل های تصویری وجود دارد و شما قادر خواهید بود فایل PDF خود را به اکثر آنها تبدیل کنید. گزینه ها عبارتند از TIFF، PNG، GIF، PSD، RAW و چندین مورد دیگر.
تفاوت بین JPG و JPEG چیست؟
نام. هر دو فرمت JPG و JPEG که به نام Joint Photographic Experts Group نامگذاری شده اند، هر دو استاندارد فایل تصویر را توسعه داده اند. از نظر فشرده سازی و اندازه کلی، دقیقاً یکسان هستند. این پسوند در اصل JPG بود زیرا سیستمهای بایگانی رایانه قدیمی به سه کاراکتر محدود میشدند. پس از افزایش تعداد کاراکترها، یک “E” برای Experts اضافه شد.
توصیه های سردبیران