نحوه ایجاد تورفتگی آویزان در Google Docs
تورفتگی آویزان یک عنصر کلاسیک نرم افزار پردازش کلمه است. یکی از این پلتفرمها Google Docs است که استفاده از آن کاملاً رایگان است. Google Docs مملو از انواع ویژگیها و تنظیمات است تا جایی که برخی از قابلیتهای اساسیتر آن نادیده گرفته میشوند. البته، عناصر رابط زیادی وجود دارد که ممکن است هرگز از آنها استفاده نکنید، اما چیزی به اندازه گزینه hanging indent باید مورد توجه قرار گیرد.
و ما فقط نشریه ای هستیم که به لامپ های نئونی اکتشاف نیرو می دهد! ما راهنمایی نوشتهایم تا به شما کمک کنیم تورفتگیهای شناور را در Google Docs در کمترین زمان اضافه کنید.
چگونه یک تورفتگی معلق در Google Docs ایجاد کنیم
مرحله ی 1: برای شروع به Google Docs وارد شوید. شما می توانید به روش های مختلفی به Docs دسترسی داشته باشید، اما ساده ترین روش استفاده از برنامه وب است. در صورت لزوم وارد شوید و سندی را که میخواهید تورفتگیهای آویزان را روی آن اعمال کنید، پیدا کنید.
به سمت چپ سند خود بروید و مکان نما را در ابتدای پاراگراف مورد نظر خود قرار دهید.
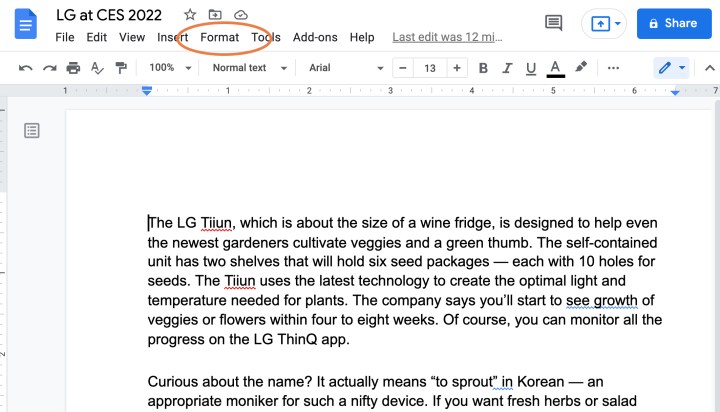
اسکرین شات / گرایش های دیجیتال
گام 2: به منوی Google Docs در بالا بروید و کلیک کنید قالب فهرست کشویی.
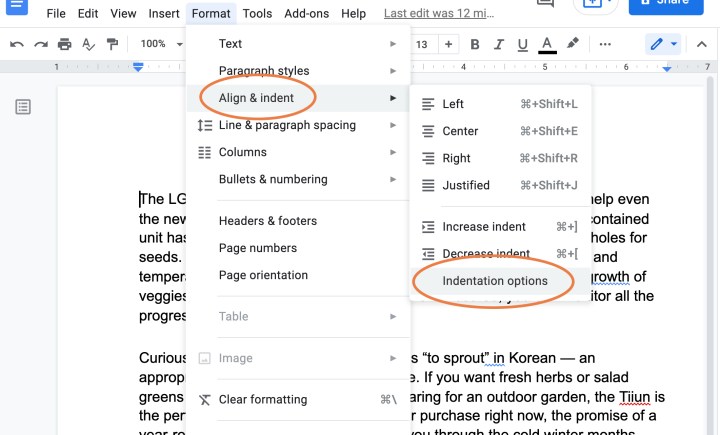
اسکرین شات / گرایش های دیجیتال
مرحله 3: که در قالب منو، رفتن به تراز و تورفتگی. وقتی این منو باز شد، را انتخاب کنید گزینه های تخفیف.
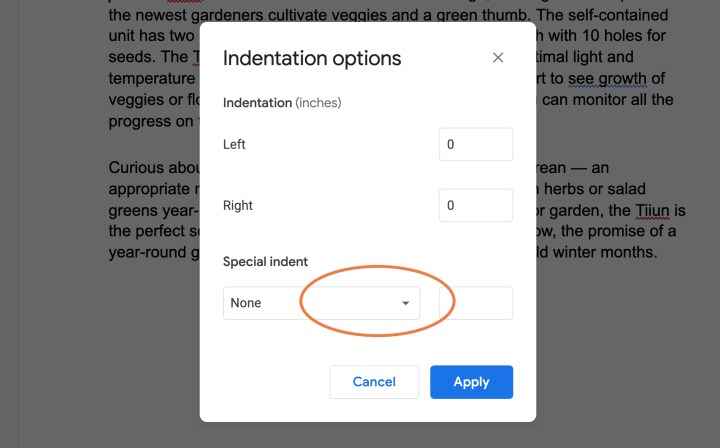
اسکرین شات / گرایش های دیجیتال
مرحله 4: گزینه های تخفیف پنجره جدیدی باز می شود که در آن می توانید تورفتگی را سفارشی کنید. رفتن به تخفیف ویژه بخشی که در حال حاضر باید بگوید هیچ یک.
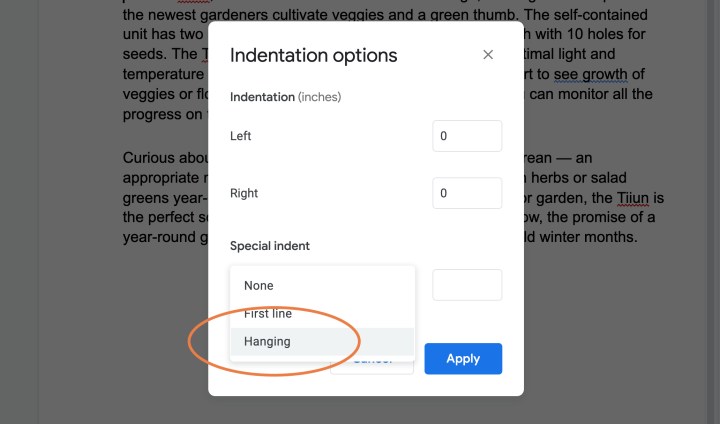
اسکرین شات / گرایش های دیجیتال
مرحله 5: منو را انتخاب کرده و انتخاب کنید حلق آویز کردن.

اسکرین شات / گرایش های دیجیتال
مرحله 6: اکنون عددی را در سمت راست خواهید دید که نشان می دهد تورفتگی آویزان چقدر طول خواهد کشید. باید روی 0.5 اینچ سنتی تنظیم شود، اما در صورت تمایل می توانید آن را تنظیم کنید.
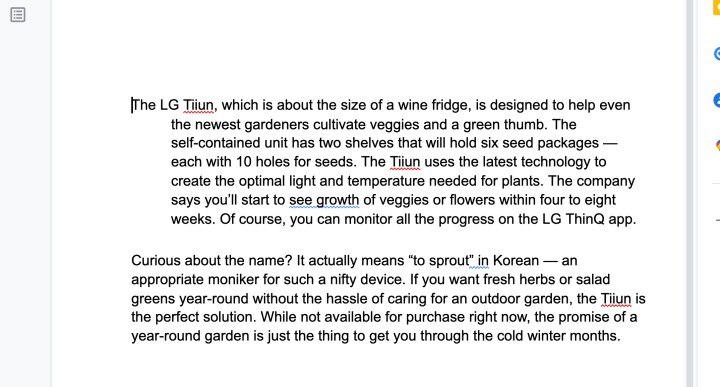
اسکرین شات / گرایش های دیجیتال
مرحله 7: وقتی کارتان تمام شد، انتخاب کنید درخواست دادن. پاراگرافی که روی آن بودید اکنون باید دارای یک تورفتگی آویزان باشد.
مرحله 8: اگر چندین پاراگراف یا بخش برای تورفتگی همزمان دارید، مشکلی نیست. فقط قبل از استفاده از مراحل بالا، همه آنها را علامت بزنید. سپس تورفتگی آویزان به طور خودکار در کل بخش برجسته اعمال می شود.
توصیه های سردبیران