چگونه ویندوز را شبیه ویندوز 7 کنیم؟
در حالی که برخی از مردم فکر می کنند که ویندوز 10 و 11 ظاهر جذابی دارند، برخی دیگر قدردان روزهای قدیمی و ظاهر کلاسیک تر ویندوز 7 هستند. اگر پرداختن به ظاهر ویندوز 10 در هفت سال گذشته شما را خسته کرده است یا ویندوز 11 شما را میل می کند. یک تماس به ظاهر سنتی پنجره، شما گزینه هایی دارید!
خبر خوب این است که ویندوز 10 و ویندوز 11 بسیار قابل تنظیم هستند، بنابراین می توانید آنها را طوری طراحی کنید که تقریباً شبیه ویندوز 7 به نظر برسند. با چند تغییر در مواردی مانند تصویر زمینه، طرح رنگ و مرورگر پیش فرض، به ظاهر و احساس ویندوز 7 در کوتاه ترین زمان.
منوی استارت ویندوز 10 را تغییر دهید
مرحله ی 1: یک بار دانلودی به نام Classic Shell به شما اجازه داد تا جنبه های کلیدی منو را تغییر دهید تا بیشتر شبیه ویندوز 7 باشد. متأسفانه پشتیبانی از Classic Shell در سال 2017 به پایان رسید، اما کد برداشته شد و با Open Shell ادامه یافت که می توانید از اینجا دانلود کنید. با استفاده از این ابزار رایگان، می توانید منوی استارت ویندوز 10 را تغییر دهید تا شبیه نسخه ای باشد که با ویندوز 7 ارائه شده است. پس از نصب، شش ورودی منوی استارت را خواهید دید که در زیر فهرست شده اند. پوسته کلاسیک. این جایی است که شما می خواهید انتخاب کنید تنظیمات منوی استارت کلاسیک.
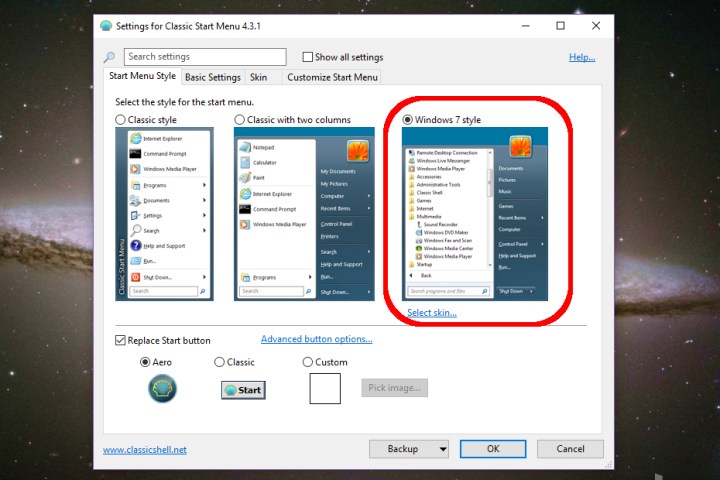
گام 2: بر سبک منوی استارت بخش، انتخاب کنید سبک ویندوز 7.
مرحله 3: سپس برای دانلود Orb منوی استارت ویندوز 7 به اینجا بروید (اینها فایل های تصویری هستند، بنابراین در صورت تمایل می توانید آنها را از مکان های مختلف دریافت کنید). پس از دانلود آن را انتخاب کنید شخصی شده نزدیک به پایین سبک منوی استارت و تصویر دانلود شده را انتخاب کنید. ممکن است لازم باشد اندازه دکمه را تغییر دهید – ما از 60 استفاده کردیم زیرا تنظیم پیش فرض برای وضوح دسکتاپ ما خیلی بزرگ بود.
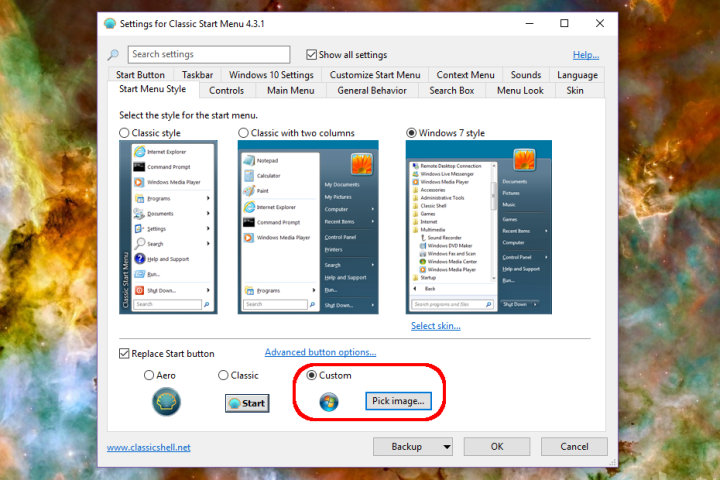
مرحله 4: بر پوست بخش، انتخاب کنید Windows aero. انتخاب کنید باشه به پایان رساندن
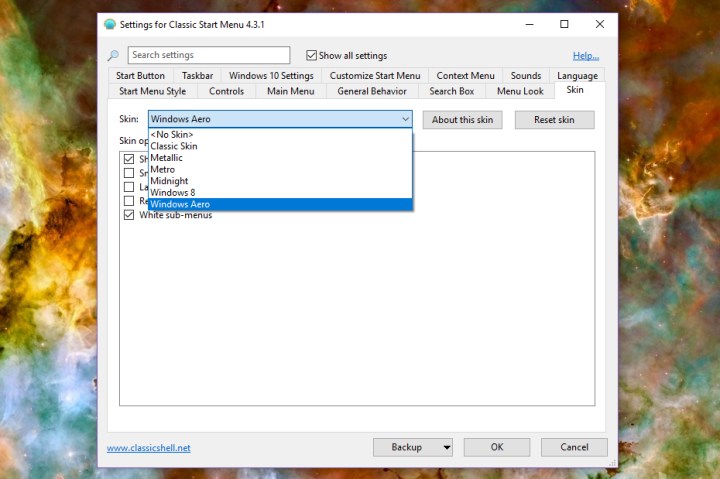
مرحله 5: اگر به گزینههای دیگر سبک اهمیتی نمیدهید، اما واقعاً گزینه شفاف کردن نوار وظیفه را در حین کار از دست میدهید، پیشنهاد میکنیم به جای آن TranslucentTB را دانلود کنید. این شفافیت شیرین را بدون تغییر چیز دیگری به شما می دهد.
والپیپر ویندوز 10 را تغییر دهید
مرحله ی 1: برای نصب والپیپر ویندوز 7، تصاویر را از اینجا دانلود کنید. در اینجا یک مثال داریم که شما نیز می توانید از آن استفاده کنید.

گام 2: روی دسکتاپ ویندوز 10 کلیک راست کرده و انتخاب کنید شخصی سازی کنید.

مرحله 3: را تنظیمات سپس برنامه باید همانطور که به طور پیش فرض است ظاهر شود زمینه پانل. مطمئن شوید که زمینه منوی کشویی خوانده می شود عکس و سپس انتخاب کنید مرور را فشار دهید تا تصویر زمینه دانلود شده را پیدا کنید.
تغییر رنگ در ویندوز 10
مرحله ی 1: روی دسکتاپ کلیک راست کرده و انتخاب کنید شخصی سازی کنید.
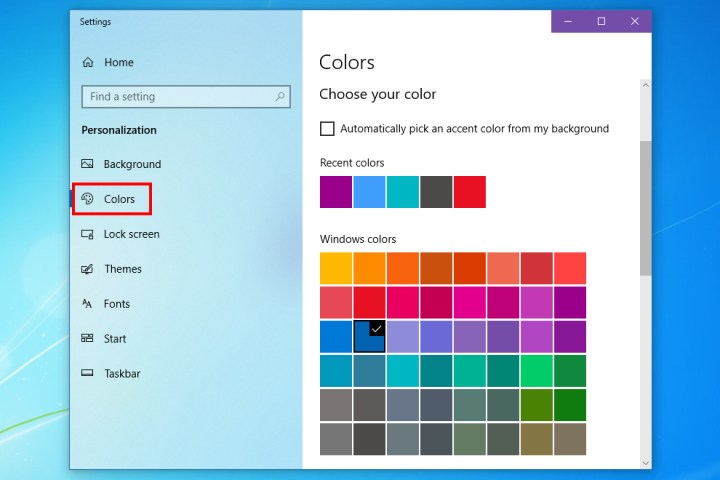
گام 2: انتخاب کنید رنگ ها در سمت چپ تنظیمات برنامه ما آبی تیره را برای بهترین نتیجه انتخاب کردیم، اما اگر بخواهید می توانید آزمایش کنید.
مرحله 3: در مرحله بعد، رنگ نوار عنوان را تغییر می دهیم. آن را بررسی کنید نوارهای عنوان گزینه ای به سمت پایین پانل. در صورت تمایل می توانید شروع و نوار وظیفه را نیز اضافه کنید.

ویجت ها را اضافه کنید
مایکروسافت گجت ها گزینه ای محبوب در ویندوز 7 بود. به لطف این برنامه های کاربردی می توانید دسته بندی های مختلف اخبار حیاتی و به روز رسانی های روزانه را فوراً روی دسکتاپ خود مشاهده کنید. آنها می توانند آب و هوا، ساعت، به روز رسانی های بازار سهام و موارد دیگر را با استفاده از حداقل منابع سیستم نمایش دهند.
مایکروسافت با ناراحتی برخی از کاربران، گجت ها را در ویندوز 10 حذف کرد تا از مشکلات امنیتی جلوگیری کند. ویندوز 11 کمی بهتر است زیرا ویجت دارد. (در اینجا موارد مورد علاقه ما هستند) که نقشی فزاینده شبیه به ابزارک دارند.
بسیاری از کاربران ویندوز نحوه کار گجت ها در ویندوز 7 را از دست می دهند. نکته مثبت این است که می توانید با دانلود 8GadgetPack به بسیاری از این ویژگی ها دسترسی داشته باشید. فروشگاه مایکروسافت گواهینامه 8GadgetPack را برای ایمنی دریافت کرده است، بنابراین شما می توانید بدون خطرات، همان تجربه ویندوز 7 را داشته باشید. گزینهها عبارتند از Clipboarders، Clock، Agenda، App Launcher و موارد دیگر.
ویندوز 11 چطور؟
بسیاری از مراحلی که برای ویندوز 10 مورد بحث قرار دادیم برای ویندوز 11 نیز کار خواهند کرد، اما ممکن است با برخی مشکلات سازگاری مواجه شوید. اگر می خواهید ویندوز 11 را به ظاهر 7 تبدیل کنید، چند مرحله جداگانه وجود دارد که باید انجام دهید.
مرحله ی 1: StartAllBack را دانلود کنید. این یک بسته کامل برای تغییر ویندوز 11 به یک رابط کاربری سنتی تر است که بسیاری از موارد دلخواه کلاسیک، از جمله ویژگی های ویندوز 10 و ویندوز 7 را به ارمغان می آورد. اگر ظاهر آن را دوست دارید، می توانید یک کلید مجوز دائمی را فقط با چند دلار دریافت کنید.
StartAllBack بسیار بصری است، با بخش های مختلف برای منوی استارت، نوار وظیفه، مدیریت فایل و موارد دیگر. این یکی از سادهترین راهحلهای رابط کاربری قدیمی است که تا به حال دیدهایم، و در مقایسه با ویندوز 10 در کار بسیار صرفهجویی میکند.
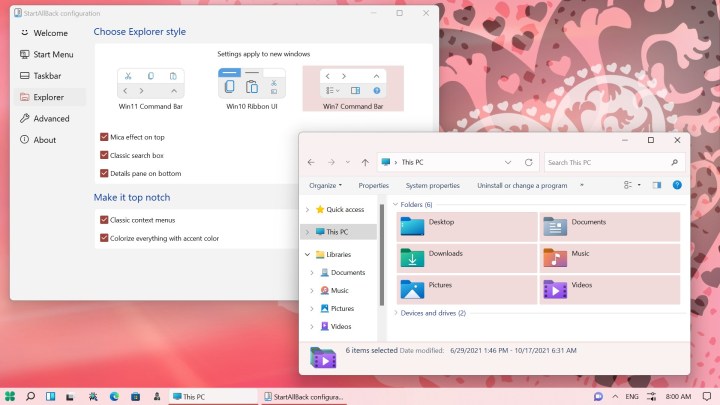
گام 2: ابزار Win11DisableRoundedCorners را دانلود کنید. اگر از طرفداران سبک قدیمی ویندوز هستید، ممکن است گوشه های گرد در ویندوز 11 شما را اذیت کند. اجرای این ابزار باید آنها را برای شما حذف کند.
مرحله 3: توجه داشته باشید که راهحلهایی مانند 8GadgetPack با ویندوز 11 نیز کار میکنند، اگرچه مایکروسافت نیز در پیشنمایشهای Insider 2022 گجتهای گجتمانند را آزمایش میکند.
در نهایت، اگر در حصار بین ویندوز 10 و 11 هستید، ممکن است بخواهید راهنمای ما را در اینجا بررسی کنید تا ببینید آیا باید ارتقا دهید یا خیر.
توصیه های سردبیران
