نحوه سفارشی کردن حرکات ماوس در مک
آیا میدانستید که هنوز میتوانید حرکات و ترفندهای لمسی را با رایانه Mac انجام دهید، حتی بدون صفحه لمسی؟ تا زمانی که صاحب یک ماوس جادویی اپل هستید، چنین شاهکاری امکان پذیر است. ماوس جادویی بسیار بیشتر از یک لوازم جانبی رومیزی شیک، بسیار شبیه پد لمسی مک بوک است. ضربه ها، فشارهای طولانی، کشیدن انگشت، و نیشگون گرفتن (از جمله اقدامات دیگر) طیف وسیعی از نتایج را ایجاد می کند و شما می توانید آن دستورات را نیز سفارشی کنید.
در اینجا راهنمایی وجود دارد که به شما کمک می کند ژست های ماوس جادویی خود را در پنج دقیقه یا کمتر سفارشی کنید. و فراموش نکنید که تا انتها برای مشاوره تخصصی در مورد چند موضوع دیگر Magic Mouse بمانید!
اشاره و کلیک کردن را رفع کنید
حرکات اشاره و کلیک شامل مواردی است که برای پیمایش، کلیک ثانویه (راست کلیک) و بزرگنمایی استفاده می کنید.
مرحله ی 1: باز کن تنظیمات سیستم با استفاده از نماد در Dock خود یا یک سیب نماد در نوار منو
گام 2: انتخاب کنید یک موش.
مرحله 3: انتخاب کنید اشاره کنید و کلیک کنید تب در بالای پنجره سپس تنظیمات زیر را که می خواهید استفاده کنید برجسته کنید.
مرحله 4: Scroll Direction: برای استفاده از جهت طبیعی اسکرول این گزینه را علامت بزنید. هنگامی که یک صفحه یا جعبه اسکرول را پیمایش می کنید، محتوا حرکت انگشت شما را ردیابی می کند.
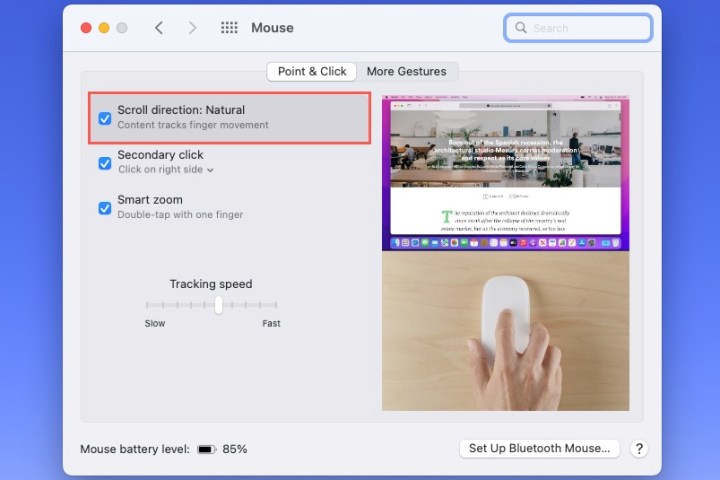
اسکرین شات / گرایش های دیجیتال
مرحله 5: کلیک ثانویه: این تنظیم را انتخاب کنید تا کلیک ثانویه در سمت راست یا چپ ماوس باشد. از لیست کشویی گزینه مورد نظر را انتخاب کنید.
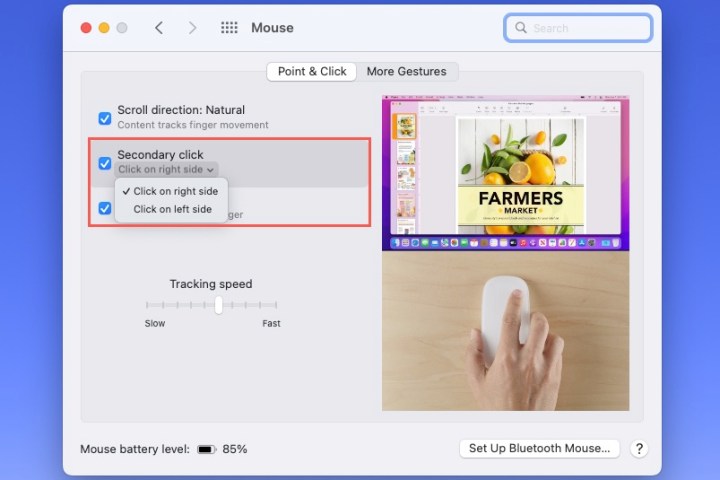
اسکرین شات / گرایش های دیجیتال
مرحله 6: زوم هوشمند: برای یک راه آسان برای بزرگنمایی، این کادر را علامت بزنید. سپس با یک انگشت روی ماوس دوبار ضربه بزنید تا بزرگنمایی کنید.
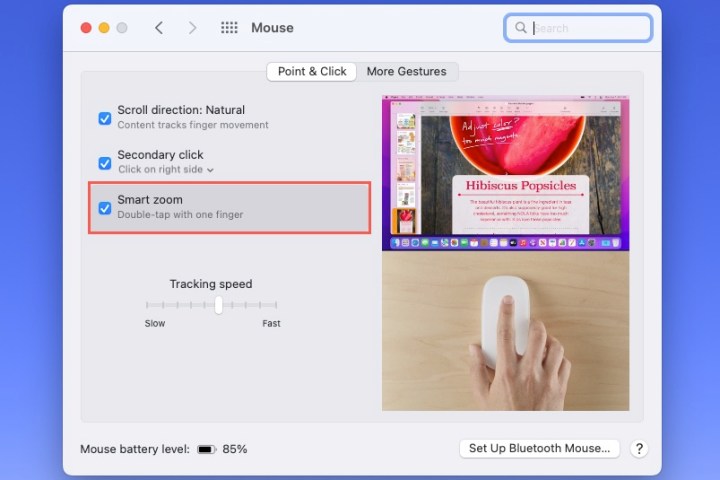
اسکرین شات / گرایش های دیجیتال
مرحله 7: سرعت ردیابی: برای تنظیم سرعت مکان نما، استفاده کنید سرعت ردیابی نوار لغزنده در پایین اشاره کنید و کلیک کنید بخش.
اگر تنظیمی را انتخاب کنید، می توانید پیش نمایشی از نحوه استفاده از اشاره اشاره و کلیک را در سمت راست پنجره ببینید.
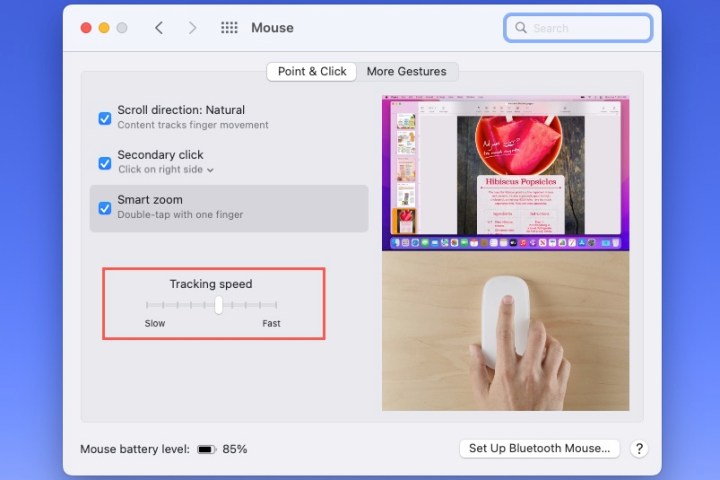
اسکرین شات / گرایش های دیجیتال
کشیدن انگشت و سایر حرکات را سفارشی کنید
حرکات اضافی موجود برای Magic Mouse شما شامل کشیدن انگشت بین صفحات وب و برنامه های تمام صفحه و همچنین دسترسی به Mission Control است.
مرحله ی 1: باز کن تنظیمات سیستم با استفاده از نماد در Dock خود یا یک سیب نماد در نوار منو
گام 2: انتخاب کنید یک موش.
مرحله 3: انتخاب کنید حرکات بیشتر تب در بالای پنجره سپس تنظیمات زیر را که می خواهید استفاده کنید برجسته کنید.
مرحله 4: تند کشیدن بین صفحات: هنگامی که چندین صفحه را در Safari مشاهده می کنید، می توانید با استفاده از حرکت ماوس بین آنها تند بکشید. از منوی کشویی برای انتخاب استفاده کنید با یک انگشت به چپ یا راست پیمایش کنید، با دو انگشت به چپ یا راست بکشیدیا با یک یا دو انگشت تند بکشید.
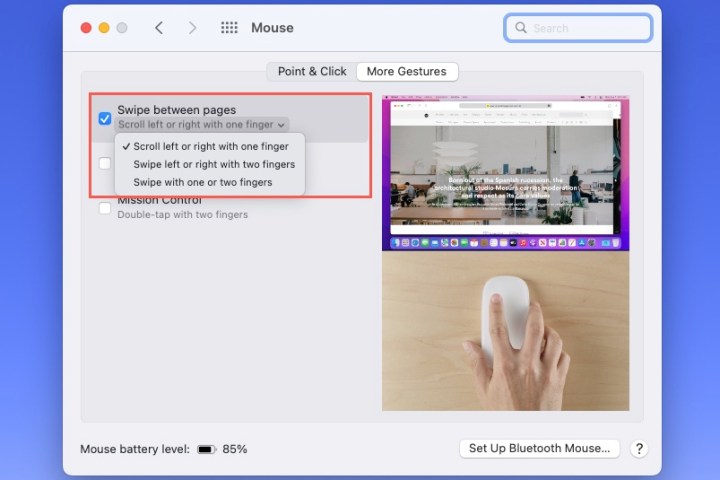
اسکرین شات / گرایش های دیجیتال
مرحله 5: تند کشیدن بین برنامهها در حالت تمام صفحه: وقتی از برنامههای مک خود در حالت تمام صفحه استفاده میکنید، میتوانید با فعال بودن این تنظیم ماوس، بین آنها سوایپ کنید.
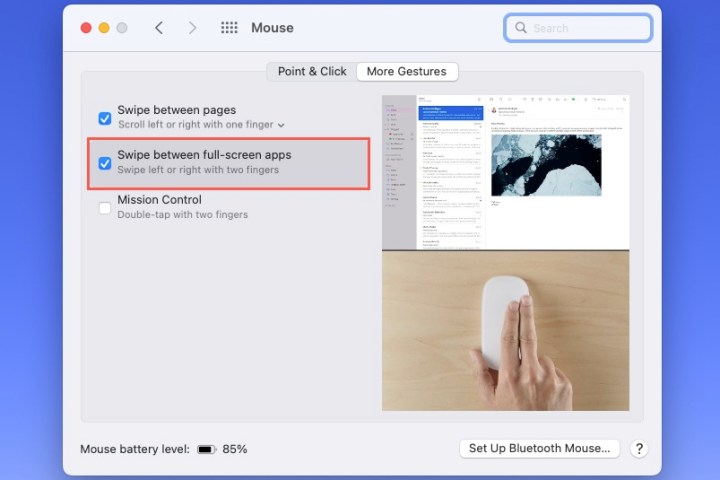
اسکرین شات / گرایش های دیجیتال
مرحله 6: Mission Control: برای دسترسی، این گزینه را هایلایت کنید و سپس با دو انگشت روی ماوس دوبار ضربه بزنید. می توانید گزینه ای را برای مشاهده پیش نمایش نحوه استفاده از آن در سمت راست پنجره انتخاب کنید.
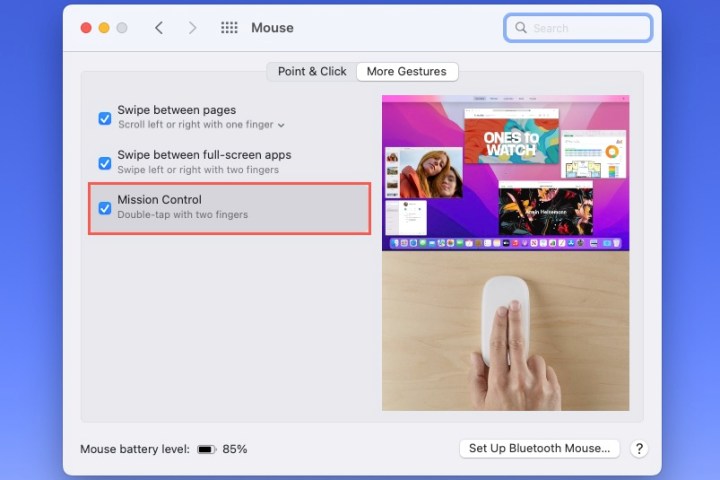
اسکرین شات / گرایش های دیجیتال
شاید به محض اینکه یک مک جدید دریافت کردید، تصمیم بگیرید تنظیمات ژستهای حرکتی خود را تغییر دهید یا صبر کنید تا ببینید واقعاً میخواهید از کدام یک استفاده کنید. در هر صورت، توجه داشته باشید که سفارشی کردن حرکات ماوس Mac چقدر آسان است.
توصیه های سردبیران