نحوه ایجاد فهرست مطالب در مایکروسافت ورد
پیمایش یک سند مایکروسافت ورد می تواند برای برخی کار خسته کننده باشد. واگذاری ها و قراردادها می تواند منجر به صفحات زیادی شود که پیگیری آنها دشوار است. یکی از راه حل هایی که مایکروسافت برای این کار ارائه می دهد، محتوا است. این ویژگی علاوه بر ارائه طرح کلی و نمای کلی از محتوا، ظاهر حرفه ای تری به سند می دهد.
در اینجا راهنمای نحوه ایجاد فهرست مطالب در Microsoft Word است.
ایجاد محتوا در مایکروسافت ورد در واقع بسیار ساده است، اما به نظر می رسد که راه سریع همیشه نتایجی را که می خواهید به دست نمی آورد. هنوز ارزش امتحان کردن را دارد.
برای ایجاد سریع محتوا در Microsoft Word منوی References را در بالای پنجره انتخاب کرده و از منوی کشویی Table of Contents را انتخاب کنید. سپس یک سبک را انتخاب کنید. محتوای اطلاعات موجود شما ظاهر می شود.
کاملاً راضی نیستید یا چیزی را از دست داده اید؟ راهنمای عمیق تر ما در زیر با هر موقعیت پیچیده تری که ممکن است با آن مواجه شوید مقابله کند.
آماده سازی سربرگ ها
قبل از درج فهرست مطالب، باید سبک های عنوان را در صفحات سند خود اعمال کنید، که سپس توسط Word برای استایل دادن به خود جدول استفاده می شود.
مرحله ی 1: به هر صفحه از سند خود بروید و یک سبک عنوان را با استفاده از عنوان اعمال کنید در خانه > سبک ها. همچنین میتوانید عنوانهای فرعی را که زمینه اضافی را برای یک صفحه فراهم میکنند، اعمال کنید. عنوان 1، عنوان 2و عنوان 3 انتخاب هایی هستند که می توانید برای قالب بندی سرفصل ها برای پر کردن استفاده کنید میز اتوماتیککه ساده ترین راه برای تولید محتوا است.
گام 2: حالا از مکان نما استفاده کنید و روی قسمتی که می خواهید محتوا را در آن وارد کنید کلیک کنید. صفحه اول معمولا جای خوبی برای این کار است. را کلیک کنید منابع را بزنید و انتخاب کنید محتوا دکمه.
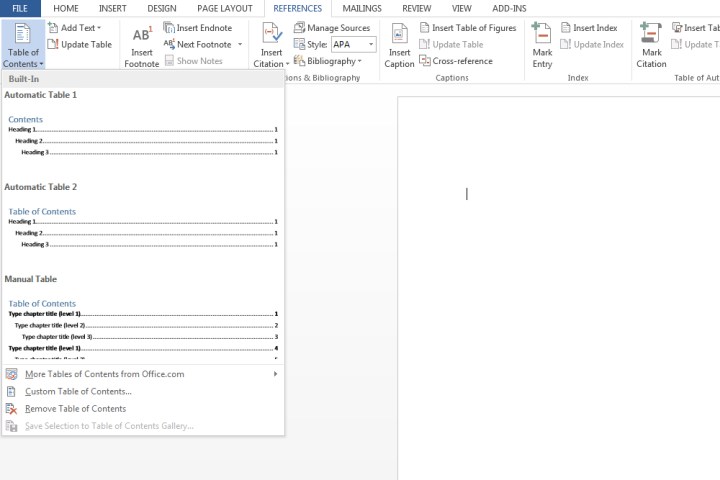
تصویر با اجازه صاحب حق چاپ استفاده می شود
مرحله 3: انتخاب کنید جدول اتوماتیک 1 (محتوا) یا جدول اتوماتیک 2 (محتوا) که فقط با عناوینی که هر تنظیم اعمال می شود متفاوت است.
مایکروسافت ورد اکنون بر سرفصل های اعمال شده در مرحله 1 برای تشکیل فهرست مطالبی که شامل هر متنی است، تکیه می کند عنوان 1، عنوان 2یا عنوان 3 به و همچنین شماره صفحه پیوند شده پیوست شده است.
من برای مرجع درخواست دادم عنوان 1، عنوان 2و عنوان 3 برای سه عنوان اول هدر نشان داده شده در زیر، که ظاهری مبهم به محتوا می دهد.

تصویر با اجازه صاحب حق چاپ استفاده می شود
به روز رسانی محتوا
مرحله ی 1: محتوا را انتخاب کنید. را کلیک کنید منابع و سپس انتخاب کنید جدول را به روز کنید.
گام 2: یکی از موارد زیر را انتخاب کنید:
فقط شماره صفحات را به روز کنید: این گزینه تغییرات ایجاد شده در عناوین را به روز نمی کند، فقط شماره صفحات را به روز می کند.
کل جدول را به روز کنید: این کار جدول را با هر متنی که بر اساس عنوان تغییر کرده است، علاوه بر تغییرات شماره صفحه، به روز می کند.
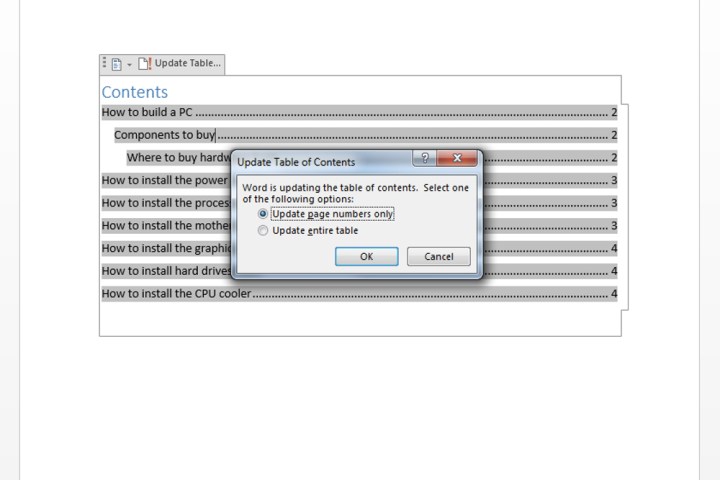
تصویر با اجازه صاحب حق چاپ استفاده می شود
سفارشی سازی محتوا
از ظاهر محتوای خود با استفاده از الگوهای موجود راضی نیستید؟ به راحتی، راهی برای تغییر ظاهر میز شما وجود دارد.
مرحله ی 1: روی میز خود کلیک کنید انتخاب کنید منابع بخش، انتخاب کنید محتواو بر روی کلیک کنید محتوای شخصی شده.

تصویر با اجازه صاحب حق چاپ استفاده می شود
گام 2: در پنجره ای که ظاهر می شود، می توانید تنظیمات مختلفی را روی جدول انجام دهید، از جمله تعداد سطوح برای نمایش، حذف شماره صفحات و تغییر تراز. همچنین می توانید باز کنید تنظیمات دکمه برای سفارشی سازی بیشتر کلیک باشه وقتی آماده ای.

تصویر با اجازه صاحب حق چاپ استفاده می شود
مرحله 3: اگر می خواهید قالب بندی اضافی را اعمال کنید، مانند تغییر ظاهر متن در جدول، به سادگی آنچه را که می خواهید در جدول تغییر دهید برجسته کنید و اندازه، رنگ، سبک و غیره را تغییر دهید. این گزینه ها در یافت می شوند در خانه بخش.
تولید محتوای دستی
ممکن است سند شما به گونه ای تنظیم شده باشد که بتواند آن را پر کند محتوای خودکار سخت. به این ترتیب، می توانید به جای آن یک جدول دستی درج کنید.
مرحله ی 1: کلیک منابعانتخاب کنید محتواو انتخاب کنید جدول دستی.
همانطور که از نام آن پیداست، باید هر گونه ویرایش لازم مانند شماره صفحه را انجام دهید. به طور خودکار به روز نمی شود. شما باید تمام جزئیات لازم را خودتان وارد کنید.
گام 2: برای سفارشی کردن بیشتر جدول دست، روی محتوایی که ایجاد کرده اید کلیک کنید. را کلیک کنید محتوای شخصی شده میدان داخل محتوا منو.

تصویر با اجازه صاحب حق چاپ استفاده می شود
حذف محتوا
روی خود جدول کلیک کنید و سپس انتخاب کنید محتوا منو و انتخاب کنید حذف محتوا گزینه.
برای ویژگیهای مفیدتری که میتوانید در Microsoft Word استفاده کنید، 6 کاری را که نمیدانستید میتوانید در Microsoft Word انجام دهید، بررسی کنید.
توصیه های سردبیران