نحوه حروف الفبا کردن داده ها در صفحه گسترده اکسل
سازماندهی دستی داده ها در مایکروسافت اکسل یک درد واقعی است. به همین دلیل انجام آن را توصیه نمی کنیم. یک کار ساده، یادگیری نحوه مرتب سازی بر اساس حروف الفبا در اکسل لزوما آنقدر که ما می خواهیم بصری نیست. در اینجا نحوه قرار دادن چیزها در یک ترتیب منطقی و حروف الفبا آمده است.
با استفاده از دکمه ها برای مرتب سازی بر اساس حروف الفبا
ساده ترین راه برای مرتب سازی بر اساس حروف الفبا در اکسل استفاده از یکی از دکمه های مرتب سازی ساده است که در زیر تب Data در منوی بالای صفحه گسترده قرار دارد. این زمانی که می خواهید سازماندهی کنید بسیار مفید است ستون ها به ترتیب حروف الفبا به خواندن ادامه دهید برای نوع دستور برای ایده بهتر در مورد نحوه سازماندهی ردیف ها در اکسل بر اساس حروف الفبا.
مرحله ی 1: این دکمه ها دارای ترتیب مرتب سازی پیش فرض AZ یا ZA هستند و می توانند یک ستون یا چندین ستون را در یک جدول مرتب کنند. در مورد دوم، ابزار به طور پیش فرض مرتب سازی بر اساس ستون سمت چپ.
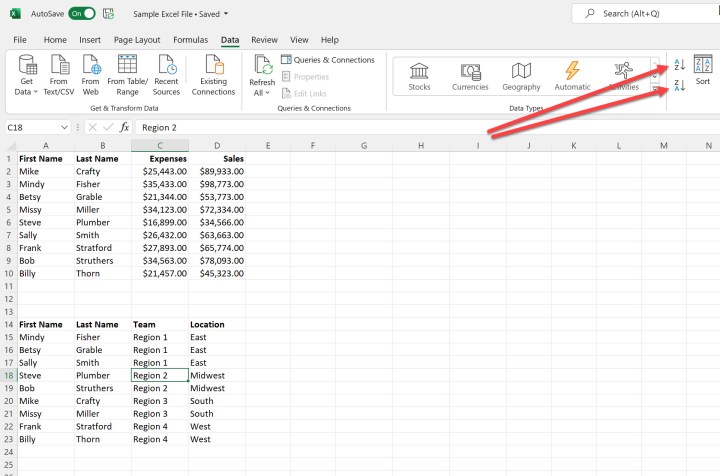
تصویر با اجازه صاحب حق چاپ استفاده می شود
گام 2: برای مرتب سازی با استفاده از یکی از دکمه ها، ستون یا جدول خود را انتخاب کنید. در این حالت از جدول دوم در صفحه گسترده نمونه استفاده می کنیم.

تصویر با اجازه صاحب حق چاپ استفاده می شود
مرحله 3: را کلیک کنید AZ دکمه. با این کار جدول بر اساس محتویات مرتبسازی میشود نام کوچک ستون شما همچنین می توانید به ترتیب معکوس با استفاده از برای دکمه.

تصویر با اجازه صاحب حق چاپ استفاده می شود
با استفاده از دستور Sort بر اساس حروف الفبا مرتب کنید
اگر میخواهید کنترل بیشتری بر نحوه مرتبسازی دادههایتان بر اساس حروف الفبا داشته باشید، استفاده کنید نوع فرمان حتی به شما این امکان را می دهد که ردیف ها را در اکسل بر اساس حروف الفبا مرتب کنید.
مرحله ی 1: جدول خود را انتخاب کنید و سپس کلیک کنید نوع دکمه. این باز خواهد شد نوع کادر محاوره ای. بهطور پیشفرض، این ابزار بر اساس ستون سمت چپ به ترتیب A تا Z مرتب میشود و فرض میکند که سرصفحههای داده برای استفاده در فرآیند مرتبسازی دارید. اگر هدر ندارید، تیک آن را بردارید داده های من هدر دارند.
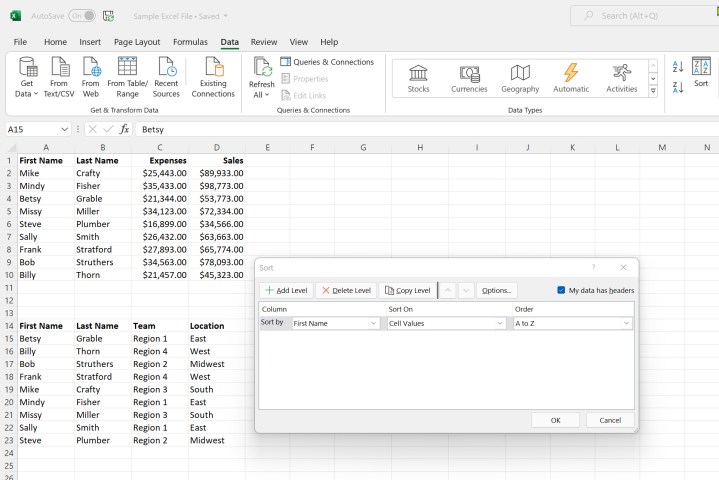
تصویر با اجازه صاحب حق چاپ استفاده می شود
گام 2: را کلیک کنید تنظیمات دکمه. در اینجا میتوانید انتخاب کنید که آیا دادههایتان به حروف بزرگ و کوچک حساس هستند و از بالا به پایین یا چپ به راست مرتب شوند.

تصویر با اجازه صاحب حق چاپ استفاده می شود
مرحله 3: در مثال ما بر اساس مرتب سازی می کنیم محل و سپس از نام خانوادگی. برای این منظور انتخاب خواهیم کرد محل در ابتدا مرتب سازی بر اساس فیلد کشویی سپس کلیک می کنیم یک سطح اضافه کنید برای انتخاب نام خانوادگی از منوی کشویی همچنین می توانید استفاده کنید حذف یک سطح و سطح کپی گزینه ها در صورت لزوم
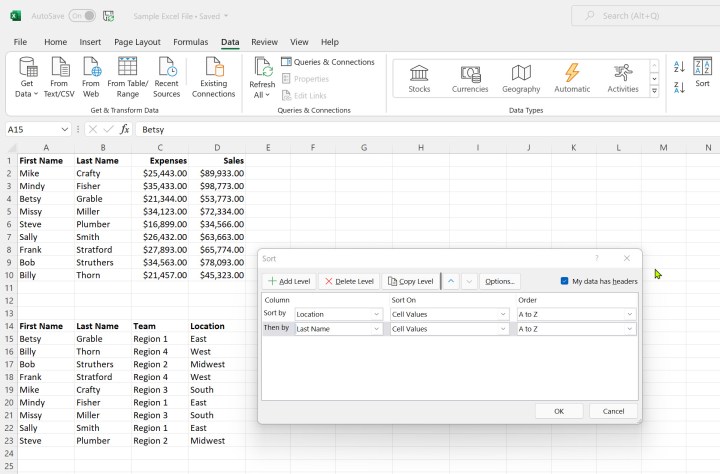
تصویر با اجازه صاحب حق چاپ استفاده می شود
مرحله 4: کلیک باشه وقتی انتخاب خود را تمام کردید. داده های شما اکنون بر اساس طبقه بندی می شوند محل ابتدا و سپس از نام خانوادگی.

تصویر با اجازه صاحب حق چاپ استفاده می شود
برای اطلاعات بیشتر در مورد نحوه استفاده از اکسل، راهنمای ما در مورد نحوه محافظت از فایل اکسل با رمز عبور را ببینید.
توصیه های سردبیران