نحوه ایجاد Memoji در مک
استفاده از شکلک ها یک راه عالی برای افزودن استعداد و شخصیت به چیزی است که در غیر این صورت فقط یک پیام متنی ساده است. اما اگر از طرفداران اپل هستید، میتوانید مکالمات خود را با Memojis زنده کنید. Memojis که در iOS 12 معرفی شدند، آواتارهای سفارشی هستند که شما به شکل خود می سازید. برای سفارشی کردن ظاهر خود، از بین لباسها، موهای صورت و سایر فیلترهای آرایشی انتخاب کنید. وقتی کارتان تمام شد، Memojis شما میتواند با چندین برنامه iOS، از جمله Messages و FaceTime استفاده شود.
خوشبختانه، ایجاد Memoji خودتان خیلی سخت نیست. برای سادهتر کردن منحنی یادگیری، این راهنمای گام به گام را برای کمک به شما نوشتهایم.
ایجاد Memoji در مک
وقتی Memoji خود را در Mac ایجاد میکنید، چیزهای زیبای کوچکی که در دستگاههایتان همگامسازی میشوند. بنابراین می توانید از Memoji در iPhone و iPad در Messages یا FaceTime استفاده کنید. همه چیز در برنامه پیام ها شروع می شود.
مرحله ی 1: باز کن پیام ها و یک مکالمه تصادفی را انتخاب کنید یا یک مکالمه جدید را شروع کنید.
گام 2: را کلیک کنید برنامه های کاربردی دکمه ای که شبیه حرف A است و انتخاب کنید استیکرها.
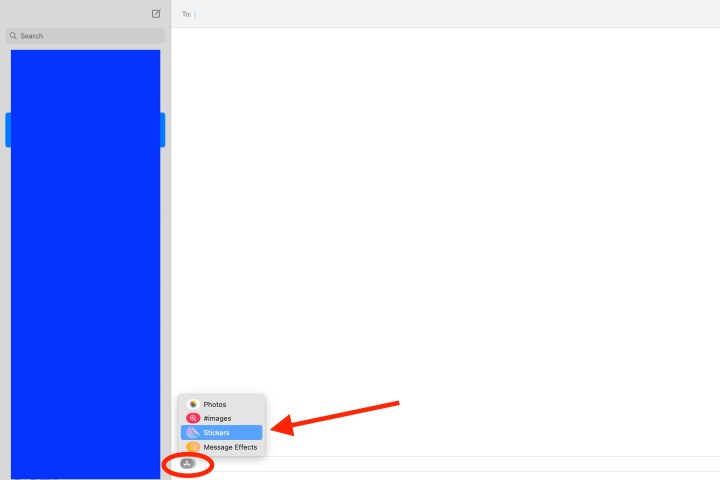
اسکرین شات / گرایش های دیجیتال
مرحله 3: را کلیک کنید علامت جمع در گوشه سمت چپ بالای پنجره پاپ آپ.

اسکرین شات / گرایش های دیجیتال
مرحله 4: در صفحه پاپ آپ بعدی، از ابزارهای سمت چپ برای سفارشی کردن هر قسمت از Memoji خود استفاده خواهید کرد. اپل همچنین گزینه های دقیقی را در اختیار شما قرار می دهد، نه فقط رنگ های پوست و مدل مو.
به عنوان مثال، می توانید کک و مک یا لکه های زیبایی را به پوست اضافه کنید، یک سوراخ یا لوله اکسیژن به بینی و خط چشم یا سایه چشم را به چشم اضافه کنید. حتی میتوانید Memoji خود را با ابزار head قدیمی کنید تا پیرتر یا جوانتر به نظر برسد.
هنگام انتخاب رنگ برای مواردی مانند مو، چشم و ابرو، می توانید تمام راه را به سمت راست رفته و انتخاب کنید جعبه رنگ نقاشی نماد برای نمایش رنگ های بیشتر سپس از نوار لغزنده برای تنظیم سایه رنگ انتخابی خود استفاده کنید.
همانطور که هر انتخاب را انجام می دهید، یک پیش نمایش را در بالا مشاهده خواهید کرد. این به شما امکان می دهد ویژگی ها و عناصر را اضافه کنید تا ببینید در حین حرکت چگونه به نظر می رسد، و می توانید عناصر را به هر ترتیبی که دوست دارید انتخاب و سفارشی کنید.
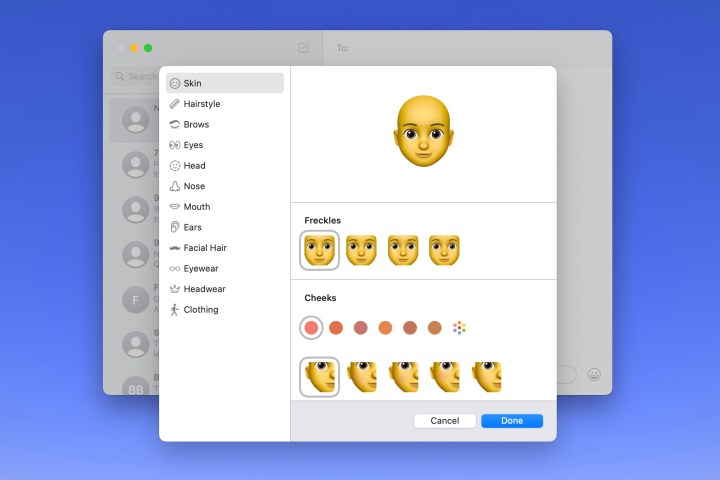
اسکرین شات / گرایش های دیجیتال
مرحله 5: وقتی کارتان تمام شد، کلیک کنید انجام شده برای ذخیره Memoji خود
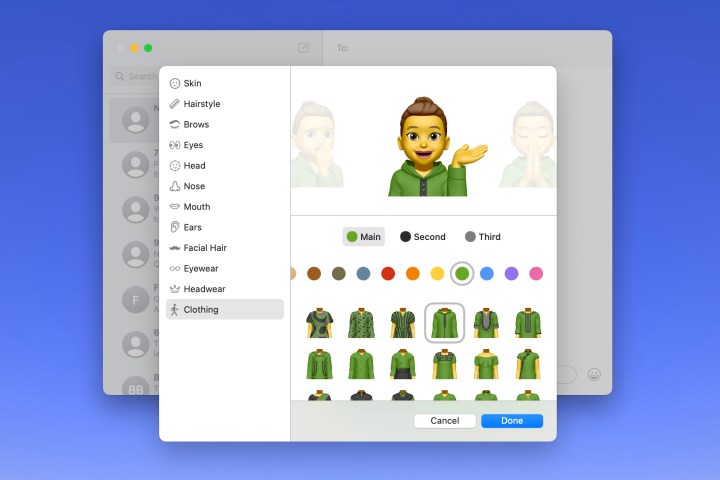
اسکرین شات / گرایش های دیجیتال
Memoji را در مک ویرایش کنید
هنگامی که یک Memoji ایجاد می کنید، برای همیشه با آن نمی مانید. شاید ریش گذاشته اید یا مدل موی جدیدی کرده اید. شما می توانید Memoji خود را در هر زمانی ویرایش کنید.
مرحله ی 1: باز کن پیام هاکلیک کنید برنامه های کاربردی و انتخاب کنید برچسب های مموجی.
گام 2: Memoji فعلی خود را در پنجره پاپ آپ انتخاب کنید.
مرحله 3: را کلیک کنید سه امتیاز بالا سمت راست و انتخاب کنید ویرایش.
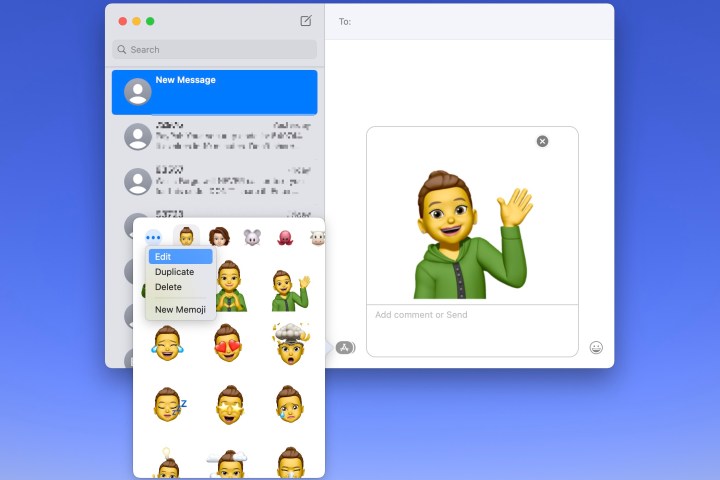
اسکرین شات / گرایش های دیجیتال
مرحله 4: سپس Memoji فعلی خود را با همان ابزارهای قبلی خواهید دید. فقط تغییرات خود را انجام دهید و کلیک کنید انجام شده وقتی کارت تموم شد.
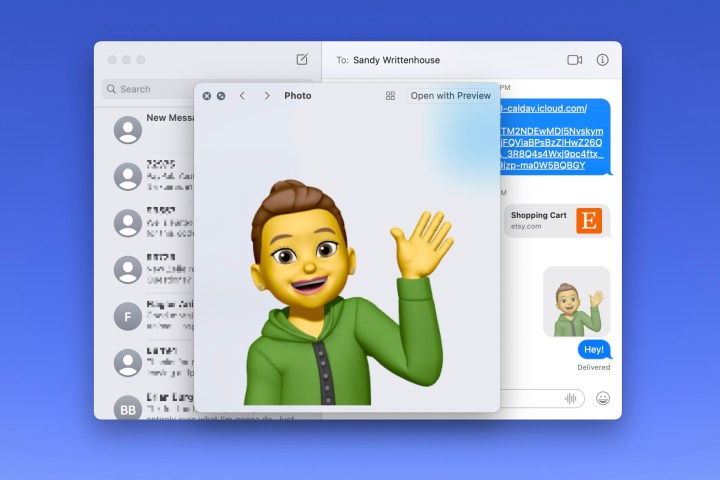
اسکرین شات / گرایش های دیجیتال
با استفاده از Memoji خود
همانطور که گفته شد، می توانید از Memoji در Messages و FaceTime استفاده کنید.
که در پیام هاکلیک کنید برنامه های کاربردی را فشار دهید، انتخاب کنید برچسب های مموجیو سپس یکی از عبارات Memoji خود را در پنجره پاپ آپ انتخاب کنید. این آن را در پیام شما آماده برای ارسال قرار می دهد.
که در زمان رویارویی، می توانید یک برچسب Memoji اضافه کنید یا از Memoji متحرک به عنوان چهره در طول تماس ویدیویی استفاده کنید. را کلیک کنید جلوه ها دکمه ای که شبیه یک ستاره است. انتخاب کنید برچسب Memoji نماد اضافه کردن برچسب به صفحه نمایش یا Memoji برای استفاده از نسخه متحرک.
ایجاد Memoji سرگرمکننده است و استفاده از آن برای معرفی خود در پیامها، FaceTime یا حتی بهعنوان یک عکس نمایه اپل یک جایگزین عالی است اگر نمیخواهید از یک عکس واقعی استفاده کنید.
توصیه های سردبیران