چگونه استرس GPU را کاهش دهیم: راهنمای نهایی برای کاهش استرس
چه یکی از بهترین کارتهای گرافیک موجود در حال حاضر یا یک مدل قدیمیتر که نیاز به ارتقا دارد، ممکن است بخواهید یاد بگیرید که چگونه استرس GPU را کاهش دهید. این می تواند نیاز برق را کاهش دهد، دما و سطح نویز را کاهش دهد و در برخی موارد حتی عملکرد را بهبود بخشد.
Undervolting نیاز به دانش اولیه دارد، اما هنگامی که می دانید چه کاری باید انجام دهید، می توان آن را در چند مرحله آسان انجام داد. به خواندن ادامه دهید تا همه چیز را در مورد کاهش استرس کارت گرافیک خود بدانید.
قبل از اینکه تو شروع کنی
قبل از اینکه وارد شوید، توجه داشته باشید که همه مدلهای GPU را نمیتوان (یا نباید) کاهش داد. مدل های قدیمی انویدیا زیر سری 10 ممکن است این اجازه را ندهند. دلیل آن این است که ولتاژها در تمام کارت های انویدیا قبل از سری پاسکال (GTX 10xx) قفل هستند. این بدان معناست که اکثر ابزارهای محبوب کاهش ولتاژ از این کارت ها پشتیبانی نمی کنند. راهحلهایی وجود دارد، اما آنها اغلب بسیار پیچیدهتر از آنچه در کارتهای جدیدتر دریافت میکنید هستند.
کارت های AMD معمولاً حتی در مدل های قدیمی تر قابل کاهش هستند. در واقع، برخی از مدلها، مانند سری Vega AMD، ممکن است به دلیل کاهش قدرت و دمای اضافی در هنگام کار با ولتاژ پایینتر، شاهد بهبود سرعت ساعت خود باشند.
نحوه کاهش ولتاژ کارت گرافیک Nvidia
کاهش رتبه پردازنده گرافیکی انویدیا در مقایسه با AMD به چند مرحله اضافی نیاز دارد. در زیر به همه آنها خواهیم پرداخت.
مرحله ی 1: MSI Afterburner محبوب ترین ابزار کاهش استرس برای کارت های گرافیک Nvidia است. برای شروع فرآیند، برنامه رایگان را از اینجا دانلود کنید.
آن را روی کامپیوتر خود نصب کنید و سپس اجرا کنید.

DigitalTrends
گام 2: در سمت چپ پایین رابط MSI Afterburner، اطلاعاتی در مورد ولتاژ GPU خود خواهید یافت. در زیر می توانید پیدا کنید ویرایشگر منحنی. شما می توانید به سادگی با دوبار کلیک یا ضربه زدن به آن دسترسی پیدا کنید CTRL+F.
هنگامی که ویرایشگر منحنی باز است، یک نمودار (تا حدودی ناراحت کننده) خواهید دید. این گرافیک حاوی دو اطلاعات مهم است. محور X ولتاژ کارت گرافیک شما و محور Y فرکانس (سرعت ساعت) است.

DigitalTrends

به تفکیک هفتگی فناوری بازیهای رایانه شخصی بپردازید
مرحله 3: قبل از انجام هر گونه گام بعدی، باید بدانید که پردازنده گرافیکی شما با چه فرکانسی با ولتاژ پایین کار می کند. دو راه برای انجام این کار وجود دارد: اجرای یک برنامه فشرده GPU یا اجرای یک تست استرس، مانند FurMark.
ساده ترین راه این است که بازی خود را با بیشترین منابع شروع کنید و اجازه دهید حداقل 15 دقیقه اجرا شود. برخی از بازیها بیشتر مبتنی بر CPU هستند تا گرافیک، اما بیشتر عناوین جدیدتر به اندازه کافی به GPU فشار میآورند تا فرکانس صحیح را به شما نشان دهند – به خصوص در وضوحهای بالاتر.

DigitalTrends
مرحله 4: به ابزار ویرایشگر منحنی در Afterburner برگردید و فرکانس صحیح را در محور Y پیدا کنید، کافی است روی خط منحنی چین دار کلیک کنید تا بتوانید فرکانس صحیح را در سمت چپ در تراز با منحنی ببینید. به پایین نگاه کنید و ولتاژ مربوطه را بررسی کنید. در مثال ما، 1873 مگاهرتز به ولتاژ هسته 1000 نیاز دارد.
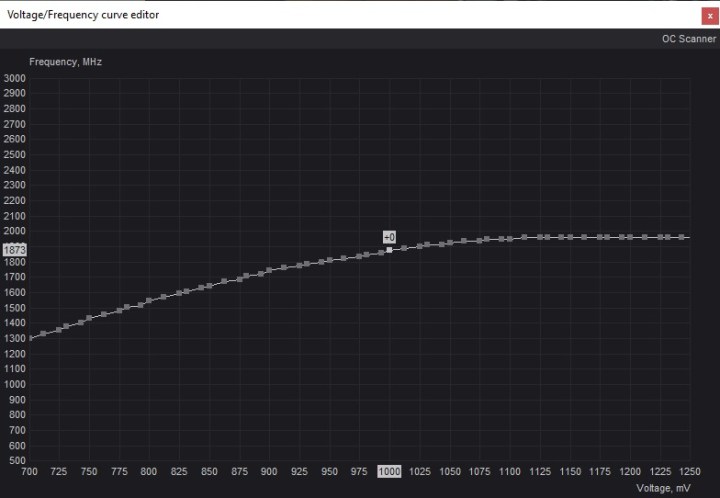
DigitalTrends
مرحله 5: آندرکلاک مانند اورکلاک یک علم دقیق نیست. در عوض، همه چیز در مورد آزمون و خطا است. اگر با 1000 میلی ولت و فرکانس 1873 مگاهرتز شروع می کنید، ممکن است بخواهید آن را افزایش دهید و ولتاژ را به 950 میلی ولت کاهش دهید. اعداد شما بسته به کارت گرافیک شما متفاوت خواهد بود. به عنوان یک قاعده کلی، بهتر است به جای انجام یکباره بیش از حد، تنش را کمی کم کنید.
روی ولتاژی که می خواهید به دست آورید کلیک کنید. همانطور که می بینید، این عدد با فرکانس کمتری نسبت به آن چیزی که می خواهید پشتیبانی کنید، مرتبط می شود. راه هایی برای رفع این مشکل وجود دارد.
مرحله 6: به پنجره اصلی MSI Afterburner برگردید و به بخش Core Clock (MHz) نگاه کنید. شما می خواهید ساعت هسته را طوری تنظیم کنید که فرکانس کارت شما با ولتاژی که می خواهید پشتیبانی کنید مطابقت داشته باشد.
برای این کار، ساعت پایه را افزایش دهید تا منحنی در ویرایشگر منحنی تغییر کند. ولتاژ انتخابی خود را در پایین (950mV در این مثال) و فرکانس را در سمت چپ دنبال کنید. به افزایش ساعت ادامه دهید تا زمانی که فرکانس شما با ولتاژ کاهش یافته جدید کار می کند، همان فرکانس تست استرس شما شود.
نتیجه نهایی باید این باشد که کارت شما با همان فرکانس قبلی کار کند و در عین حال حداکثر ولتاژ مورد نظر شما را حفظ کند. به یاد داشته باشید که این اعداد بسته به مقادیری که با آنها شروع کرده اید متفاوت خواهد بود.
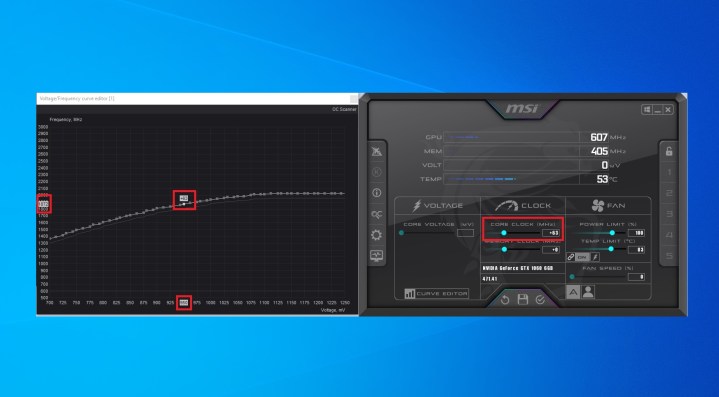
DigitalTrends
مرحله 7: برای ذخیره این تغییرات، به پنجره MSI Afterburner برگردید و نماد دیسک رایت را در وسط در پایین صفحه فشار دهید.
ترکیب فرکانس/ولتاژ جدید خود را با اجرای همان بازی (یا سایر برنامه های فشرده منابع) که قبلاً اجرا می کردید، آزمایش کنید. مقادیر را در MSI Afterburner دنبال کنید تا مطمئن شوید که همان فرکانس قبل از آندرکلاک کارت خود را دارید. اگر این کار را نکرده اید، ساعت هسته را کمی بیشتر کنید و دوباره امتحان کنید.
اجازه دهید بازی حداقل 30 تا 60 دقیقه اجرا شود. اگر همه چیز خوب کار کند، کارت گرافیک شما مشکلی ندارد و هیچ چیز خراب نمی شود، شما کاملاً واضح هستید. اگر احساس ماجراجویی می کنید، می توانید سعی کنید به عقب برگردید و مراحل را تکرار کنید تا تنش را کمی بیشتر کاهش دهید.
با این حال، اگر با مشکلات گرافیکی یا خرابی مواجه شدید، به این معنی است که ولتاژ کارت خود را بیش از حد پایین آورده اید. در این سناریو، با حفظ فرکانس ساعت یکسان، مراحل را با ولتاژ بالاتر تکرار کنید. در نهایت مکانی را پیدا خواهید کرد که برای کارت گرافیک شما بهترین کار را دارد.
مرحله 8: این را می توان به عنوان یک مرحله اضافی در نظر گرفت، اما قطعا توصیه می شود. برای اطمینان از اینکه تنظیمات جدید شما به خوبی کار می کنند و کارت در هر شرایطی آنطور که باید عمل می کند، ایده خوبی است که آن را تست استرس مناسبی انجام دهید. انجام یک بازی یک چیز است، اما برنامه هایی وجود دارند که می توانند به شما در بارگذاری کارت به روش های دیگری کمک کنند.
FurMark یا 3DMark Time Spy را دانلود کنید و تست استرس/معیار را تا سه بار اجرا کنید. اگر همه چیز پایدار است، به شما تبریک می گویم – شما با موفقیت یاد گرفتید که چگونه پردازنده گرافیکی Nvidia خود را دریچه گاز بگیرید.

DigitalTrends
نحوه آندرکلاک کردن کارت گرافیک AMD
آندرکلاک کردن کارت گرافیک AMD بسیار ساده تر است زیرا می توانید آن را در بسته درایور Radeon AMD انجام دهید.
مرحله ی 1: نرم افزار درایور Radeon را با کلیک راست بر روی دسکتاپ خود و انتخاب آن باز کنید نرم افزار AMD: Adrenaline Edition.
گام 2: از برگه های منو در بالای صفحه برای پیمایش استفاده کنید بهره وری > برپایی.
مرحله 3: برای کاهش سریع و آسان ولتاژ می توانید از کاهش ولتاژ خودکار استفاده کنید. برای این کار کافیست انتخاب کنید GPU Undervolt در سمت چپ این کار به طور خودکار فشار روی GPU شما را کاهش می دهد و به نوبه خود قدرت و دمای آن را کاهش می دهد.
برای کنترل دستی بیشتر، گزینه to را روشن کنید راه اندازی GPUو کنترل پیشرفته
مرحله 4: در قسمت مشخص شده ولتاژ (mV) ولتاژ را 10 میلی ولت کاهش دهید، سپس انتخاب کنید تغییرات اعمال می کند در گوشه سمت راست بالا
مرحله 5: یک ابزار استرس یا معیار مانند Furmark یا 3DMark را اجرا کنید تا مطمئن شوید که GPU شما همچنان پایدار است. اگر رد شد، دوباره سعی کنید ولتاژ را کاهش دهید.
مرحله 6: مراحل بالا را تا زمانی که سیستم خراب شود تکرار کنید، سپس به آخرین ولتاژ پایدار برگردید و سعی کنید از آن به عنوان ولتاژ GPU روزانه خود استفاده کنید. اگر پایدار است، تبریک می گویم! شما به تازگی GPU AMD خود را آندکلاک کرده اید.
توصیه های سردبیران