WASD و کلیدهای جهت دار تعویض شده اند؟ در اینجا نحوه رفع آن آورده شده است
دکمههای WASD مدتهاست که جایگاه ویژهای بهعنوان کنترلهای جهتدار ترجیحی برای گیمرها داشتهاند. قرارگیری راحت آنها روی صفحهکلید QWERTY باعث میشود یک دست راحت باشند در حالی که دست دیگر ماوس را کنترل میکند.
با این حال، گاهی اوقات کلیدهای WASD و پیکان ممکن است به طور تصادفی روی صفحه کلید تغییر یابند یا به طور دائم تعویض شوند. این ایدهآل نیست، مخصوصاً وقتی صحبت از پروژههای تایپ معمولی میشود – و اگر گیمرها نتوانند به گزینه جهت برگردند، یا اگر کلیدها ناگهان در حین بازی تغییر کنند و نیاز به تعویض داشته باشند، میتواند برای گیمرها خستهکننده باشد. بیایید نگاهی به نحوه تعمیر کلیدهای WASD که به طور ناگهانی تبدیل به کلیدهای جهت دار شده اند و چرا این تعویض رخ می دهد، بیاندازیم.
چگونه کلیدهای WASD و جهت را به عقب برگردانیم
مرحله ی 1: اگر میتوانید، صفحهکلید را از برق بکشید و دوباره آن را وصل کنید، ترجیحاً در پورت دیگری. این یک راه حل سریع است که معمولاً همه حالتهای جایگزین کلیدهای جهتنما را بازنشانی میکند و باعث میشود که کلیدهای WASD به صورت عادی عمل کنند.
گام 2: به دنبال کلید Fn روی صفحه کلید خود بگردید. همه کیبوردها یک کیبورد ندارند، اما بیشتر آنها یک صفحه کلید دارند و معمولاً در سمت چپ پایین صفحه کلید قرار دارد. اغلب یک چراغ نشانگر کوچک وجود دارد که نشان می دهد آیا کلید فعال است یا خیر. کلید Fn عملکردهای مختلف صفحه کلید را فعال می کند و در این حالت می تواند مسئولیت سوئیچینگ WASD را بر عهده بگیرد.
برای لغو WASD، را فشار دهید Fn + W یکبار کلید
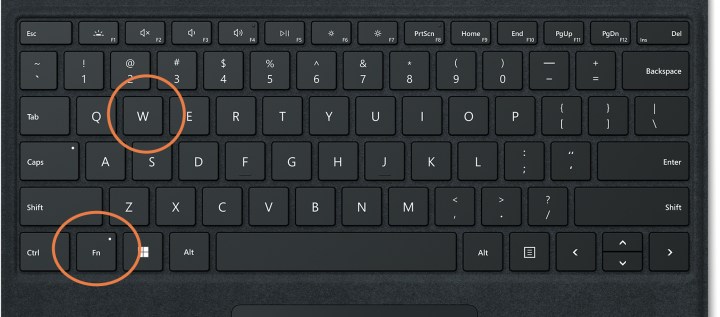
مرحله 3: اگر ترفند Fn + W کار نمی کند، صفحه کلید شما ممکن است پیکربندی متفاوتی داشته باشد و باید کمی آزمایش کنید. ترکیبات مختلف Fn می توانند کار کنند. اینها را امتحان کنید و ببینید آیا هر یک از آنها کلیدها را به عقب تغییر می دهد:
مرحله 4: کلیدهای خود را به صورت دستی دوباره نقشه برداری کنید. اگر به نظر می رسد هیچ یک از میانبرهای صفحه کلید کار نمی کند، ممکن است بخواهید کلیدها را به صورت دستی تغییر دهید. بسیاری از صفحهکلیدهای بازی دارای نرمافزاری هستند که به شما امکان میدهد هر کلید را مجدداً ترسیم کنید، نه فقط کلیدهای میانبر طراحی شده برای اهداف خاص. اما اگر چنین نرمافزاری را روی صفحهکلید خود ندارید، همچنان میتوانید برنامههای شخص ثالثی را دانلود کنید که همین کار را انجام میدهند. برنامه Sharpkeys انتخاب خوبی برای سفارشی کردن کلیدها است.

مرحله 5: همچنین، اگر نمایههای صفحهکلید بازی را تنظیم کردهاید، ممکن است بهطور تصادفی به نمایهای با کلیدهای WASD بهعنوان کلیدهای جهتدار تغییر وضعیت داده باشید. اگر میدانید صفحهکلید شما دارای نمایههای بازی تنظیم شده است، ممکن است بخواهید نحوه جابهجایی بین نمایهها را مرور کنید و مطمئن شوید که بهطور تصادفی به نمایهای که شامل تعویض کلید است تغییر ندهید.

مرحله 6: تنظیمات بازی و برنامه خود را بررسی کنید. برخی از برنامه ها ممکن است با شروع استفاده از آنها، کلیدها را به طور خودکار مبادله کنند. تنظیمات منوی آنها ممکن است گزینههایی برای جابهجایی به تنظیمات صفحهکلید سنتی در صورت وجود داشته باشد. اگر در یک مرورگر وب بازی میکنید، بررسی کنید که آیا افزونههایی را فعال کردهاید که وقتی نمیخواهید کلیدها را تعویض کنند.

کلیدهای جهت دار چگونه تعویض می شوند؟
اغلب اوقات افراد به طور تصادفی حالت جایگزین را با کلیدهای تعویض شده فعال می کنند. کلیدهای میانبر Fn که در بالا ذکر کردیم ممکن است ناآگاهانه فشار داده شده باشند، به خصوص اگر اخیراً صفحه کلید خود را منتقل کرده باشید یا آن را به مکان دیگری منتقل کرده باشید (یا گربه داشته باشید).
جابجایی همچنین ممکن است زمانی اتفاق بیفتد که صفحه کلید به پورت USB که به آن عادت ندارد وصل شود، مانند رفتن از USB 2.0 به USB 3.0. و همانطور که در بالا ذکر شد، برخی از پروفایل ها و برنامه ها ممکن است تنظیمات جایگزین صفحه کلید را فعال کنند، بنابراین تغییر به آنها ممکن است مشکلاتی ایجاد کند.
چرا این یک گزینه است؟
گیمرها اغلب استفاده از WASD را بهعنوان کلیدهای جهتدهنده ترجیح میدهند، زیرا راحتتر از استفاده از کلیدهای جهتدار در حین استفاده از ماوس است و انگشتان خود را در نزدیکی سایر کلیدهای مهمی که ممکن است برای گزینههای مختلف به آنها نیاز داشته باشند، نگه میدارند. صفحهکلیدها، بهویژه صفحهکلیدهای بازی، با این انتظار طراحی شدهاند که بتوان از کلیدهای WASD به این روش استفاده کرد.
چگونه از تکرار این اتفاق جلوگیری کنم؟
میانبرهایی که ذکر کردیم را دنبال کنید و اگر به طور تصادفی از کلید Fn استفاده شده است توجه داشته باشید. بررسی کنید که آیا صفحه کلید شما به نمایه دیگری تغییر کرده است (اغلب با چراغ های نشانگر نشان داده می شود)، و در صورت لزوم، آن نمایه را غیرفعال کنید یا یاد بگیرید که چگونه سریع به عقب برگردید. همچنین تنظیمات نرم افزاری را که به طور خودکار کلیدهای WASD را تعویض می کنند، غیرفعال کنید.
کیبوردی جدید با قابلیت های مختلف در نظر گرفته اید؟ به همین دلیل است که صفحه کلیدهای بازی فشرده ممکن است برای شما بهتر کار کنند!
توصیه های سردبیران
ممنون از راهنمایی درست
2 روزه دارم میگردم این مشکلو حل کنم فقط تو سایت شما درست راهنمایی کرده
مجددا ممنون از سایت خوبتون