نحوه استفاده از صفحهخوان VoiceOver در مک
در حالی که صفحهخوانهای جهانی مانند NVDA و JAWS اغلب برای درک و پیمایش وبسایتها یا برنامهها استفاده میشوند، کاربران مک گزینه دیگری به نام VoiceOver دارند. VoiceOver در MacOS تعبیه شده است و برای پشتیبانی از گزینه های دسترسی طراحی شده است که مخصوصاً اپل پسند و بسیار قابل تنظیم هستند. این شامل همه چیز میشود، از تنظیم اولویتهای فوکوس صفحهکلید تا اتصال یک نمایشگر بریل تازهکننده.
در اینجا، مراحل راه اندازی و روشن کردن VoiceOver را به همراه سایر اطلاعات مهمی که باید در اولین شروع کار بدانید، مرور خواهیم کرد.
نحوه شروع استفاده از VoiceOver
مرحله ی 1: با رفتن به ابزار VoiceOver شروع کنید تا مطمئن شوید همه چیز به روشی که شما یا کاربر کم بینا ترجیح می دهید تنظیم شده است. باز کن تنظیمات سیستم و برو به دسترسی. در اینجا گزینه ای برای پیدا خواهید کرد صداگذاری. در این گزینه را انتخاب کنید ابزار VoiceOver را باز کنید. اگر برای استفاده از منوهایی مانند این به یک صفحهخوان نیاز دارید، ابتدا به پایین بروید تا به مرحله 2 بروید تا VoiceOver را روشن کنید.
این یک پنجره جدید باز خواهد کرد. ر. منوی سمت چپ گزینه های مختلفی برای تنظیمات VoiceOver دارد. ممکن است بخواهید هر دسته را بررسی کنید، اما سخن، گفتار و جهت یابی توقف های مهمی هستند. الفباء نابینایان به شما امکان می دهد VoiceOver را برای دستگاه بریل تنظیم کنید و فعالیت ها به شما اجازه می دهد تا زمانی که با VoiceOver راحت شدید، دستورات خاصی را سفارشی کنید. مطمئن شوید که تمام تنظیمات مطابق میل شما باشد.
شما می توانید بازدید کنید سودمندی دوباره برای تنظیم همه چیز در حین حرکت، به خصوص در مورد سرعت صفحه خوان و تنظیمات دیگر.
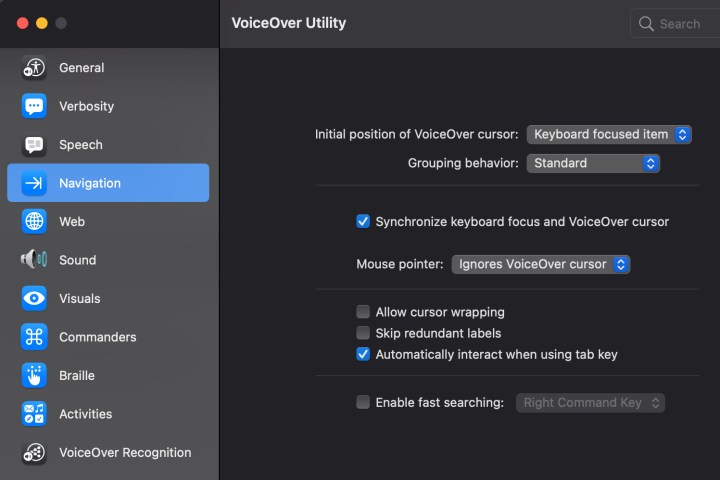
گام 2: حالا بیایید VoiceOver را روشن کنیم. مطبوعات فرمان + F5 در هر زمان برای فعال کردن VoiceOver. این یک پنجره جدید باز می کند و اعلام می کند که VoiceOver فعال است. اگر اولین بار است که انتخاب می کنید، واقعا ایده خوبی است اطلاعات بیشتر، که شما را از طریق آموزش اصول اولیه VoiceOver، نشانگرهای مهم صوتی و دستوراتی که می توانید استفاده کنید راهنمایی می کند. توجه داشته باشید که فرمان + F5 این گزینه در میانبرهای صفحه کلید اپل “VO” نامیده می شود.
اگر می خواهید شروع به استفاده از صفحه خوان کنید، فشار دهید V کلید یا انتخاب کنید از VoiceOver استفاده کنید.
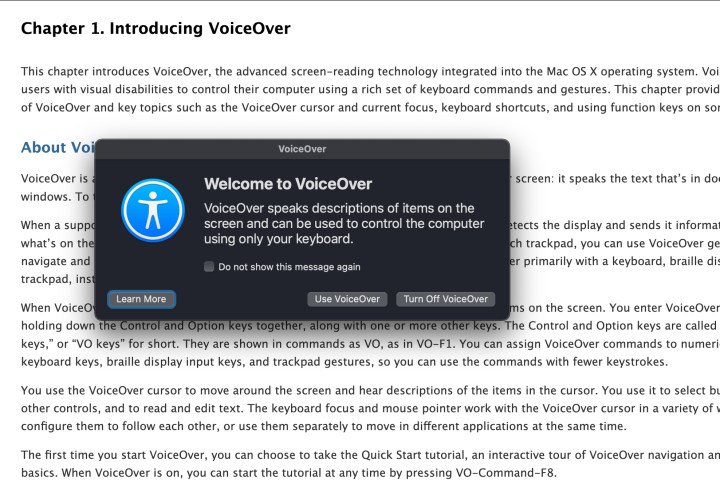
مرحله 3: VoiceOver بلافاصله شروع به خواندن سند، صفحه وب یا برنامه ای می کند که در حال حاضر انتخاب کرده اید. اگر میخواهید صفحهخوان شروع به خواندن چیز دیگری کند، میتوانید پنجره دیگری را انتخاب کنید. این کار از طریق مکان نما VoiceOver انجام می شود، یک پنجره فوکوس که نشان می دهد VoiceOver در حال حاضر کجا را می خواند. هنگامی که مکان نما را حرکت می دهید، فوکوس صفحه کلید شما نیز تا جایی که ممکن است حرکت می کند و به شما امکان می دهد تا زمانی که گزینه مورد نظر خود را پیدا کردید، دستورات صفحه کلید را سریعتر وارد کنید. همچنین می توانید استفاده کنید جهت یابی بخش ابزار VoiceOver برای فعال کردن کنترل ماوس بر روی مکان نما VoiceOver اگر قصد دارید از ماوس و همچنین دستورات صفحه کلید استفاده کنید.
همچنین میتوانید فوکوس صفحهکلید را از دنبال کردن مکاننما متوقف کنید و به شما امکان میدهد کارهایی مانند تایپ کردن در یک برنامه و گوش دادن به ایمیلها در برنامه دیگر و غیره را انجام دهید.
مرحله 4: هر زمان خواستید با ضربه زدن، صفحهخوان را متوقف کنید کنترل کلید مطبوعات کنترل دوباره زمانی که برای از سرگیری صحبت آماده شدید. اگر چیزی را از دست دادید، می توانید فشار دهید VO + اچ و صفحه خوان آخرین عبارت را تکرار می کند.
مرحله 5: وقتی شروع به استفاده از VoiceOver کردید، ببینید فرماندهان بخش ابزار VoiceOver. در اینجا تعدادی میانبر برای کمک به شما در پیمایش MacOS، با بخش هایی برای صفحه کلید عددی، صفحه کلید و پیمایش سریع پیدا خواهید کرد. این صفحه کلید تب به شما امکان می دهد دستوراتی مانند استفاده از کلید S برای باز کردن سافاری را فعال کنید و به شما امکان می دهد دستورات خود را اضافه کنید. ساخته شده در صفحه کلید عددی در همین حال، دستورات امکان ناوبری و تعامل سریع در برنامههایی را که به دستورات کلید حرفی نیاز ندارند، میدهد. تمام میانبرهای صفحه کلید سنتی، مانند فرمان + اس برای ذخیره، با VoiceOver به کار خود ادامه خواهد داد.
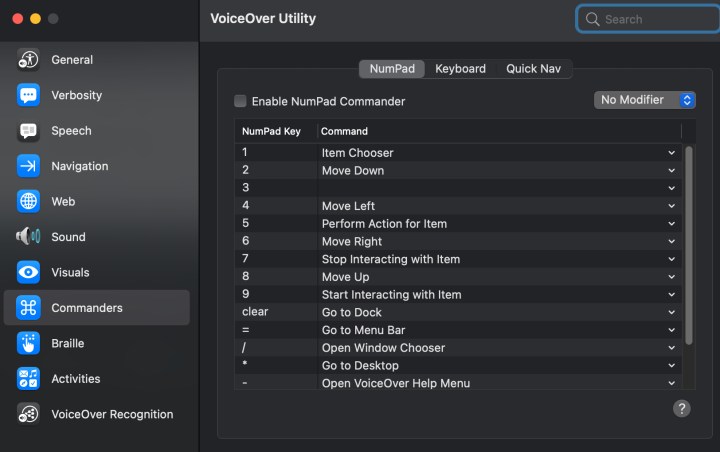
مرحله 6: همچنین می توانید a را باز کنید دستورات منو برای جستجوی یک فرمان خاص در هر زمان با فشار دادن VO + ساعتکه سپس منوی راهنما را باز می کند ساعت دوباره دستورات را باز کنید. منوی Commands به طور خودکار دستوری را بر اساس آنچه تایپ میکنید جستجو میکند، بنابراین میتوانید برای دریافت نتایج چیزی مانند «پست نامه باز» را تایپ کنید.
مرحله 7: VoiceOver از توضیحات آیتم ها نیز پشتیبانی می کند. وقتی مکاننمای VoiceOver روی یک مورد قرار دارد، میتوانید فشار دهید VO + F3 و توضیحات آغاز خواهد شد. برای شنیدن برچسب های راهنما مرتبط با مورد، را فشار دهید VO + تغییر مکان + ساعت.
مرحله 8: VoiceOver می تواند کارهای بیشتری انجام دهد، اما این باید شما را شروع کند و ابزارهایی برای ادامه یادگیری در اختیار شما قرار دهد. اپل پیشنهادات اضافی و همچنین راهنمای دستورات بریل را ارائه می دهد.
آیا به استفاده از VoiceOver در مک جدید فکر می کنید؟ همچنین ممکن است بخواهید راهنمای ما را در مورد بهترین مکبوکها برای خرید در حال حاضر بررسی کنید.
توصیه های سردبیران