نحوه اضافه کردن هایپرلینک در Word
هنگام ایجاد یک سند مایکروسافت ورد که قصد دارید آن را با دیگران به اشتراک بگذارید، میتوانید با اضافه کردن لینکها حتی فراتر بروید. می توانید به یک صفحه وب، یک فایل، مکانی در سند خود یا یک آدرس ایمیل پیوند دهید. سپس خوانندگان شما به جای انجام هر گونه گام اضافی، به سادگی روی پیوند کلیک می کنند.
پیوندها علاوه بر اینکه برای خوانندگان شما مفید هستند، می توانند برای شما نیز مفید باشند. آنها برای بررسی منابع شما، انجام تحقیقات بیشتر، باز کردن یک فایل دیگر یا پیمایش سند خود عالی هستند، فقط پیوند را انتخاب کنید.
در اینجا به شما نشان خواهیم داد که چگونه در Word به موارد ذکر شده در بالا لینک اضافه کنید.
پیوند به یک صفحه وب در Word
پیوند دادن به یک وب سایت یا صفحه وب خاص یک راه خوب برای خوانندگان شما برای بازدید از منبعی است که شما ذکر می کنید.
مرحله ی 1: متنی را در سند Word خود که می خواهید پیوند دهید، انتخاب کنید. می توانید این کار را با کشیدن مکان نما بر روی آن انجام دهید که آن را روشن می کند.
گام 2: قابل اعتماد و متخصص محل بخش، انتخاب کنید اتصالات > ارتباطو انتخاب کنید درج لینک. یا بر روی متن کلیک راست کرده و به آن بروید ارتباط و انتخاب کنید درج لینک از منوی پاپ آپ
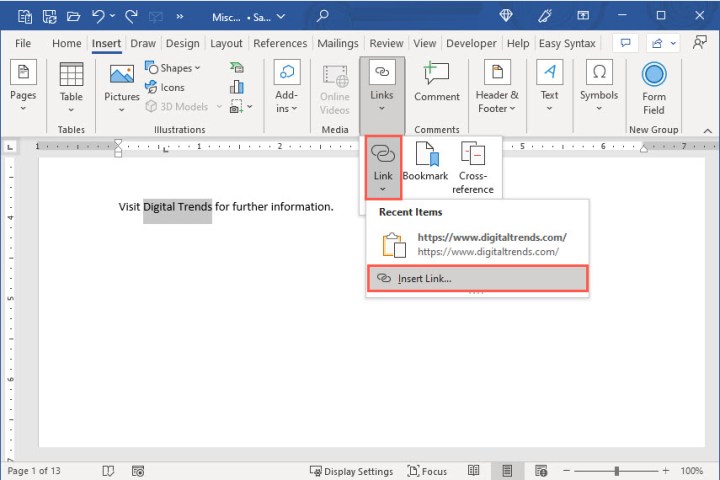
مرحله 3: وقتی پنجره Insert Link باز شد، را انتخاب کنید یک فایل یا صفحه وب موجود به سمت چپ.
مرحله 4: اگر اخیراً صفحه را مشاهده کرده اید، ممکن است در لیست برای انتخاب شما ظاهر شود. انتخاب کنید صفحات مشاهده شده در پنجره مرکزی و صفحه را انتخاب کنید. سپس در ظاهر می شود نشانی جعبه
اگر صفحه را در لیست نمیبینید، URL آن را تایپ یا در آن جایگذاری کنید نشانی جعبه
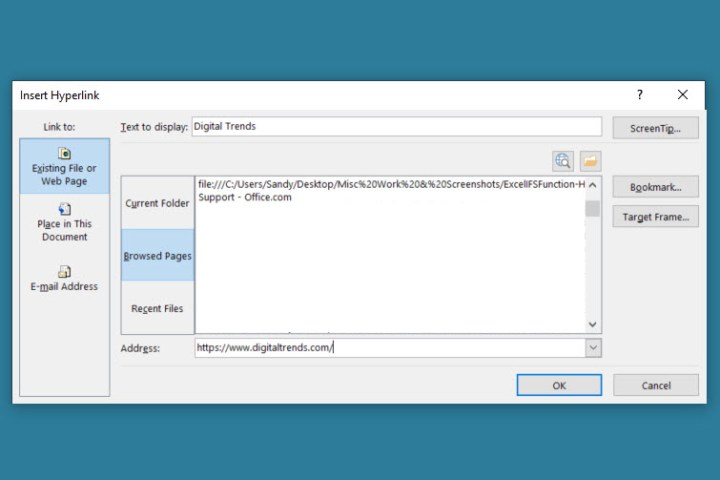
مرحله 5: انتخاب کنید باشه برای اعمال لینک
مرحله 6: سپس متنی را که در سند خود انتخاب کرده اید پیوند داده شده می بینید که آبی و هایلایت شده است. هنگامی که پیوند را انتخاب می کنید، سایت یا صفحه در مرورگر وب پیش فرض شما باز می شود.
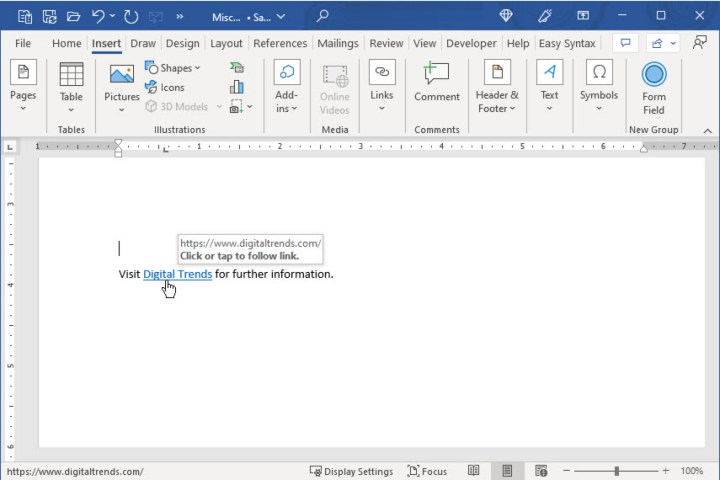
پیوند به فایل دیگری در Word
یکی از راههایی که لینکها برای شما بهعنوان نویسنده مفید هستند، پیوند دادن به فایل دیگری مانند یک سند، صفحه گسترده یا سایر موارد مرتبط با سند فعلی شما است.
مرحله ی 1: متنی را در سند Word خود که می خواهید پیوند دهید، انتخاب کنید.
گام 2: قابل اعتماد و متخصص محل بخش، انتخاب کنید اتصالات > ارتباطو انتخاب کنید درج لینک یا روی go to کلیک راست کنید ارتباط و انتخاب کنید درج لینک.
مرحله 3: وقتی پنجره Insert Link باز شد، را انتخاب کنید یک فایل یا صفحه وب موجود به سمت چپ.
مرحله 4: با انجام یکی از موارد زیر فایل را انتخاب کنید:
- انتخاب کنید پوشه فعلی اگر فایل در همان پوشه سند فعلی است و آن را انتخاب کنید.
- انتخاب کنید فایل های اخیر اگر اخیراً فایل را باز یا ایجاد کرده اید و آن را در لیست انتخاب کنید.
- مسیر کامل فایل را در قسمت وارد کنید نشانی جعبه
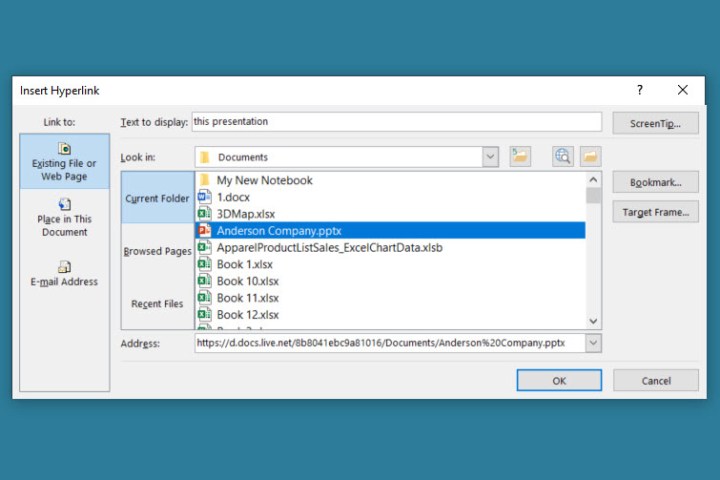
مرحله 5: انتخاب کنید باشه برای اعمال پیوند به متن شما
مرحله 6: سپس متن انتخاب شده را در سند خود پیوند داده شده مشاهده خواهید کرد. وقتی پیوند را انتخاب می کنید، فایل باید باز شود.
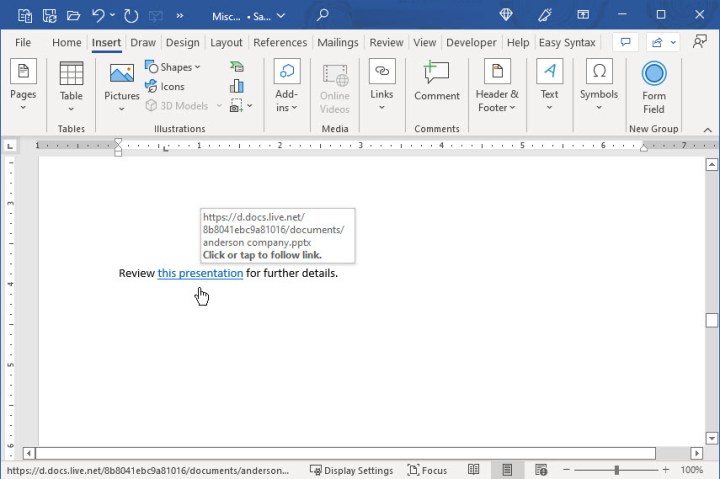
پیوند به مکانی در سند
اگر سند طولانی دارید، ممکن است بخواهید برای پیمایش آسان به بخش های خاصی پیوند دهید. می توانید به سرفصل ها، نشانک ها یا بالای سند پیوند دهید.
مرحله ی 1: متنی را در سند Word خود که می خواهید پیوند دهید، انتخاب کنید.
گام 2: قابل اعتماد و متخصص محل بخش، انتخاب کنید اتصالات > ارتباطو انتخاب کنید درج لینک یا روی go to کلیک راست کنید ارتباط و انتخاب کنید درج لینک.
مرحله 3: وقتی پنجره Insert Link باز شد، را انتخاب کنید در این سند جایگذاری کنید به سمت چپ.
مرحله 4: لیستی از گزینه ها را در سمت راست خواهید دید. اگر عنوان یا نشانک ندارید، فقط خواهید دید بالای سند گزینه.
محل سندی را که می خواهید به آن پیوند دهید انتخاب کنید و انتخاب کنید باشه برای اعمال لینک
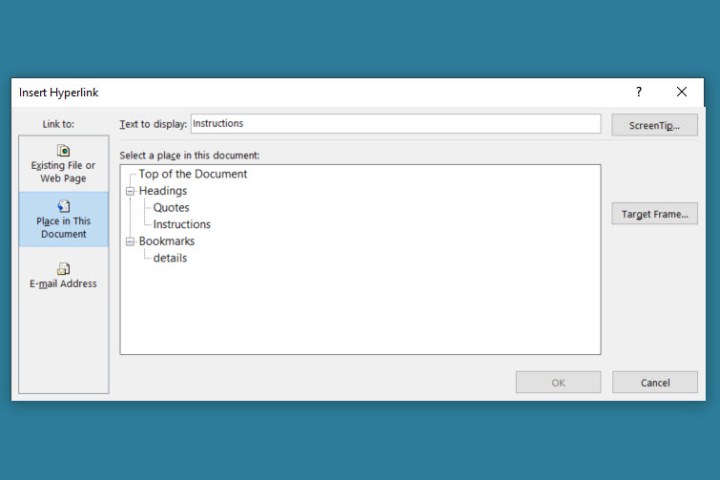
مرحله 5: سپس متن انتخابی خود را در سند خود پیوند داده شده مشاهده خواهید کرد. هنگامی که پیوند را انتخاب می کنید، باید به آن مکان در سند بروید.
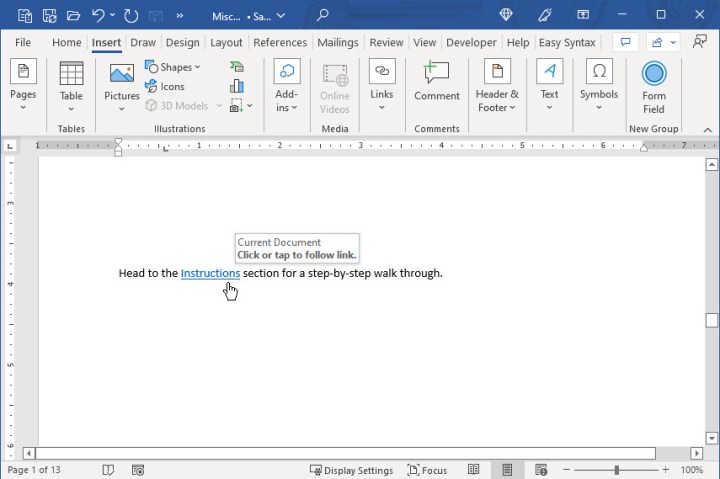
پیوند به آدرس ایمیل
شاید شما یک لیست تماس در سند یا آدرس ایمیل خود دارید تا خوانندگان بتوانند با شما تماس بگیرند. می توانید با یک آدرس ایمیل تماس بگیرید و به صورت اختیاری یک موضوع را وارد کنید.
مرحله ی 1: متنی را در سند Word خود که می خواهید پیوند دهید، انتخاب کنید.
گام 2: قابل اعتماد و متخصص محل بخش، انتخاب کنید اتصالات > ارتباطو انتخاب کنید درج لینک یا روی go to کلیک راست کنید ارتباط و انتخاب کنید درج لینک.
مرحله 3: وقتی پنجره Insert Link باز شد، را انتخاب کنید آدرس ایمیل به سمت چپ.
مرحله 4: که در آدرس های ایمیل اخیرا استفاده شده در کادر، ممکن است آدرس ایمیلی را که می خواهید استفاده کنید ببینید. اگر چنین است، فقط آن را انتخاب کنید.
اگر آدرس ایمیل لیست شده را نمی بینید، آن را در قسمت وارد کنید آدرس ایمیل جعبه نزدیک بالا
مرحله 5: به صورت اختیاری روشن کنید موضوع در این جعبه این به طور خودکار ایمیل را با آن موضوع پر می کند، و پیدا کردن آن را در صندوق ورودی گیرنده آسان تر می کند.
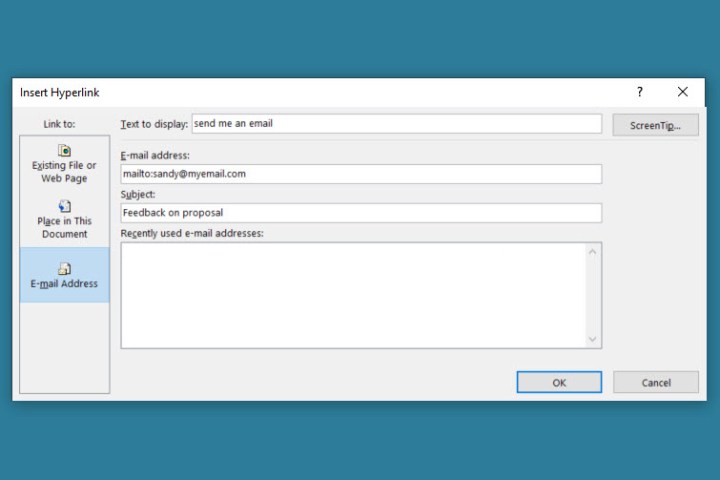
مرحله 6: انتخاب کنید باشه برای اعمال پیوند به متن شما.
مرحله 7: سپس متن انتخاب شده را در سند پیوند شده خود خواهید دید. هنگامی که پیوند را انتخاب می کنید، یک پنجره پیام جدید باید در برنامه ایمیل پیش فرض شما ظاهر شود.
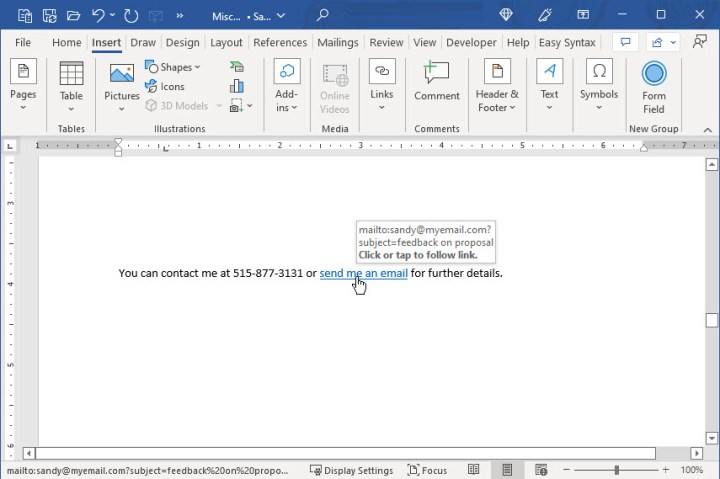
یک هایپرلینک را در Word ویرایش، کپی یا حذف کنید
پس از اینکه پیوندی را به سند Word خود اضافه کردید، ممکن است بخواهید پیوند را تغییر دهید یا حذف کنید. همچنین ممکن است بخواهید یک راه آسان برای کپی کردن پیوند و چسباندن آن در جای دیگری به جای باز کردن آن داشته باشید.
روی پیوند موجود در سند کلیک راست کرده و یکی از موارد زیر را انجام دهید:
- انتخاب کنید هایپرلینک را ویرایش کنید برای ایجاد تغییر با این کار همان پنجره ای که برای افزودن پیوند استفاده کردید باز می شود.
- انتخاب کنید هایپرلینک را کپی کنید برای چسباندن پیوند به کلیپ بورد خود. سپس می توانید آن را در مکان مورد نیاز قرار دهید.
- انتخاب کنید هایپرلینک را حذف کنید برای حذف لینک متن شما باقی می ماند اما پایان می یابد.
چه بخواهید پیوندی برای خوانندگان قرار دهید یا فقط برای خودتان، انجام این کار در Microsoft Word آسان است.
اکنون که میدانید چگونه لینکها را در Word اضافه کنید، نحوه اضافه کردن واترمارک یا نحوه استفاده از هدر و پاورقی را ببینید.
توصیه های سردبیران