نحوه پشتیبان گیری از یادداشت ها در مک و آیفون
پشتیبانگیری منظم از برنامه Notes راهی خوب برای اطمینان از محافظت از مهمترین دادههایتان است. یادداشت ها یکی از پرکاربردترین برنامه ها برای مک و آیفون هستند و به همین ترتیب می توان آنها را با داده های مهمی که همیشه به آنها نیاز داریم و همچنین اطلاعات حساسی مانند رمز عبور و اعتبارنامه ها پر کرد.
بیایید مراحل پشتیبان گیری از یادداشت ها را در مک و آیفون خود طی کنیم.
یادداشت ها را به صورت PDF در مک ذخیره کنید
فایل های PDF یک نوع سند همه کاره هستند و به خوبی به عنوان یک راه حل پشتیبان برای یادداشت های شما کار می کنند.
به عنوان مثال، اگر یادداشتی دارید که شامل همه نامهای کاربری و رمزهای عبور شما میشود، آن را به صورت PDF صادر کنید و سپس با قرار دادن آن در یک سرویس ابری و تبدیل آن به فرمت دلخواه خود (که میتوانید به راحتی از طریق Google انجام دهید) یک قدم جلوتر بروید. اسناد).
در هر صورت، به غیر از کپی و چسباندن محتویات یادداشت های خود در یک برنامه دیگر و غیره و غیره، تنها راه ذخیره یک یادداشت فردی به عنوان یک فایل از طریق ویژگی صادرات PDF برای مک است.
مرحله ی 1: در یادداشت ها، یادداشت خاصی را که می خواهید پشتیبان بگیرید انتخاب کنید.
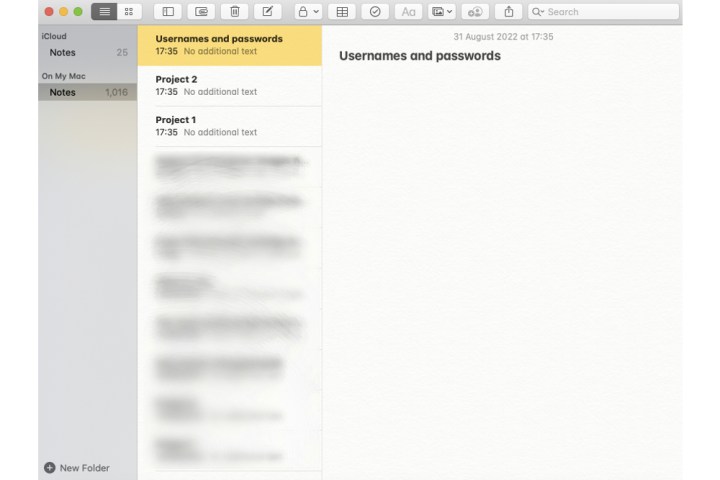
گام 2: پس از انتخاب یادداشت (در فهرست یادداشت ها با رنگ زرد مشخص می شود)، انتخاب کنید فایل و سپس انتخاب کنید صادرات به صورت PDF گزینه.

مرحله 3: به یادداشت خود یک نام بدهید تا بتوانید آن را برای مراجع بعدی شناسایی کنید (همچنین می توانید برچسب ها را ضمیمه کنید) و سپس دقیقاً جایی را که می خواهید ذخیره کنید انتخاب کنید. بازدید صرفه جویی دکمه.

iCloud در مک
اگر یادداشت های شما حاوی صدها، اگر نه هزاران یادداشت باشد، پشتیبان گیری از هر یک کار دشواری خواهد بود. اما راههای موثر دیگری برای نگهداشتن یک کپی از تمام یادداشتهایتان با فعال کردن برخی ویژگیها در MacOS یا iOS وجود دارد. یکی از این ابزارها iCloud است. بیایید نگاهی به نحوه همگام سازی یادداشت های خود با سرویس ذخیره سازی ابری اپل بیاندازیم.
مرحله ی 1: انتخاب کنید شناسه اپل در داخل تنظیمات سیستم.
گام 2: در داخل برنامه هایی در این مک که از iCloud استفاده می کنندانتخاب کنید یادداشت برنامه
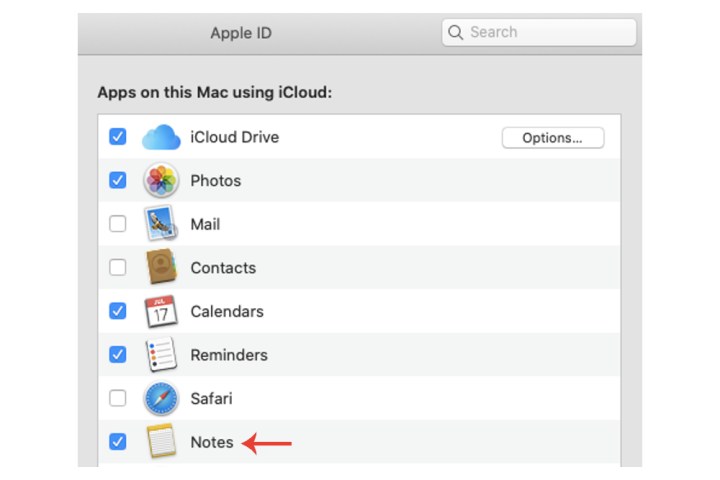
مرحله 3: برای افزایش سطح حفاظت، همیشه میتوانید فایلهای PDF یادداشتها را در iCloud Drive خود کپی و جایگذاری کنید.
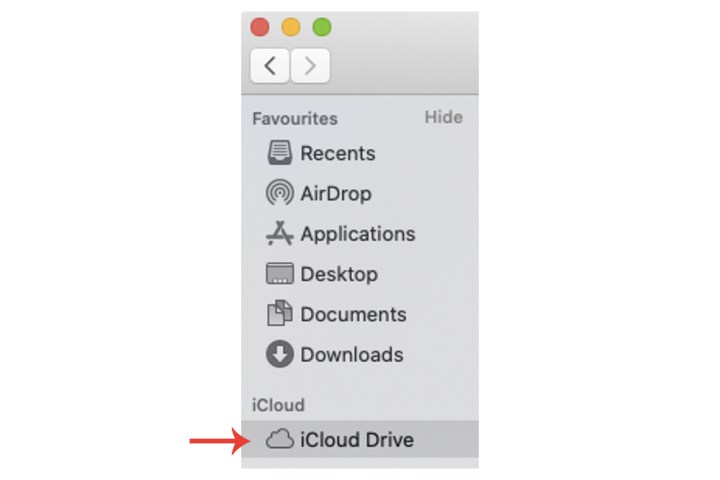
از Time Machine در مک استفاده کنید
Time Machine در مک همچنین میتواند راهی برای پشتیبانگیری از یادداشتهایتان در اختیار شما قرار دهد. همچنین، پشتیبانگیری از آیفون در مک خود که شامل برنامه Notes است، تضمین میکند که تمام یادداشتهای شما در هر دو دستگاه حفظ میشوند.
با این حال، باید تأکید کرد که iCloud به دلیل ماهیت آنلاین آن گزینه قابل اعتمادتر است، در حالی که یک مک همیشه می تواند در معرض سرقت، آسیب و غیره قرار گیرد که عملکرد Time Machine را بی فایده می کند.
با این حال، استفاده از Time Machine برای ایجاد یک نقطه بازیابی در صورت از دست دادن دسترسی به یادداشتهای خود، ضرری ندارد.
مرحله ی 1: که در تنظیمات سیستمانتخاب کنید یک ماشین زمان.
گام 2: در پنجره Time Machine، یک درایو برای پشتیبان گیری انتخاب کنید و دستورالعمل ها را برای تکمیل پشتیبان گیری دنبال کنید.
حتماً راهنمای ماشین زمان ما را برای آموزش دقیق تر در مورد کل فرآیند بررسی کنید.
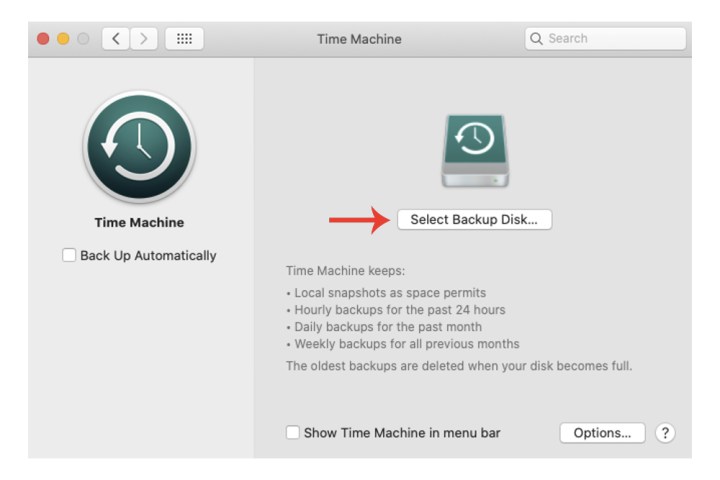
پشتیبان گیری از یادداشت ها در آیفون از طریق iCloud
کسانی از ما که آیفون دارند، کاربران عادی Notes خواهند بود. شماره تلفن، اعتبار و غیره در نهایت منجر به ذخیره اطلاعات مفید زیادی در برنامه خواهد شد. میتوانید مطمئن شوید که با iCloud پشتیبانگیری شده است، که سرویس رایگان تا 5 گیگابایت را ارائه میکند.
مرحله ی 1: باز کن تنظیماتو سپس پروفایل کاربری خود را در زیر انتخاب کنید جستجو کردن. اگر قبلاً iCloud را فعال نکرده اید، فعال کنید.
گام 2: انتخاب کنید iCloud و اگر روشن نیست، فشار دهید دکمه جابجایی سبز برای یادداشت.
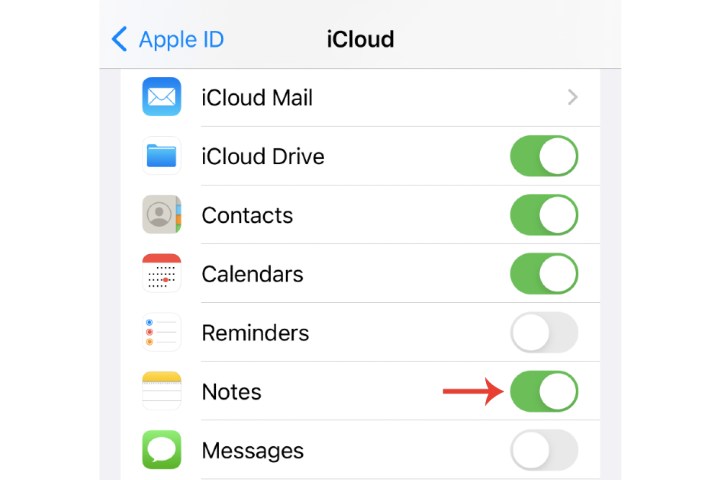
مرحله 3: همانطور که قبلا ذکر شد، همیشه می توانید از آیفون خود در مک خود نسخه پشتیبان تهیه کنید، که مکان دیگری برای ذخیره یادداشت های آیفون در اختیار شما قرار می دهد.
برای اطلاعات بیشتر در مورد پشتیبانگیری از Mac، ما راهنمای کاملی در مورد نحوه پشتیبانگیری از Mac و همچنین راهنمای شخصیسازی نسخه پشتیبان iCloud آیفون شما داریم.
توصیه های سردبیران