چگونه به صفحه نمایش عظیم Samsung Galaxy Z Fold 4 مسلط شویم
تلفن های تاشو مانند Samsung Galaxy Z Fold 4 ویترینی از برتری مهندسی و زرق و برق بی شرمانه هستند. اگر به روش درست استفاده شود، میتواند یک جانور عملکردی باشد که برای همیشه نحوه تعامل شما با تلفن هوشمندتان را تغییر خواهد داد. با این حال، انتقال به تلفن های تاشو، به خصوص با توجه به صفحه نمایش تاشو داخلی مربعی، چندان هموار نبوده است.
بزرگترین مشکلی که کاربران با آن مواجه هستند، مقیاسبندی اپلیکیشن است. مشاهده فید توییتر که روی صفحه 8 اینچی کشیده شده است ضعیف است. سپس کل بی نظمی ارگونومیک کشش انگشت شست برای دسترسی به برنامه ها وجود دارد.

اما چند راه حل وجود دارد که این انتقال را کمتر از یک کار طاقت فرسا و حتی تا حدودی پاداش می دهد. اگر در مورد استفاده از گوشیهای دو صفحهنمایش عجیب و غریب مانند Samsung Galaxy Z Fold 4 تردید دارید، در اینجا چند نکته وجود دارد که باید امتحان کنید تا زمانی که به گوشی تاشو عادت میکنید، ذهن خود را از دست ندهید.
نحوه ظاهر برنامه ها را تنظیم کنید
برنامه هایی که برای نسبت تصویر 16:9 یک تلفن معمولی طراحی شده اند، به سادگی صفحه نمایش داخلی تبلت مانند را با نسبت تصویر 23.1:9 بسیار گسترده تر، کشیده و پر می کنند. مگر اینکه توسعهدهندهای آن را طوری بهینهسازی کرده باشد که نمای متفاوتی را روی صفحه نمایش مربعی نشان دهد، همانطور که در مورد برنامههایی مانند YouTube اتفاق میافتد، خود را برای نماهای زوم شده بسیار بد آماده کنید. اینجا Slack برای شماست، با آن همه فضای خالی در نیمه سمت راست.
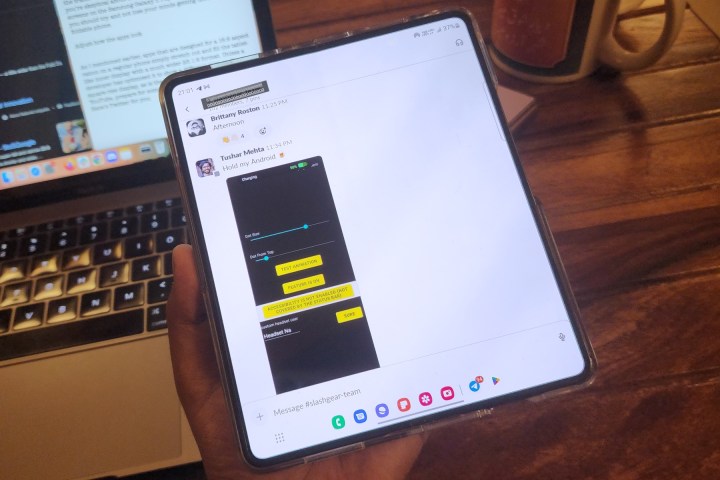
با این حال، میتوانید با تغییر نسبت تصویر، Slack را شبیه گوشیهای معمولی کنید. بازش کن تنظیمات برنامه، حرکت به نمایش دادن برگه را بزنید و روی گزینه ای که می گوید F ضربه بزنیدبرنامه های تمام صفحه. پس از آن، لیستی از برنامه های نصب شده روی گوشی خود را مشاهده خواهید کرد. روی برنامه مورد نظر خود ضربه بزنید و منوی کشویی نسبت ابعاد باز می شود که به شما امکان می دهد نحوه نمایش برنامه در صفحه تاشو داخلی را انتخاب کنید.
اگر با اعدادی مانند 16:9 یا 4:3 که در منوی کشویی ظاهر میشوند، گیج شدهاید، میتوانید توضیحی بصری برای هر کدام در بالای صفحه مشاهده کنید. از پیش تعیین شده بزرگنمایی را انتخاب کنید که فکر می کنید برای هر برنامه بهتر به نظر می رسد. این بیشتر یک رویکرد تلاش و پیدا کردن است. به عنوان مثال، اپلیکیشنهای بهرهوری مانند Asana در نسبت تصویر اصلی 16:9 گوشی هوشمند بهترین ظاهر را دارند. برای چیزی مانند اینستاگرام، 4:3 به نقطه مطلوبی رسیده است.
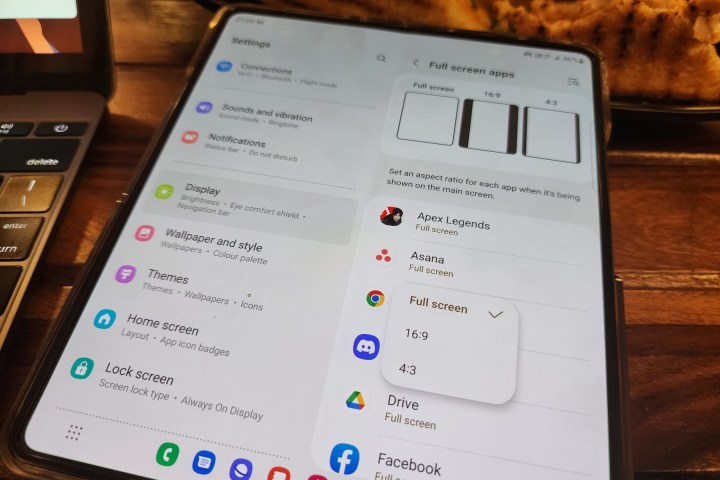
پس از تغییر اندازه برنامه، در نمای تراز وسط با نوارهای شفاف در سمت چپ یا راست و دکمه های پیکان در هر طرف بارگیری می شود. اگر روی دکمه پیکان ضربه بزنید، پنجره برنامه به آن سمت صفحه میکشد.
اگر روی استفاده با یک دست تمرکز می کنید، همیشه از این فلش ها برای حرکت دادن پنجره برنامه استفاده کنید تا همه چیز مانند یک تلفن معمولی در دسترس انگشت شست شما باشد. بازی ها یک جانور کاملا متفاوت هستند.
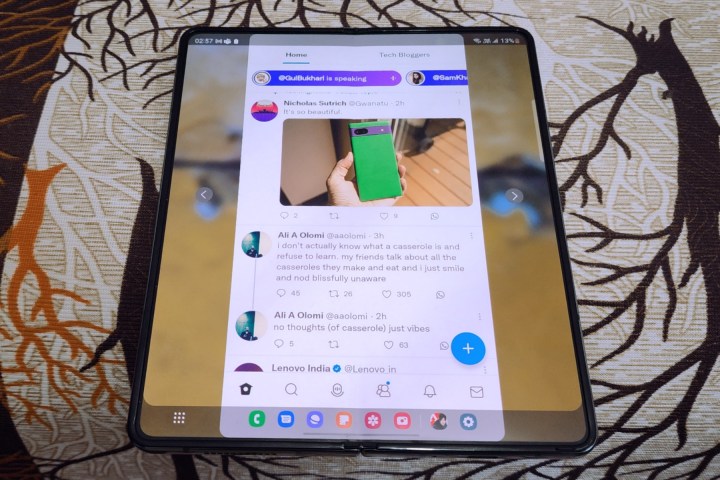
من با شروع Apex Legends. بازی به زیبایی در نمایشگر داخلی گلکسی زد فولد 4 بزرگ می شود، اما یک مزیت تاکتیکی در اینجا وجود دارد. وقتی آتش میزنی Apex Legends در صفحه بزرگتر، در نمای افقی، همان محدوده بصری یک تلفن معمولی را دریافت می کنید، اما یک نمای گسترده به صورت عمودی.
بنابراین، بگویید که در یک مکان تک تیرانداز پنهان شده اید. مناظر عمودی تری برای دیدن در اطراف خواهید داشت که قطعا برای شناسایی دشمنان مفید است. برخی از بازی ها بدون ارائه هیچ مزیت گیم پلی عملی، بهتر به نظر می رسند.

اما اگر در حال انجام یک بازی با اسکرول جانبی یا به سبک منظره هستید – چه عنوانی معمولی یا یک بازی شدید مانند مورتال کامبت – صفحه نمایش عمودی اضافی مفید نیست، حتی اگر بسیار غوطه ورتر به نظر می رسد. برعکس، مقیاس بندی عمودی نمای منظره را کاهش می دهد، به این معنی که شما محیط اطراف را کمتر به چپ و راست می بینید.
همه چیز را در همه صفحهها آشنا نگه دارید
با گلکسی زد فولد 4، سامسونگ یک داک اپلیکیشن در پایین صفحه اضافه کرد، نوعی که در رایانه شخصی ویندوزی یا مک می بینید. این یک افزودنی عالی از منظر عملکرد است و یک سوئیچ یکپارچه از نمای کشوی برنامه معمولی روی صفحه جلد به یک فرمت دسکتاپ مانند در صفحه نمایش داخلی ارائه می دهد.
ترتیب برنامه ها و تعداد آنها در دو صفحه نمایش نیز متفاوت است، بیشتر به این دلیل که صفحه نمایش داخلی فضای بیشتری را برای قرار دادن چند نماد برنامه و ویجت اضافی ارائه می دهد. با این حال، اگر لزوماً به دنبال انعطافپذیری مانند دسکتاپ نیستید و تجربه یکسان را در هر دو صفحه ترجیح میدهید، سامسونگ گزینهای را برای انجام این کار با چند ضربه ارائه میکند.

بازش کن تنظیمات در Galaxy Z Fold 4 خود را برنامه ریزی کنید و برای پیدا کردن آن به پایین بروید صفحه اصلی. بر صفحه اصلی صفحه، روی اولین گزینه ای که می گوید ضربه بزنید صفحه آینه روی درب. پس از فعال شدن، مجموعه ای از برنامه ها و با ترتیب یکسانی در هر دو صفحه نمایش داده می شود. همین امر پس از باز کردن فهرست کامل برنامه با کشیدن انگشت به بالا در صفحه اصلی یا با ضربه زدن روی نماد کشوی برنامه صادق است.
اگر بیش از یک صفحه اصلی در صفحه اصلی دارید، با باز کردن گوشی، برنامههای موجود در هر صفحه بر اساس آن در هر نیمه از صفحه نمایش توزیع میشوند. اگر بیش از دو صفحه در صفحه اصلی صفحه نمایش جلد وجود داشته باشد، صفحه تاشو داخلی نیز یک صفحه اضافه می کند. اما به خاطر داشته باشید که پس از فعال شدن انعکاس صفحه، تغییراتی که روی صفحه نمایش درب ایجاد می کنید، روی صفحه نمایش تاشو بزرگتر نیز منعکس می شود.
گردش کار برای نمایشگرهای مختلف
بهطور پیشفرض، اگر برنامهای را روی صفحه اصلی راهاندازی کنید و گلکسی زد فولد 4 را باز کنید، بهطور یکپارچه در نمای بزرگتر روی نمایشگر داخلی بزرگتر باز میشود. با این حال، اگر از استفاده از آن در صفحه نمایش داخلی بزرگتر به صفحه پوششی تغییر دهید، انتقال برنامه اتفاق نمی افتد.
به طور پیش فرض، با خاموش کردن گوشی، رابط کاربری قفل می شود. پس از احراز هویت با بیومتریک یا رمز عبور، به جای برنامه ای که استفاده می کردید، روی صفحه اصلی قرار می گیرید. با این حال، می توانید این رفتار را تغییر دهید و بدون زحمت، گردش کار برنامه خود را بین دو صفحه نمایش جابجا کنید.
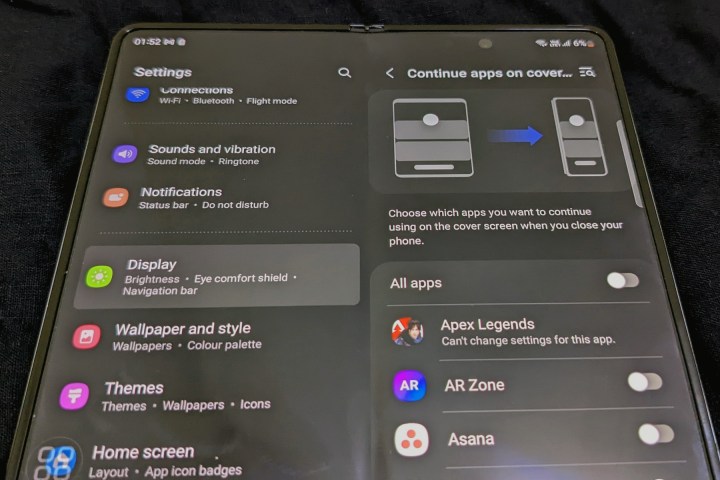
بازش کن تنظیمات برنامه، آن را باز کنید نمایش دادن و سپس روی گزینه ای که می گوید ضربه بزنید با برنامه ها در صفحه اصلی ادامه دهید. پس از آن، می توانید انتخاب کنید که آیا همه برنامه ها از صفحه داخلی به صفحه پوشش منتقل شوند یا خیر. یا می توانید آن را بر اساس برنامه انجام دهید.
با این حال، استثناهایی وجود دارد، به خصوص چند بازی. عناوین مانند مورتال کامبت، مبارزه سایه 3و Apex Legends این به شما اجازه نمی دهد که اکشن را از صفحه داخلی به صفحه نمایش جلد یا بالعکس بیاورید. جالب هست Diablo Immortalکه همچنین یک بازی کاملاً سخت است، به شما این امکان را می دهد که بازی زنده را بین دو صفحه حرکت دهید.
اگر گزینه تداوم برنامه را فعال کنید، برخی از بازیها هنگام جابجایی به نمایشگر دیگر مجبور به راهاندازی مجدد خواهند شد.
رفتار روی صفحه را در اختیار داشته باشید
وقتی گوشی شما دارای دو صفحه نمایش OLED با نرخ تازه سازی بالا باشد، عمر باتری قطعا مشکل ساز است. One UI به طور خودکار صفحه را پس از مدت زمان مشخصی عدم فعالیت خاموش می کند. اما اگر از صفحه نمایش داخلی گلکسی زد فولد 4 به عنوان صفحه نمایش ثانویه استفاده می کنید تا چت های Slack یا Teams را زیر نظر داشته باشید، چه؟
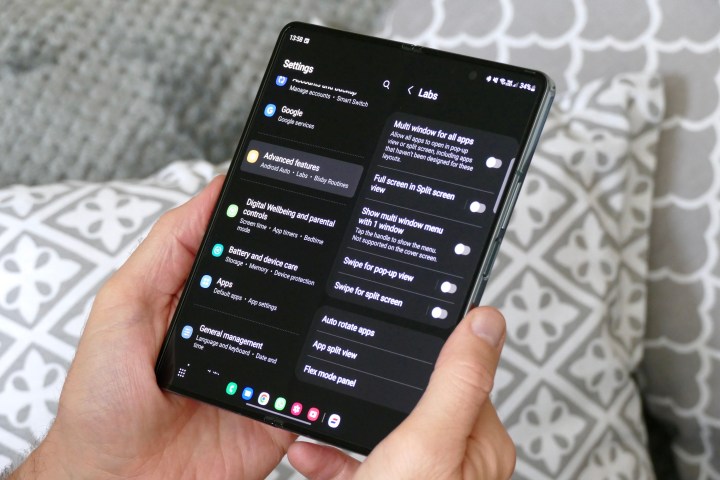
هر بار که صفحه نمایش ظاهر می شود، باید گوشی را بردارید و سپس دکمه پاور را بگیرید تا بتوانید اثر انگشت خود را احراز هویت کرده و قفل آن را باز کنید. اگر این را نمیخواهید، یک حرکت دوبار ضربه یا بیدار شدن دارید، اما همچنان باید رمز عبور یا پین را وارد کنید یا الگوی باز کردن قفل را بکشید. در هر صورت، دردسر است، اما می توانید این رفتار را کنترل کنید و کمتر آزاردهنده شوید.
اولین راه حل این است که به دوربین جلو اجازه دهید فعالیت شما را ردیابی کند. تا زمانی که دوربین تشخیص دهد که شما به صفحه نگاه می کنید، خاموش نمی شود. برای فعال کردن این ویژگی، مسیر زیر را دنبال کنید: تنظیمات > ویژگیهای پیشرفته > حرکات و ژستها > صفحه نمایش را هنگام تماشا روشن نگه دارید.
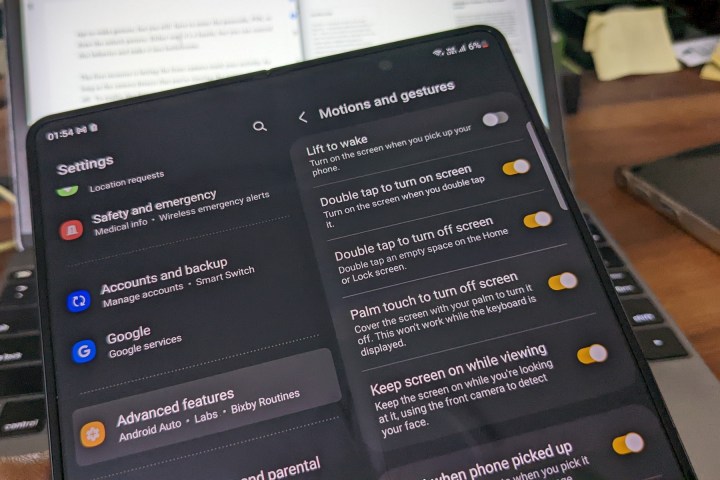
برعکس، اگر زمانی احساس میکنید که میخواهید صفحهنمایش را خاموش کنید، اما لزوماً نمیخواهید دستگاه را بردارید و دکمه پاور را فشار دهید، راه آسانتری برای این کار وجود دارد. تنها کاری که باید انجام دهید این است که صفحه نمایش را با کف دست لمس کنید. در اینجا مسیر سیستم برای فعال کردن این راحتی است: تنظیمات > ویژگی های پیشرفته > حرکات و حرکات > لمس کف دست برای خاموش کردن صفحه نمایش.
یکی دیگر از امکانات مفید، امکان گرفتن اسکرین شات با حرکت کف دست با کشیدن کف دست خود از هر دو لبه صفحه نمایش است. برای فعال کردن این، مراحل زیر را دنبال کنید: Settings > Advanced Features > Motions & Gestures > Swipe را بکشید تا عکس بگیرید.
به دستان خود استراحت دهید
با تمام جذابیت صفحه نمایش بزرگ، گلکسی زد فولد 4 نیز یک کابوس ارگونومیک است و چند کار وجود دارد که به سادگی نمی توانید در حین استفاده از دستگاه با یک دست انجام دهید. تصور کنید سعی می کنید در حالی که صفحه تاشو را فقط با یک دست نگه داشته اید، یک اسکرین شات بگیرید!
با این حال، این تنها چالش در هنگام استفاده از دستگاه در حالت تبلت تنها با یک دست نیست. اگر هنگام استفاده از دکمههای پیمایش احساس کنید که شستهایتان کشیده میشوند یا هنگام استفاده از یک دست، حرکات ظریفی به نظر میرسد، چه؟
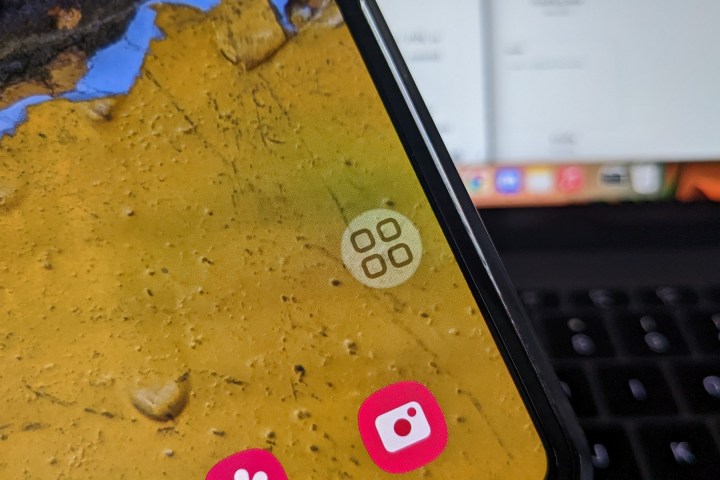
اگر بخواهید یک اسکرین شات سریع بگیرید، پانل اعلان را پایین بکشید، صدا را کم کنید یا سطح روشنایی را تنظیم کنید، چه؟ خوب، به لطف ویژگی عالی Smart Menu، همه اینها فقط با یک ضربه فاصله دارد.
برای فعال کردن آن را باز کنید تنظیمات بر روی Galaxy Z Fold 4 خود برنامه بزنید و به پایین بروید تا ببینید دسترسی گزینه. بر دسترسی صفحه، ضربه بزنید تعامل و مهارتو کلیدی که می گوید را روشن کنید منوی راهنما. این ترفند تجربه یک دست را به سطح جدیدی از راحتی می برد.

منوی Assistant به عنوان یک نماد کوچک ظاهر می شود که می توانید آن را در هر جایی که در دسترس انگشت شست خود بر روی صفحه قرار دهید قرار دهید. با ضربه زدن روی آن یک دایره کوچک پر از اقدامات سریع مانند بازگشت، صفحه اصلی، نمای کلی برنامه، اسکرین شات، کنترل صدا، روشنایی و غیره باز می شود. همچنین می توانید منوی دستیار را با کنترل های اضافی برای کارهای تک لمسی سفارشی کنید.
اما بیشتر وجود دارد. حتی می توانید چندین برنامه را در سطح سیستم برای منوی دستیار فعال کنید تا کنترل های متنی را نمایش دهد. به عنوان مثال، اگر برنامه دوربین را باز کرده اید و روی آن ضربه بزنید منوی راهنما نماد، یک دکمه میانبر برای راه اندازی برنامه گالری نشان می دهد.
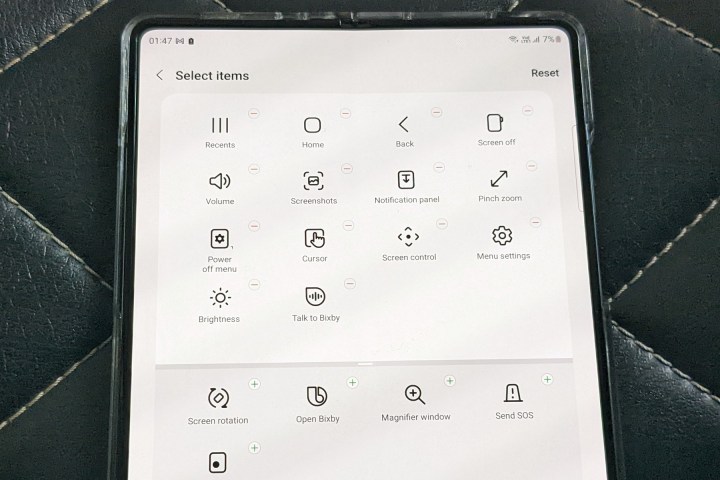
اگر برنامه اینترنت سامسونگ را در حال اجرا دارید، منوی Assistant دکمههای یکلمسی را برای بالا کشیدن نوار جستجو، راهاندازی یک برگه جدید یا باز کردن فهرست برگههای فعال نمایش میدهد. به نظر من، اگر گلکسی زد فولد 4 در درازمدت گوشی اصلی شما باشد، قطعا باید از این ویژگی استفاده کنید.
توصیه های سردبیران
