نحوه استفاده از تاریخچه کلیپ بورد در ویندوز
تاریخچه کلیپ بورد ویندوز ابزار مفیدی برای مشاهده مواردی است که چندی پیش کپی و جایگذاری کرده اید. سیستم عامل هایی مانند ویندوز از کلیپ بورد برای کمک به ذخیره متن و تصاویری که در گذشته کپی کرده اید استفاده می کنند و تاریخچه کلیپ بورد همه چیزهایی را که اخیراً روی آنها کار کرده اید ذخیره می کند. کلیپ بورد می تواند حداکثر 25 کپی از جدیدترین نسخه های شما را در تاریخچه خود نگه دارد، اما نسخه های اخیر ویندوز نحوه فعال کردن و استفاده از تاریخچه کلیپ بورد را چندان روشن نمی کند.
در اینجا نحوه استفاده از تاریخچه کلیپ بورد ویندوز آورده شده است.
نحوه استفاده از تاریخچه کلیپ بورد در ویندوز
مرحله ی 1: با استفاده از کادر جستجو در نوار وظیفه ویندوز، “settings” را جستجو کنید. وقتی برنامه در پنجره نتایج ظاهر شد، آن را انتخاب کنید.
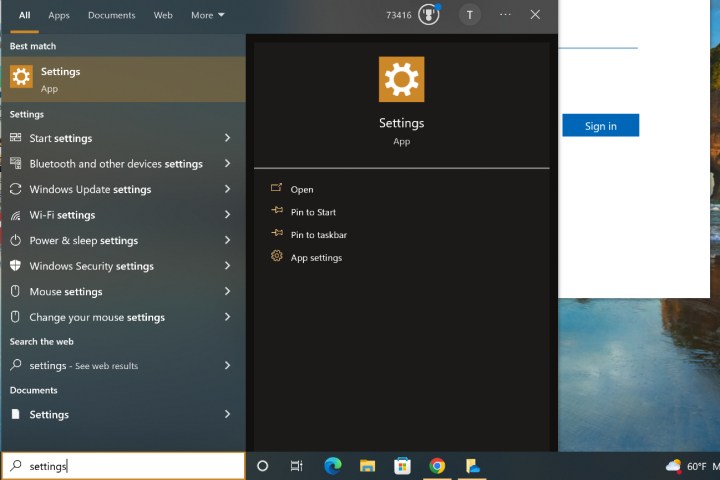
گام 2: انتخاب کنید سیستم ادامه هید.

مرحله 3: در منوی سمت چپ، را انتخاب کنید کلیپ بورد برای نمایش تمام تنظیمات کلیپ بورد.

مرحله 4: گزینه فعال کردن تاریخچه کلیپ بورد را پیدا کرده و آن را روشن کنید.
مرحله 5: حالا هر وقت کار کردید می توانید فشار دهید پنجره ها + V کلیدهای روی صفحه کلید شما با این کار یک پنجره جانبی ظاهر می شود که کپی های اخیری که ساخته اید را به ترتیب زمانی به شما نشان می دهد. کپی مورد نظر خود را پیدا کنید و آن را انتخاب کنید تا آن محتوا در هر چیزی که در حال حاضر روی آن کار می کنید جایگذاری شود.

مرحله 6: وقتی محتوای کپی شده را انتخاب میکنید، گزینههایی برای «پین کردن» محتوای کپیشده فردی را خواهید دید (باز هم بسته به نسخه ویندوز شما کمی متفاوت به نظر میرسد، اما منو در هر صورت وجود دارد). سنجاق کردن یک قطعه از محتوای کپی شده آن را برای مدت طولانی در تاریخچه کلیپ بورد شما حفظ می کند. سپس، حتی زمانی که انتخاب میکنید کلیپبورد خود را پاک کنید، محتوای پینشده باقی میماند و در صورت نیاز برای چسباندن آماده میشود.
این میانبر مهم ویندوز در صورتی مفید است که الگوی خاصی یا بلوک مشابهی از اطلاعات وجود داشته باشد که در نهایت اغلب آنها را جایگذاری می کنید. این محتوا را پین کنید تا همیشه در صورت نیاز به آن دسترسی داشته باشید.
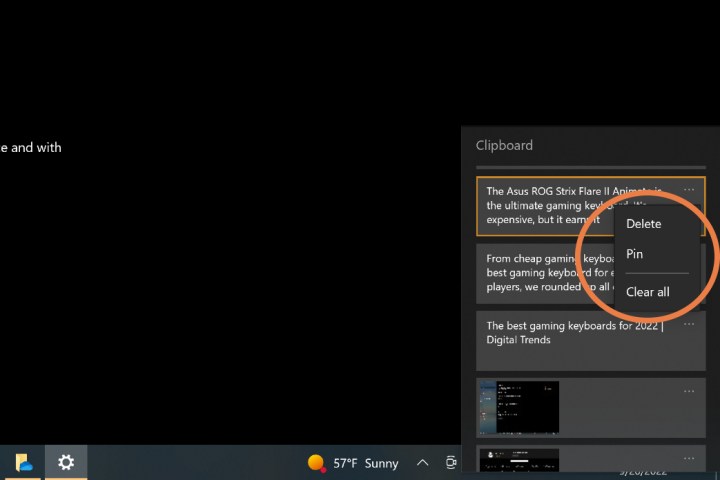
مرحله 7: بخش تنظیمات کلیپ بورد چند گزینه دیگر نیز دارد که ممکن است بخواهید برای آسان کردن کار خود در نظر بگیرید. متوجه خواهید شد که یک نیز وجود دارد بخش یا همگام سازی گزینه ای که می توانید استفاده کنید (بسته به نسخه ویندوز شما). این به شما امکان می دهد قطره ای را از دستگاه دیگری به رایانه ویندوزی که استفاده می کنید تنظیم کنید. به عبارت دیگر، میتوانید چیزی را در سرفیس لپتاپ خود کپی کنید، سپس به یک رایانه رومیزی بروید و آن را در پروژهای که روی آن کار میکنید جایگذاری کنید. فقط باید مطمئن شوید که به همان حساب مایکروسافت وارد شده اید. توجه داشته باشید که اگر انتخاب کنید همه چیز را پاک کن گزینه، تمام محتویات هر درایو را پاک می کند.
اگر می خواهید در زمان کار با ویندوز حتی بیشتر صرفه جویی کنید، ممکن است به راهنمای ما در مورد نکات Microsoft Word که می توانند پروژه های شما را بسیار آسان تر کنند، علاقه مند شوید.
توصیه های سردبیران