نحوه تغییر تصویر ورود به سیستم مک
چه در حال راهاندازی یک مک جدید باشید، چه کاربر دیگری اضافه کنید، یا فقط میخواهید مک خود را شخصیتر کنید، یک عکس لاگین سفارشی انتخاب کنید. این تصویری است که هنگام وارد کردن رمز عبور (حتی اگر آن را فراموش کرده باشید) در بالای نام کاربری خود در صفحه قفل مک خود مشاهده می کنید.
شما می توانید عکس، شکلک های مورد علاقه خود یا Memoji را که ایجاد کرده اید انتخاب کنید. فقط چند دقیقه طول می کشد تا این صفحه ای که هر روز می بینید سفارشی شود. اگر آماده هستید، نحوه تغییر تصویر ورود به سیستم Mac را به شما نشان خواهیم داد.
تصویر ورود به سیستم مک خود را تغییر دهید
تغییر عکس ورود به سیستم یک راه سرگرم کننده برای شخصی کردن صفحه قفل شما است. همچنین این یک راه عالی برای سایر کاربران در مک شما است تا وقتی نوبت به ورود به سیستم می رسد، تصویر مورد علاقه خود را ببینند.
مرحله ی 1: باز کن تنظیمات سیستم با استفاده از نماد موجود در خود Doc یا یک سیب نماد در نوار منو.
گام 2: انتخاب کنید کاربران و گروه ها.
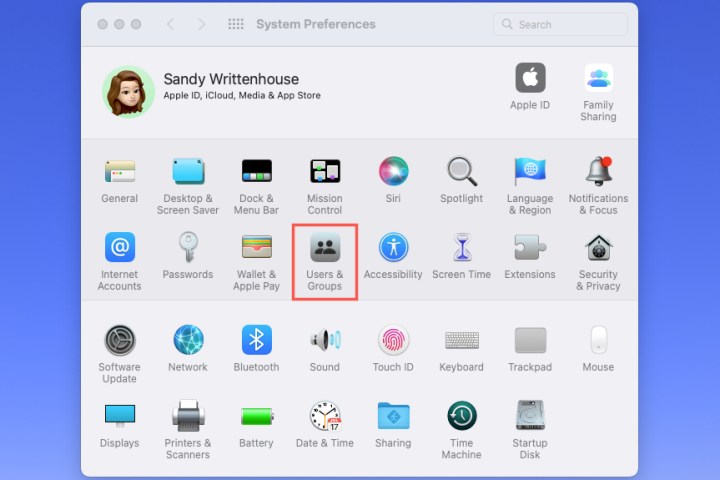
مرحله 3: کاربر سمت چپ را انتخاب کنید.
مرحله 4: عکس فعلی را در سمت راست انتخاب کنید. وقتی ماوس را روی آن نگه دارید، «ویرایش» را خواهید دید.
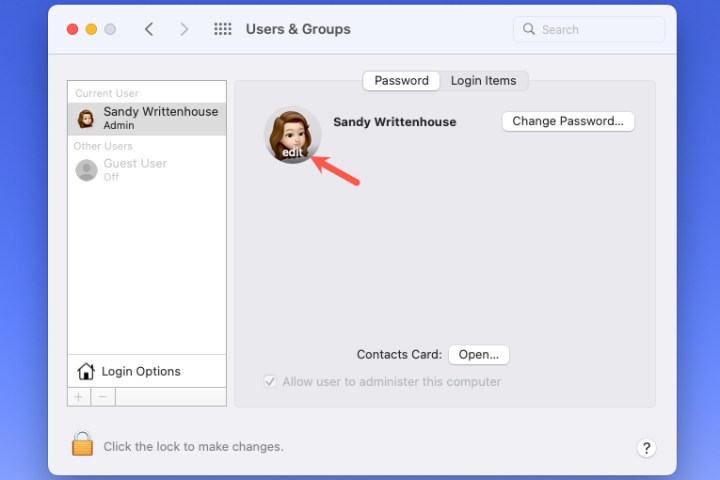
مرحله 5: سپس یک پنجره بازشو با تمام گزینه های تصویر مشاهده خواهید کرد. می توانید از یک Memoji فعلی استفاده کنید یا یک شکلک جدید ایجاد کنید، یک شکلک انتخاب کنید، از مونوگرام خود استفاده کنید یا پیشنهادات را مرور کنید. همچنین می توانید از دوربین مک خود برای گرفتن عکس یا انتخاب عکس از برنامه Photos استفاده کنید.
Memoji: Memoji فعلی را انتخاب کنید یا استفاده کنید علامت مثبت برای ایجاد یک مورد جدید سپس استفاده کنید ژست برای انتخاب حالت چهره و سبک برای انتخاب رنگ پس زمینه را انتخاب کنید.
شکلک ها: یکی از گزینه های محبوب ایموجی را انتخاب کنید یا استفاده کنید علامت مثبت برای دیدن انتخاب کامل سپس برو به سبک برای انتخاب رنگ پس زمینه را انتخاب کنید.
تک نگاری: یک رنگ مونوگرام از مجموعه انتخاب کنید.
دوربین: برای گرفتن عکس در محل، را انتخاب کنید دوربین. صورت خود را در قاب دایره ای قرار دهید و انتخاب کنید گرفتن دکمه. برای استفاده از تصویر، را انتخاب کنید صرفه جویی. در غیر این صورت، انتخاب کنید طرد شدن.
تصاویر: بسط دادن تصاویر برای انتخاب موارد دلخواه خود یا یک آلبوم خاص. سپس عکسی را که می خواهید استفاده کنید انتخاب کنید.
پیشنهادات: اگر مطمئن نیستید از کدام عکس می خواهید استفاده کنید، می توانید پیشنهادات را بررسی کنید. همچنین بسیاری از عکس های پیش فرض مانند گل ها، ورزش ها، حیوانات و نمادها را خواهید دید.
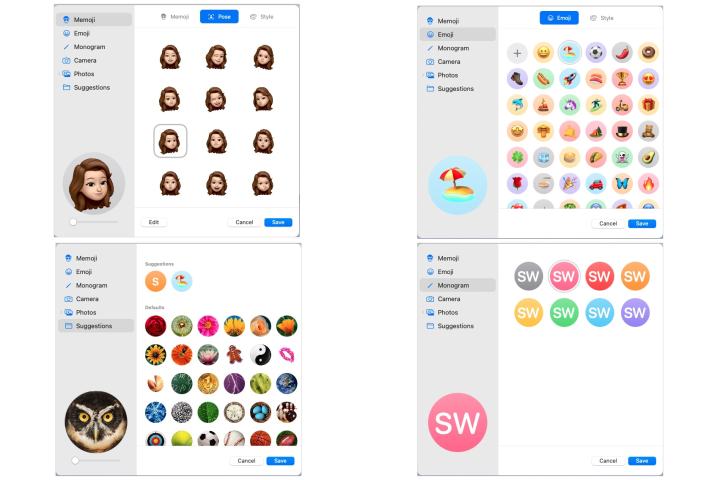
مرحله 6: هنگامی که عکسی را که می خواهید استفاده کنید انتخاب کردید، پیش نمایش آن را در گوشه پایین سمت چپ مشاهده خواهید کرد. نوار لغزنده را بکشید تا تصویر بزرگ یا کوچک شود تا ظاهر مناسبی پیدا کند.

مرحله 7: وقتی کارتان تمام شد، انتخاب کنید صرفه جویی. سپس می توانید System Preferences را با استفاده از آن ببندید ایکس بالا سمت چپ.
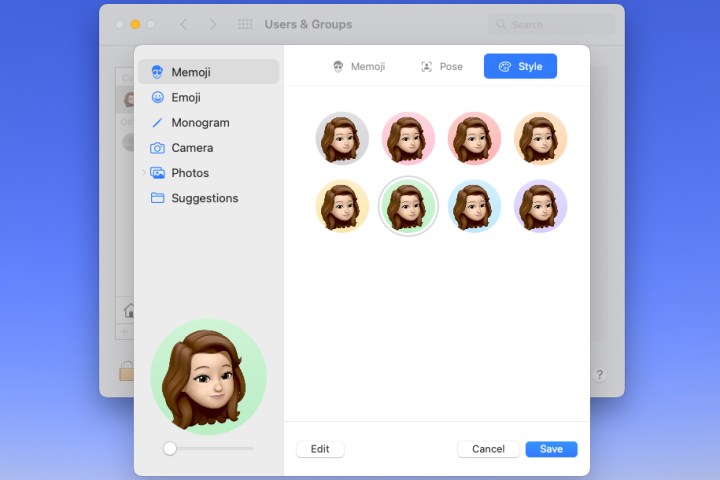
اکنون، وقتی صفحه ورود مک خود را برای رمز عبور آماده میبینید، عکسی خواهید داشت که مناسب شماست.
توصیه های سردبیران