نحوه اضافه کردن و استفاده از جایگزینی متن در مک
ممکن است با جایگزین های متن در آیفون خود آشنا باشید، جایی که از میانبرها برای جایگزینی رشته های طولانی تر متن استفاده می کنید. برای سرعت بخشیدن به گردش کار خود می توانید همین کار را در مک خود انجام دهید.
می توانید از میانبرهای متنی برای مواردی مانند نام، شرکت و آدرس ایمیل خود استفاده کنید. همچنین میتوانید از آنها برای متنی که مکرراً در ایمیلها یا پیامهای متنی تایپ میکنید، مانند «دیر آمدم» یا «ببخشید، نمیتوانم بیام» استفاده کنید.
چه در حال ایجاد یک سند، نوشتن یک پیام متنی یا نوشتن یک ایمیل باشید، میتوانید با جایگزینی متن در Mac، آنچه را که باید بگویید سریعتر بگویید.
جایگزینی متن را در مک اضافه کنید
وقتی جایگزین های متن جدیدی را در مک خود اضافه می کنید، می توانید از آنها در iPhone یا iPad خود نیز استفاده کنید. فقط مطمئن شوید که با همان Apple ID برای همگام سازی محتوا وارد سیستم شده اید.
مرحله ی 1: باز کن تنظیمات سیستم با استفاده از نماد موجود در خود Doc یا یک سیب نماد در منو بار.
گام 2: انتخاب کنید صفحه کلید.
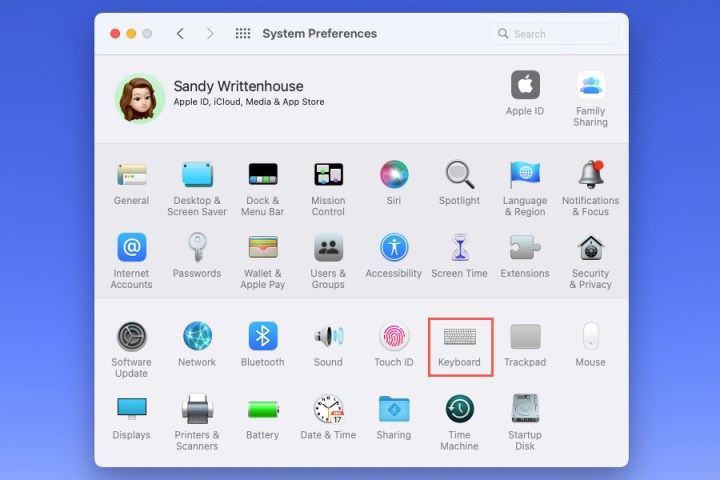
مرحله 3: قابل اعتماد و متخصص متن بخش. اگر با iPhone یا iPad خود همگام شده باشید، ممکن است میانبرهایی را که در آنجا اضافه کرده اید ببینید.
مرحله 4: برای افزودن جایگیر، انتخاب کنید علامت مثبت پایین سمت چپ.
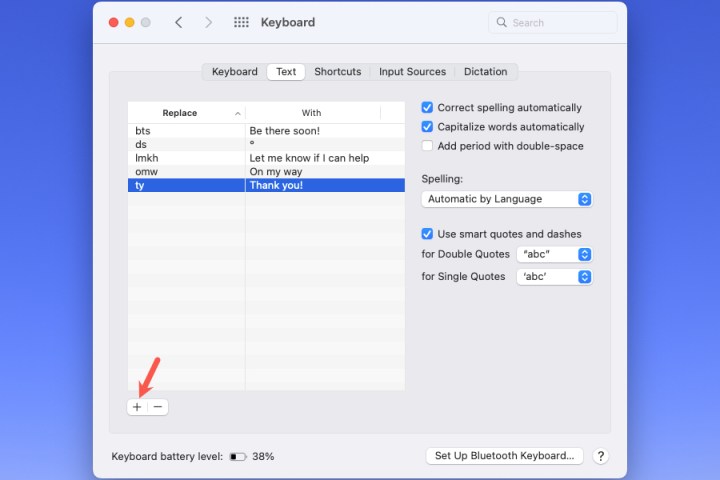
مرحله 5: میانبری را که می خواهید برای جایگزینی متن در کادر باز شده استفاده کنید وارد کنید.
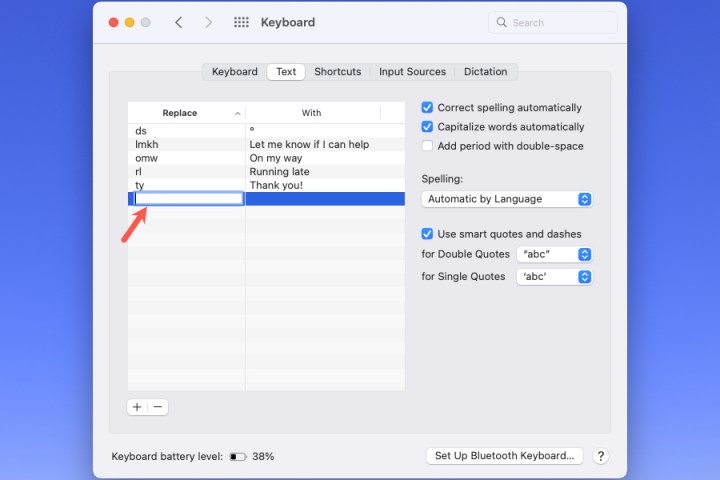
مرحله 6: خود را فشار دهید بخش و سپس متنی را که می خواهید هنگام استفاده از میانبر نمایش داده شود تایپ کنید.
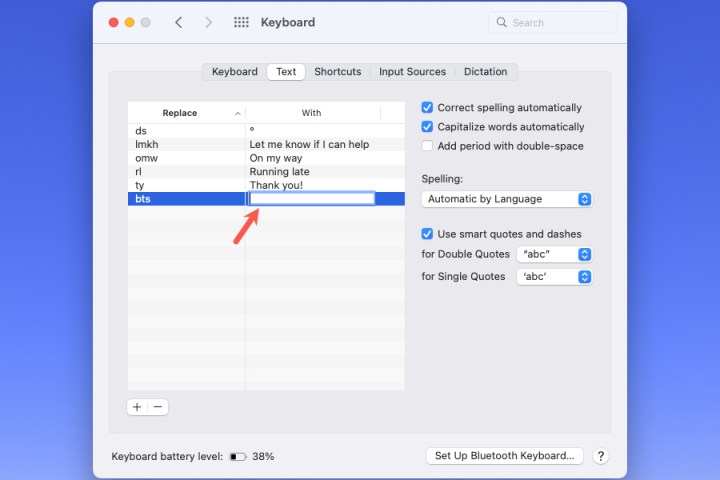
مرحله 7: خود را فشار دهید برگشت کلید ذخیره متن جایگزین
به طور پیش فرض، جایگزین های شما بر اساس حروف الفبا بر اساس میانبر فهرست می شوند.
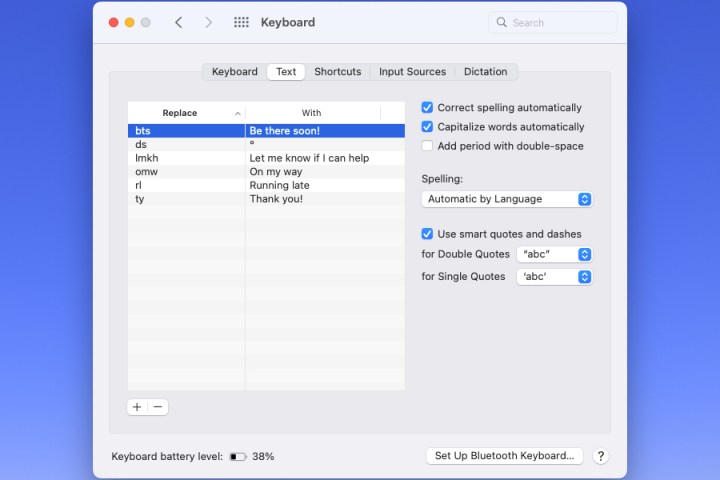
از جایگزینی متن در مک استفاده کنید
هنگامی که می خواهید از جایگزینی متن استفاده کنید، سند، پیام متنی، ایمیل، یادداشت یا موارد دیگر خود را باز کنید.
مرحله ی 1: مکان نما خود را در جایی که رشته متن را می خواهید قرار دهید و میانبر را وارد کنید.
گام 2: باید کادر متن جایگزین را در زیر میانبر مشاهده کنید.
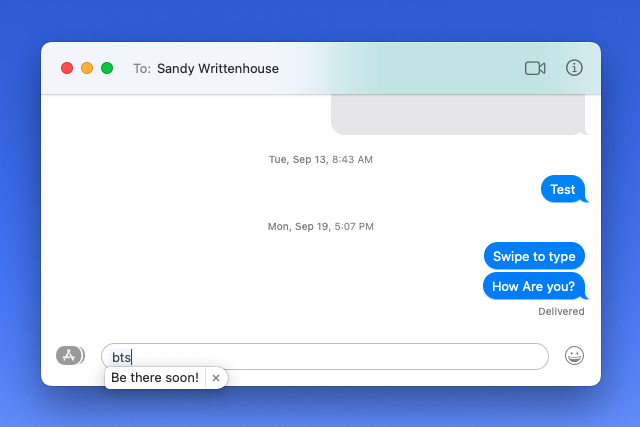
مرحله 3: سپس می توانید آن متن را انتخاب کنید، فشار دهید برگشتیا استفاده کنید فاصله برای جایگزینی میانبر با متن.
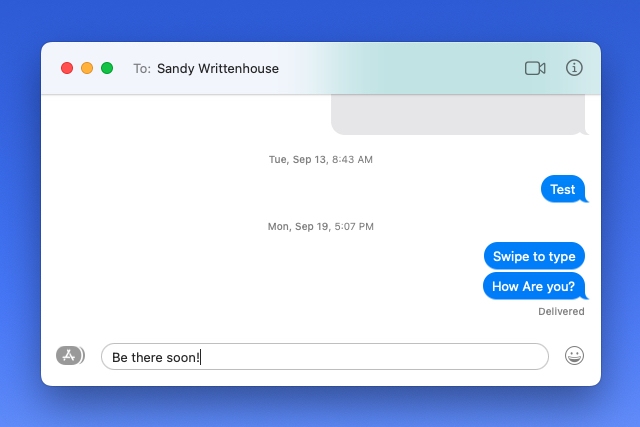
مرحله 4: اگر به دلایلی نمی خواهید میانبر را با رشته متن جایگزین کنید، انتخاب کنید ایکس در سمت راست کادر کوچک بازشو.

جایگزین های متن را ویرایش یا حذف کنید
میتوانید جایگزینهای متن موجود را تغییر دهید یا مواردی را که استفاده نمیکنید حذف کنید.
مرحله ی 1: که در تنظیمات سیستم > صفحه کلیدقابل اعتماد و متخصص متن بخش.
گام 2: برای ویرایش یک جایگزین، آن را انتخاب کنید و میانبر یا متن جدیدی را که می خواهید نمایش دهید وارد کنید. سپس خود را فشار دهید برگشت کلید

مرحله 3: برای حذف یک جایگزین، آن را در لیست انتخاب کرده و استفاده کنید علامت منهای پایین سمت چپ برای حذف آن.
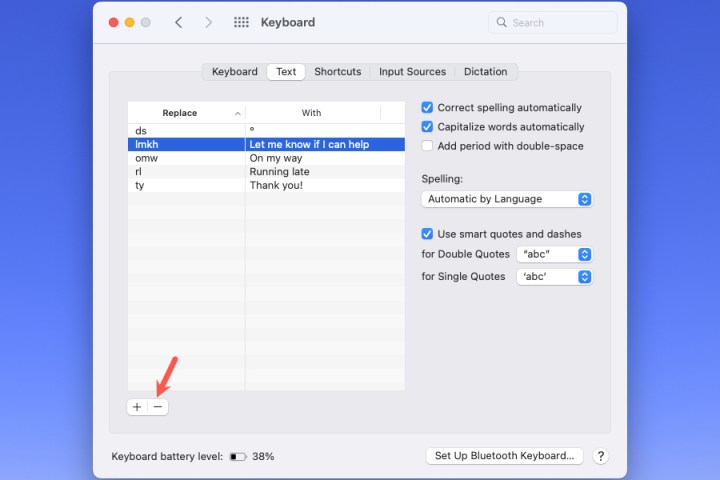
با جایگزینی متن در مک، می توانید سرعت تایپ کردن را افزایش دهید. برای بهره وری بیشتر، برخی از بهترین میانبرهای صفحه کلید برای مک را بررسی کنید.
توصیه های سردبیران