چگونه رمزهای عبور ذخیره شده در مک خود را پیدا کنیم
اگر تصمیم دارید از iCloud Keychain به جای یکی از مدیران رمز عبور محبوب استفاده کنید، مزیت اصلی آن را قبلاً می دانید: رمزهای عبور شما در دستگاه های اپل شما همگام شده است. به عنوان مثال، می توانید یک رمز عبور را در آیفون خود ذخیره کنید و سپس در مک خود به آن دسترسی داشته باشید.
با ارتقاء MacOS Monterey، اپل مشاهده رمزهای عبور ذخیره شده را با استفاده از تنظیمات برگزیده سیستم آسان تر کرده است. با این حال، برای کسانی که تصمیم دارند به مونتری ارتقاء ندهند، همچنان میتوانند رمزهای عبور خود را با Safari پیدا کنند. بیایید نحوه انجام هر دو را بررسی کنیم.
نحوه یافتن رمزهای عبور ذخیره شده در مک با تنظیمات برگزیده سیستم
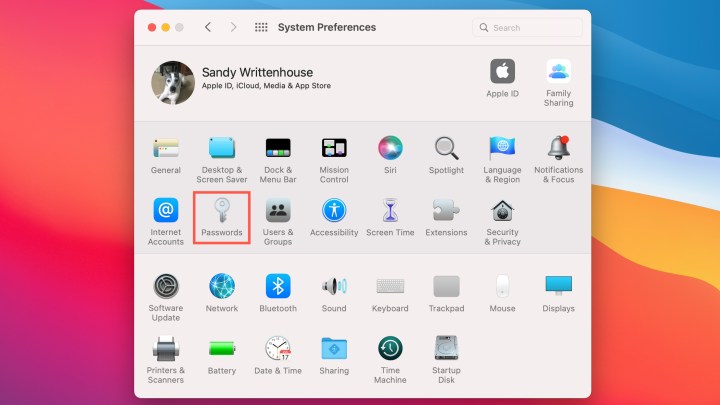
اگر از MacOS Monterey یا جدیدتر استفاده می کنید، جایگاه ویژه ای در System Preferences برای رمزهای عبور خود دارید.
مرحله ی 1: کلیک کنید یک سیب را در نوار منو قرار داده و انتخاب کنید تنظیمات سیستم.
گام 2: انتخاب کنید رمزهای عبور – این نماد کلید است.
مرحله 3: رمز عبور مک خود را وارد کنید یا از Apple Watch خود برای باز کردن قفل بخش استفاده کنید.
سپس لیستی از رمزهای عبور خود را با گزینه ای برای جستجوی یک رمز عبور خاص مشاهده خواهید کرد.
نحوه پیدا کردن رمزهای عبور ذخیره شده در مک با سافاری

با نسخه های قدیمی MacOS، می توانید رمزهای عبور ذخیره شده را با استفاده از Safari مشاهده کنید. اگر تصمیم به ارتقا به MacOS Monterey دارید، میتوانید گذرواژههای خود را در System Preferences یا Safari پیدا کنید.
مرحله ی 1: سافاری را باز کنید.
گام 2: کلیک سافاری > اولویت ها از نوار منو
مرحله 3: انتخاب کنید رمزهای عبور بخش.
مرحله 4: رمز عبور مک خود را وارد کنید یا از Apple Watch خود برای باز کردن قفل بخش استفاده کنید.
هنگامی که قفل بخش رمزهای عبور باز است، می توانید برای یافتن رمز عبور خاص، مرور کنید یا از جستجو استفاده کنید.
نحوه مشاهده رمزهای عبور ذخیره شده در مک
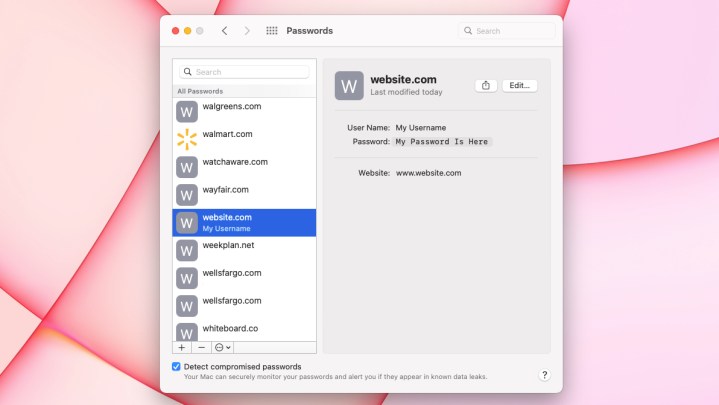
مهم نیست که از کدام گزینه بالا برای یافتن رمزهای عبور ذخیره شده Mac خود استفاده می کنید، برای مشاهده یکی از آنها همان اقدام را انجام می دهید. وقتی مکانی را در سمت چپ انتخاب می کنید، مانند یک وب سایت، نام کاربری و رمز عبور خود را در سمت راست می بینید. هر رمز عبور برای امنیت بیشتر پوشانده شده است.
برای مشاهده رمز عبور، نشانگر را روی رمز عبور پنهان شده در سمت راست نگه دارید. این ماسک را حذف می کند تا بتوانید رمز عبور را ببینید.
رمز عبور را کپی، ویرایش یا حذف کنید
با کمک iCloud Keychain، نه تنها می توانید رمزهای عبور خود را همگام کنید، بلکه آنها را مدیریت کنید.
برای کپی رمز روی آن کلیک کرده و انتخاب کنید رمز عبور را کپی کنید. این گذرواژه را در کلیپ بورد شما قرار می دهد تا بتوانید هر کجا که به آن نیاز دارید جایگذاری کنید.

برای تغییر رمز عبور، کلیک کنید ویرایش دکمه. اگر رمز عبور خود را خارج از Safari در دستگاه Apple خود تغییر داده اید، می توانید آن را در اینجا به روز کنید و کلیک کنید صرفه جویی. برای تغییر رمز عبور از این ابزار ویرایش، کلیک کنید رمز عبور وب سایت را تغییر دهید.
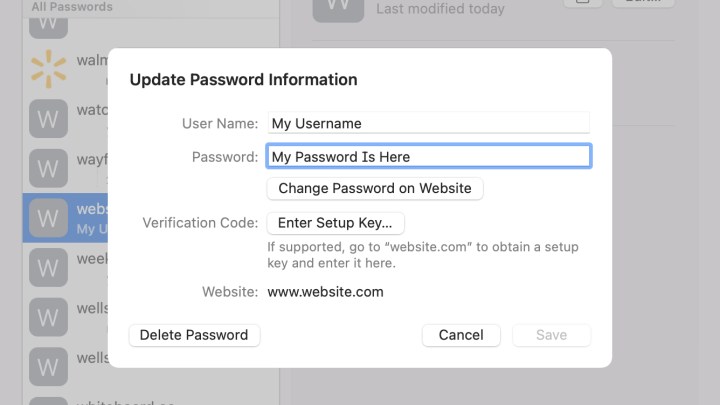
برای حذف رمز عبور، کلیک کنید ویرایش. مطبوعات رمز عبور را حذف کنید پایین سمت چپ و سپس در پنجره ظاهر شده تایید کنید.
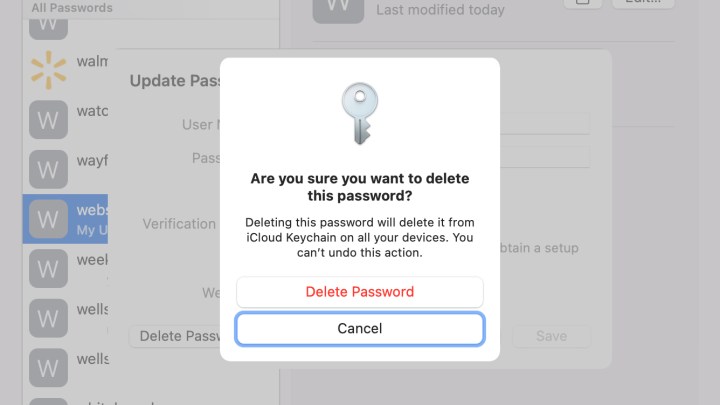
توصیه های سردبیران