چگونه AirPods خود را به Apple TV متصل کنیم
تماشای فیلمها و برنامههای موردعلاقهتان در Apple TV همیشه یک فعالیت گروهی نیست—گاهی اوقات افراد دیگر در اتاق ترجیح میدهند که جریان پخش خود را برای خود نگه دارید.
در این صورت، میتوانید AirPods خود را با Apple TV جفت کنید و به شما این امکان را میدهد که در سکوت تماشا یا گوش کنید و در عین حال از صدایی با کیفیت بالا لذت ببرید. اما ممکن است بپرسید: «چگونه AirPods خود را به Apple TV خود وصل کنم؟» راهنمای ما به شما نشان میدهد که چگونه AirPods (یا AirPods Pro 2) را در چند مرحله آسان با Apple TV جفت کنید.
یادداشت مهم: این نوع جفت شدن با هر مدل AirPods یا Apple TV که دارید کار می کند. با این حال، اگر ایرپادهایی داشته باشید که می توانند از ویژگی های صوتی Dolby Atmos (مانند AirPods Pro 2، AirPods نسل سوم یا AirPods Max) پشتیبانی کنند و Apple TV که می تواند Dolby Atmos را نیز پشتیبانی کند (Apple TV 4K یا Apple TV 4K) نتایج بسیار بهتر خواهد بود. مدل های جدیدتر). Dolby Atmos فناوری است که مواردی مانند صدای فضایی را در دستگاههای اپل فعال میکند – ما توضیحی درباره نحوه تنظیم آن نیز داریم. اینجا هستیم.
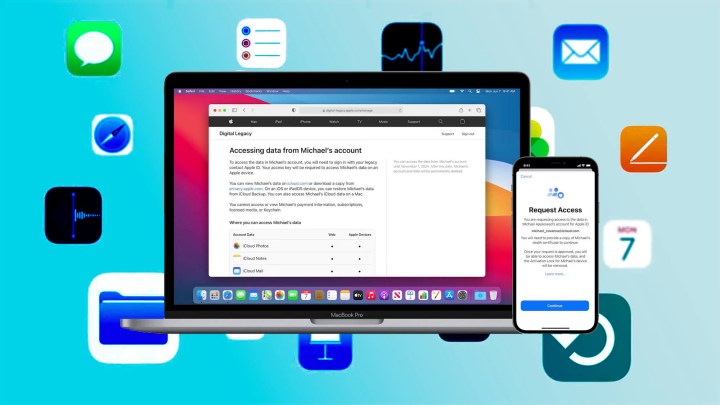
مطمئن شوید که همه چیز در همان حساب iCloud و به روز شده است
قبل از شروع همه دستگاه های خود را آماده کنید. AirPods خود را در جعبه آنها قرار دهید و آنها را شارژ کنید. Apple TV خود را روشن کنید و مطمئن شوید که به آخرین نسخه tvOS به روز شده است. همچنین باید بررسی کنید که AirPods و Apple TV شما به یک حساب وارد شده و با همان iCloud همگامسازی شدهاند، زیرا این کار راهاندازی را آسانتر میکند.
Apple TV را روشن کنید و قاب AirPods را باز کنید
مرحله ی 1: مطمئن شوید که Apple TV شما روشن است و به حساب صحیح وارد شده اید. بعد، قاب AirPods را در نزدیکی Apple TV خود باز کنید.

گام 2: وقتی همه چیز به همان حساب iCloud متصل است، اپل اکنون همه چیزهایی را که باید در مورد AirPods شما بداند در اختیار دارد. بنابراین هنگامی که قاب را باز میکنید – یا آنها را در نزدیکی Apple TV خود حمل میکنید، باید یک اعلان پاپآپ برای فشار دادن مشاهده کنید دکمه تلویزیون روی کنترل از راه دور خود و AirPods خود را وصل کنید. اگر در ابتدا کار نکرد، سعی کنید آنها را از دستگاه های دیگر حذف کنید و دوباره این فرآیند را امتحان کنید.
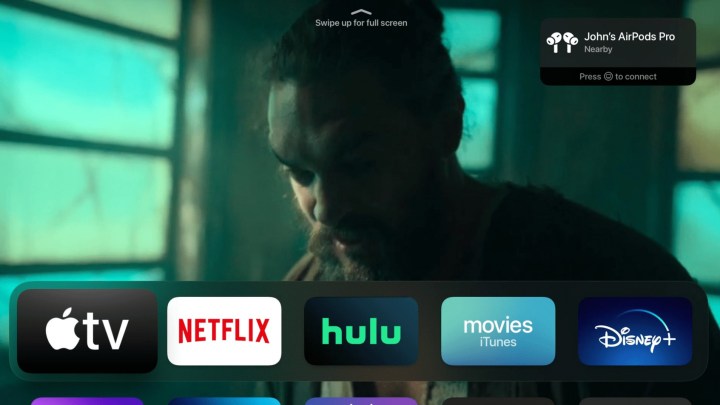
در صورت نیاز AirPods خود را به صورت دستی جفت کنید
گاهی اوقات جفت شدن خودکار آنطور که باید کار نمی کند. در این مورد، باید سعی کنید AirPods خود را به صورت دستی جفت کنید. این نیز یک فرآیند آسان است.
مرحله ی 1: با روشن بودن Apple TV و AirPods، کنترلر Apple TV خود را بگیرید و فشار دهید و نگه دارید بازی دکمه – دکمه گرد مرکزی در بالای کنترل از راه دور. با این کار منوی کوتاهی از دستگاههای Apple در دسترس ظاهر میشود و AirPods شما باید فهرست شوند. آنها را انتخاب کنید و اپل باید آنها را بدون مشکل اضافه کند.
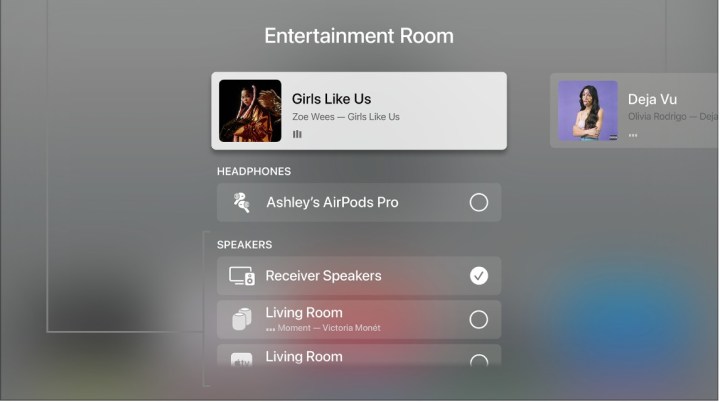
گام 2: اگر این هنوز کار نمیکند، میتوانید به آخرین بخش ما در مورد اینکه اگر از همان حساب iCloud برای راهحل استفاده نمیکنید چه کاری انجام دهید بروید.
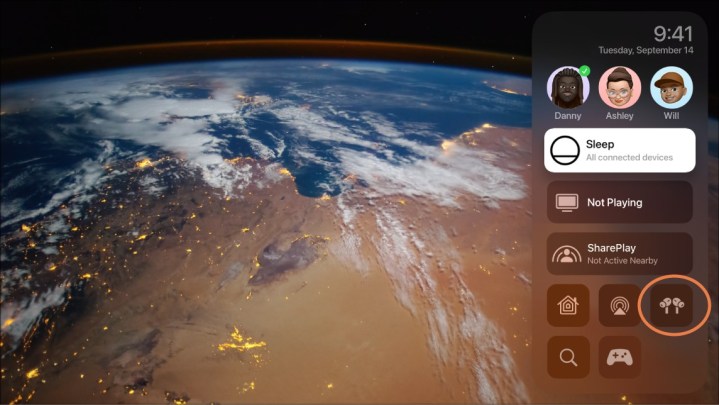
در صورت تمایل، صدای مکانی را تنظیم کنید
به یاد داشته باشید که اگر نسخه پیشرفتهتری از AirPods مانند AirPods 3 یا AirPods Pro 2 دارید، از صدای فضایی از طریق Dolby Atmos در Apple TV 4K و نسخههای جدیدتر پشتیبانی میکنند. اگر صدایی از Dolby Atmos پشتیبانی کند، میتواند صدایی غنیتر به گوش شما بدهد. اگر AirPods Pro 2 و AirPods Max دارید، میتوانید سطوح حذف نویز را نیز انتخاب کنید. این ویژگی ها را می توان مستقیماً از منوی Apple TV کنترل کرد.
مرحله ی 1: هنگامی که AirPods سازگار شما جفت شد، می توانید از آن بازدید کنید مرکز کنترل دوباره منو و باید ببینید AirPods نمادی که می توانید انتخاب کنید با این کار یک منوی فعال/غیرفعال جدید باز می شود صوتی فضایی.
گام 2: مال خودت را انتخاب کن کاهش سر و صدا تنظیمات در صورت امکان – می توانید یکی را انتخاب کنید کاهش سر و صداآ حالت شفافیت برای شنیدن بیشتر، و تلنگر خاموش لغو فعال به طور کامل
بررسی عمیقتر ما در مورد نحوه استفاده از صدای فضایی در Apple TV 4K را نیز بررسی کنید.
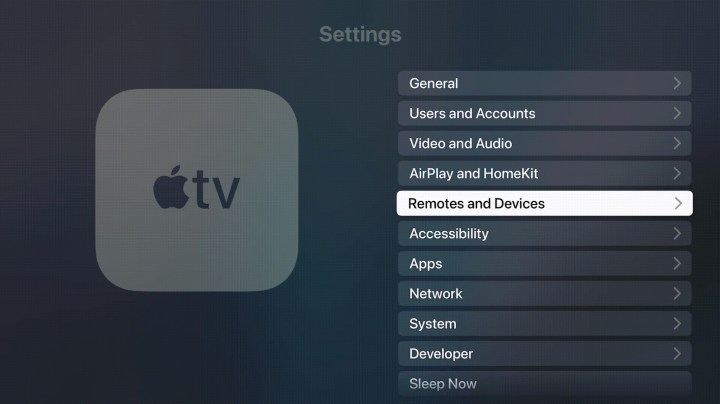
اگر از همان حساب iCloud استفاده نکنید چه؟
این خیلی متداول نیست، اما ممکن است بخواهید AirPods را به طور موقت یا AirPods دوستان خود را که بخشی از حساب شما نیستند جفت کنید. در این مورد، بهتر است با آنها مانند هر دستگاه بلوتوث دیگری که می خواهید با Apple TV خود جفت کنید، رفتار کنید.
مرحله ی 1: ابتدا به Apple TV بروید تنظیمات. سپس انتخاب کنید ریموت ها و دستگاه ها. از اینجا انتخاب کنید بلوتوث.
گام 2: که در بلوتوث در منو، باید همه دستگاههای بلوتوث شناسایی شده در نزدیکی خود، از جمله AirPods خود را ببینید (اگر آنها را در اینجا لیست نمیکنید، قاب AirPods را باز کنید). وقتی AirPods خود را پیدا کردید، آنها را انتخاب کنید. سپس آنها باید جفت شوند و از آن شروع کنند بدون اتصال به متصل.
استفاده از صدای فضایی از برنامه به برنامه دیگر را انتخاب کنید
صدای فراگیر بسته به نوع محتوایی که به آن گوش میدهید، میتواند یک جلوه صوتی بسیار تمیز باشد، یا میتواند تجربهای گمراهکننده باشد. خوشبختانه، اپل روشی بصری برای صدای فراگیر تطبیقی مبتنی بر برنامه ارائه می دهد.
مرحله ی 1: همانطور که در بالا گفته شد AirPods خود را به Apple TV خود وصل کنید و آنها را نصب کنید.
گام 2: شروع به تماشای یک برنامه خاص در Apple TV خود کنید.
مرحله 3: در حالی که این برنامه در حال پخش است، فشار دهید و نگه دارید تلویزیون دکمه Siri Remote خود را برای باز کردن مرکز کنترل. انتخاب کنید صوتی فضایی در اینجا می توانید آن را همانطور که در بالا ذکر کردیم روشن یا خاموش کنید. از آنجایی که شما در یک برنامه خاص هستید، Apple TV آن را به خاطر میآورد و تنظیمات صدای فراگیر را فقط در آن برنامه اعمال میکند.
مرحله 4: البته، همه برنامهها گزینه صوتی فضایی ندارند، بنابراین ممکن است همیشه آن را نبینید.
صدای فضایی سفارشی را فعال کنید
Apple TV همچنین از ویژگی دیگری به نام Custom Spatial Audio نیز پشتیبانی می کند. این به یک تلویزیون اپل با tvOS 16 و حداقل یک آیفون 10 با iOS 16 نیاز دارد. اگر مشکلی نیست، میتوانید یک فرآیند راهاندازی سریع را طی کنید که در آن آیفون شما گوشهای شما را اسکن میکند تا صدای فضایی را بر اساس ویژگیهای منحصربهفرد آنها سفارشی کند. ما یک راهنمای کامل در مورد نحوه روشن کردن آن داریم.
توصیه های سردبیران