نحوه قرار دادن امضا در صفحات اپل
در حالی که قرار دادن امضا در PDF در مک بسیار آسان است، افزودن امضا به صفحات چندان واضح نیست. همچنین، شما بیش از یک راه برای انجام آن دارید. در اینجا، ما به شما نشان خواهیم داد که چگونه می توانید یک امضا را در صفحات اپل به چند روش مختلف در مک، و همچنین در iPhone و iPad وارد کنید.
یک تصویر به امضای خود اضافه کنید
یکی از سادهترین راهها برای اضافه کردن امضا به صفحات، استفاده از تصویر است. اگر عکسی از امضای خود دارید، می توانید آن را تنها در چند مرحله در سند خود وارد کنید.
مرحله ی 1: سند خود را در Pages باز کنید و مکان نما را در جایی که تصویر می خواهید قرار دهید.
گام 2: انتخاب کنید رسانه ها در نوار ابزار
مرحله 3: یکی از گزینه های زیر را انتخاب کنید:
- انتخاب کنید تصاویر اگر تصویر در برنامه Photos است. سپس عکس را برای درج در سند خود انتخاب کنید.
- انتخاب کنید انتخاب کنید اگر تصویر در جای دیگری از رایانه شما باشد. عکس را پیدا کنید، آن را انتخاب کنید و انتخاب کنید محل.
- اگر تصویر روی دسکتاپ شما یا در یک پوشه باز است، میتوانید آن را مستقیماً به داخل صفحات بکشید.
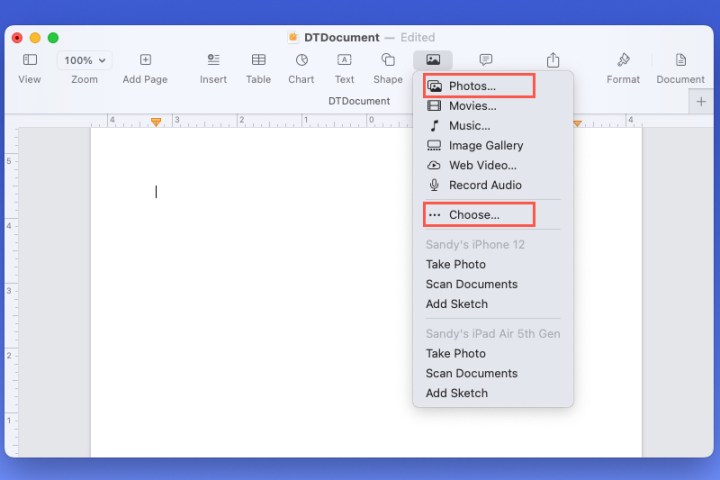
مرحله 4: سپس عکسی از امضای خود را در سند خود خواهید دید.
میتوانید گوشهای را بکشید تا با حفظ نسبت تصویر، اندازه آن را تغییر دهید. یا تصویر را انتخاب و استفاده کنید قالب در نوار ابزار برای باز کردن نوار کناری. سپس برو به ترتیب دادن و استفاده کنید اندازه زبانه در پانل کناری برای تنظیم ابعاد.
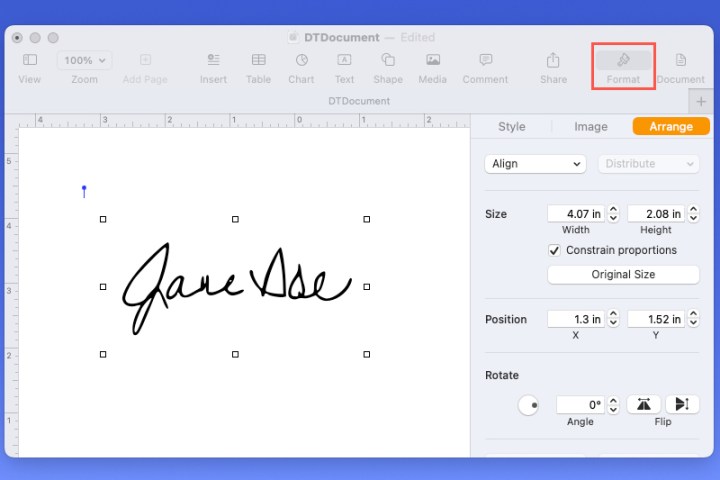
درج اسکرین شات از پیش نمایش
اگر تصویری از امضای خود ندارید، اما امضایی را در پیشنمایش ذخیره کردهاید یا میخواهید آن را ایجاد کنید، میتوانید از آن عکس بگیرید و آن را در صفحات جایگذاری کنید.
مرحله ی 1: یک تصویر یا PDF را در پیش نمایش باز کنید. مطمئن شوید فایلی که باز می کنید دارای پس زمینه سفید و فضای کافی برای درج امضای شما باشد.
گام 2: انتخاب کنید علامت گذاری در نوار ابزار و باز کنید امضاء کردن لیست کشویی
مرحله 3: امضای خود را انتخاب کنید شما هم می توانید انتخاب کنید یک امضا ایجاد کنید و دستورات را دنبال کنید تا یک مورد جدید بسازید.
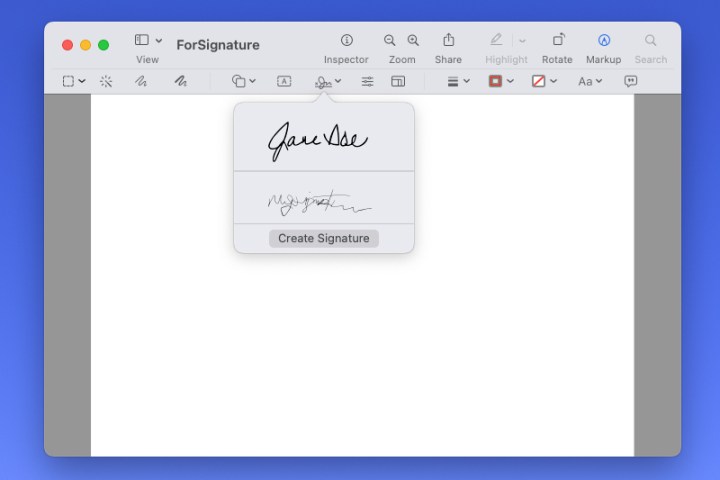
مرحله 4: هنگامی که امضا در سند ظاهر می شود، می توانید گوشه ای از آن را بکشید تا در صورت نیاز آن را بزرگ کنید.
مرحله 5: انتخاب کنید فایل > اسکرین شات بگیرید و انتخاب کنید از یک انتخاب در پنجره پاپ آپ متناوبا، فشار دهید فرمان + تغییر مکان + 4.
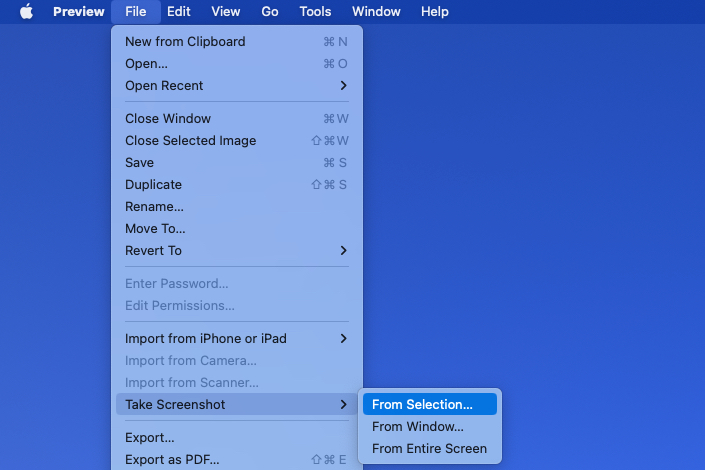
مرحله 6: هنگامی که مکان نما شما به علامت ضربدری تغییر می کند، برای ثبت آن امضا را به اطراف بکشید.

مرحله 7: سپس تصویری از امضای خود خواهید داشت. به طور پیش فرض، تصویر در دسکتاپ شما ذخیره می شود مگر اینکه آن را تغییر داده باشید.
سپس تصویر را از دسکتاپ خود به سند Pages بکشید یا از مراحل جایگزین بالا برای درج تصویر استفاده کنید.
دوباره می توانید اندازه تصویر را تغییر دهید یا از آن استفاده کنید قالب نوار کناری برای تنظیم آن.
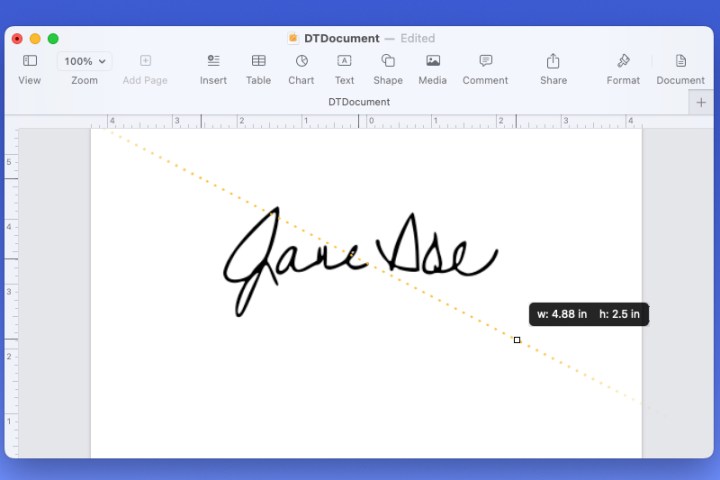
امضا کنید و امضای خود را از iPhone یا iPad اضافه کنید
اگر iPhone یا iPad متصل خود را در نزدیکی خود دارید، می توانید نام خود را در آن دستگاه امضا کرده و آن را در Pages وارد کنید.
مرحله ی 1: مکان نما را در سندی که می خواهید امضا را در آن قرار دهید قرار دهید.
گام 2: یکی از این دو را انتخاب کنید رسانه ها در نوار ابزار یا محل > درج از iPhone یا iPad در نوار منو
مرحله 3: انتخاب کنید یک طرح اضافه کنید زیر دستگاهی که می خواهید استفاده کنید.
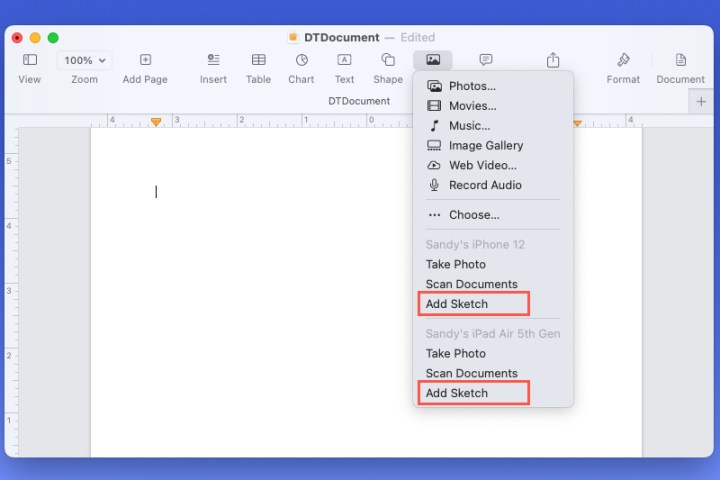
مرحله 4: وقتی می بینید که صفحه طرح روی دستگاه انتخابی شما ظاهر می شود، انتخاب کنید هیملکا ابزار، نام خود را امضا کرده و انتخاب کنید انجام شده وقتی کارت تموم شد.
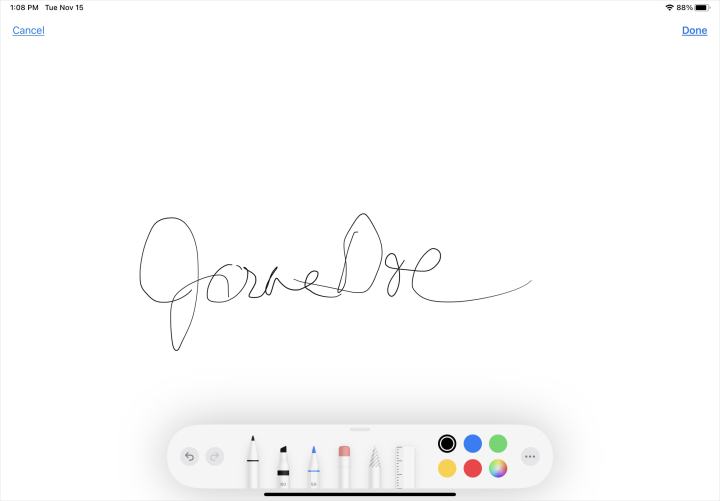
مرحله 5: سپس خواهید دید که طرح فوراً در سند Pages ظاهر می شود.
از آنجا می توانید گوشه ای را بکشید تا اندازه آن را تغییر دهید یا باز کنید قالب نوار کناری برای تغییر اندازه یا چرخش تصویر در صورت نیاز.
در صورت نیاز به اشتراک گذاری سند خود در این فرمت، حتماً نگاهی به نحوه تبدیل صفحات به PDF بیندازید.
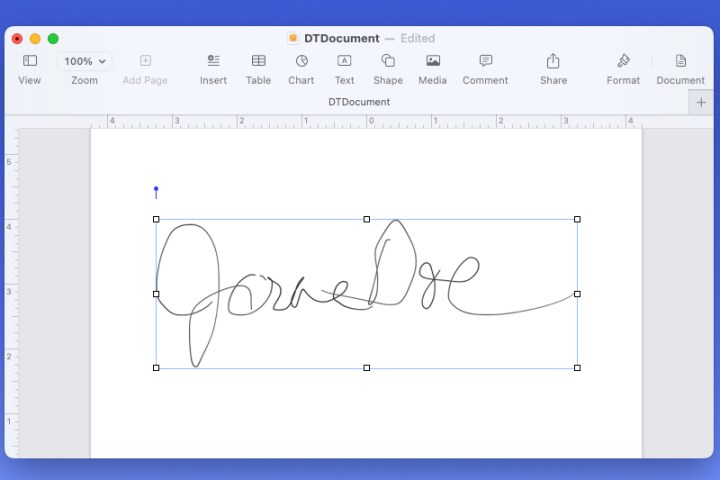
اضافه کردن امضا به صفحات در iPhone یا iPad
شاید در حال کار بر روی یک سند Pages در iPhone یا iPad خود هستید. می توانید تصویری از امضای خود وارد کنید، آن را با دوربین خود ثبت کنید یا از ابزار طراحی برای ایجاد امضا استفاده کنید.
مرحله ی 1: سند Pages خود را باز کنید و مکان نما را در جایی که می خواهید امضا کنید قرار دهید.
گام 2: در آیفون، روی ضربه بزنید علامت مثبت در بالا و انتخاب کنید رسانه ها بخش. در iPad، روی ضربه بزنید رسانه ها دکمه در بالا
مرحله 3: یکی از کارهای زیر را انجام دهید:
- انتخاب کنید عکس یا ویدیو اگر تصویر در برنامه Photos است. سپس آن را انتخاب کنید تا به سند اضافه شود.
- انتخاب کنید دوربین اگر می خواهید از یک مکان فیزیکی از امضای خود عکس بگیرید. دست زدن به زندان را فشار دهید تا عکس بگیرید و انتخاب کنید از عکس استفاده کنید برای درج آن
- انتخاب کنید طراحی نام خود را مستقیماً در دستگاه خود امضا کنید. انتخاب کنید هیملکا ابزار، نام خود را امضا کنید و ضربه بزنید انجام شده برای استفاده از طرح
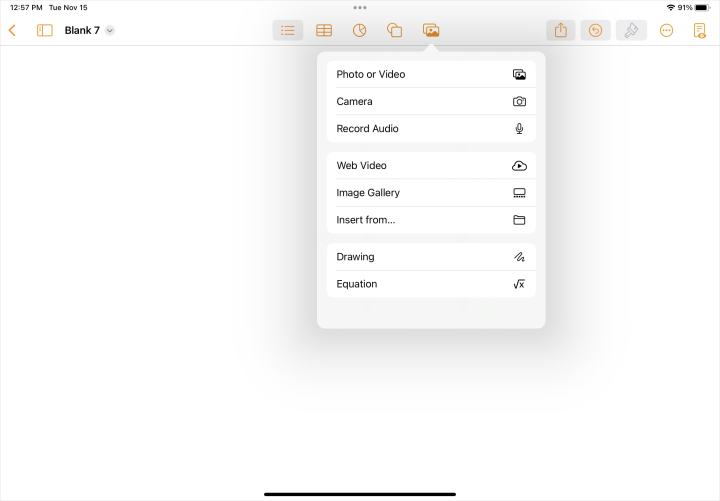
مرحله 4: هنگامی که امضای شما در سند ظاهر شد، میتوانید گوشهای را برای تغییر اندازه آن بکشید.
همچنین می توانید تصویر را انتخاب کنید، ضربه بزنید قالب و از تنظیمات استفاده کنید ترتیب دادن برای تنظیم اندازه، موقعیت یا چرخش.
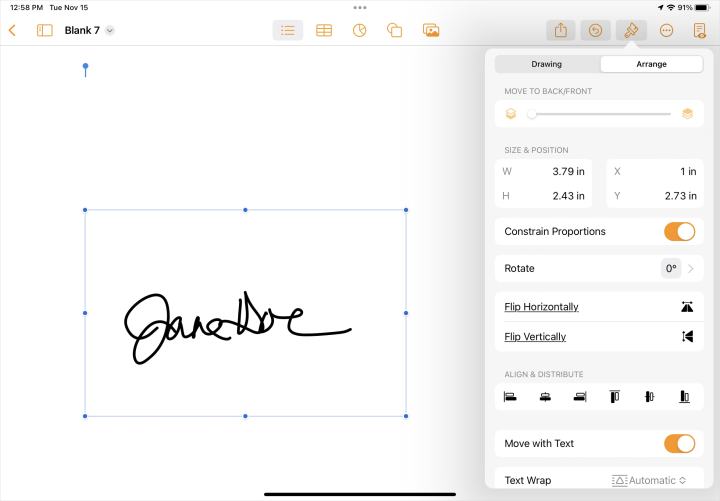
افزودن امضا به سند Pages در Mac، iPhone یا iPad با ویژگیهای رسانه آسان است.
برای اطلاعات بیشتر، نحوه دریافت تعداد کلمات یا نحوه اضافه کردن گلوله در صفحات اپل را ببینید.
توصیه های سردبیران
