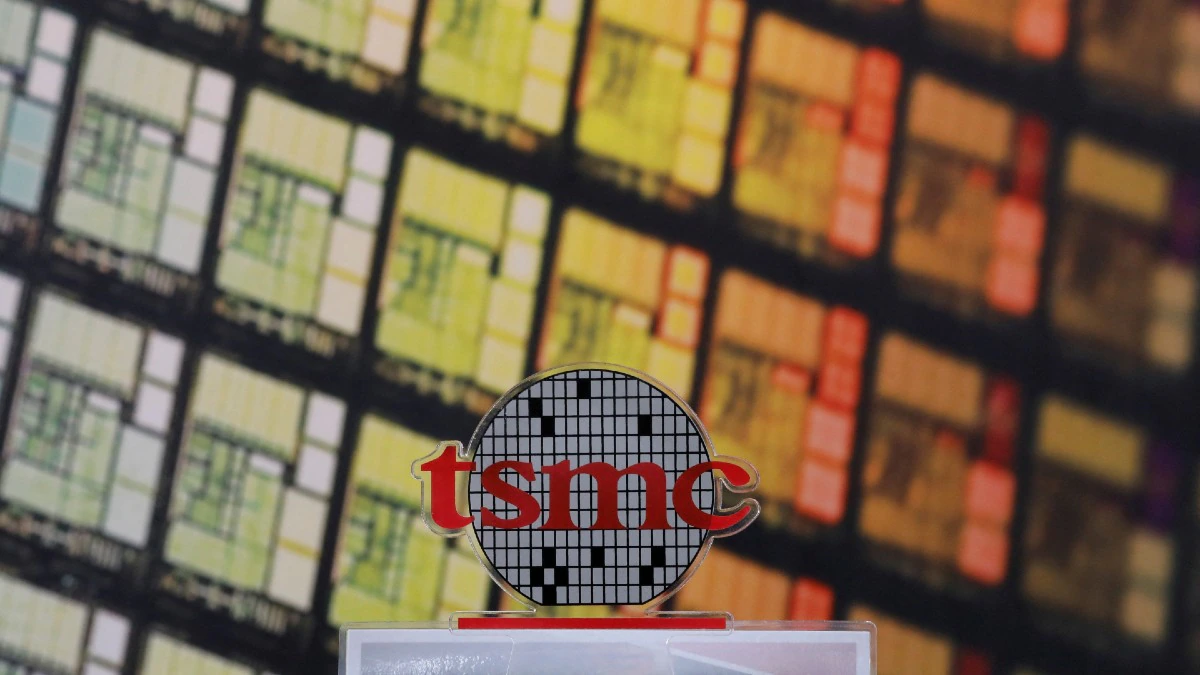My Steam Deck به موتور بازی بین پلتفرمی نهایی تبدیل شده است

من خیلی بازی کرده ام Final Fantasy VII Rebirth، که به عنوان یک اسنوب خودخوانده بازی، در گذشته برای من مشکل ساز بود. پس از همه، یک کنسول منحصر به فرد مانند تجدید حیات این فقط با الگوی معمولی بازی من که بین دسکتاپ در خانه و Steam Deck در حال حرکت متفاوت است، نمی گنجد.
اما با باز کردن دنیای برنامه های شخص ثالث و شکستن قالب Steam Deck راه حلی پیدا کردم. این به من این امکان را می دهد تا فراتر از کتابخانه Steam خود بازی کنم و انعطاف پذیری عظیم نهفته در طراحی Steam Deck را آشکار می کند.
به PS5 خود استریم کنید

من داشتم بازی می کردم Final Fantasy VII Rebirth، بنابراین این بهترین مکان برای شروع است. اگر یک پلی استیشن 5 دارید، احتمالاً برنامه PS Remote Play را می شناسید که به شما امکان می دهد گیم پلی را از کنسول خود به تلفن یا رایانه خود پخش کنید. بدون تعجب، روی لینوکس کار نمی کند، بنابراین به طور معمول شما را از استفاده از PS Remote Play در Steam Deck خود منع می کند.

به تفکیک هفتگی فناوری بازیهای رایانه شخصی بپردازید
اینجاست که Chiaki وارد بازی می شود – یا به طور خاص، Chiaki4Deck، که یک چنگال از ابزار اصلی است. این یک برنامه PS Remote Play مبتنی بر لینوکس است که دقیقاً در فروشگاه برنامه دسکتاپ Steam Deck در دسترس است.
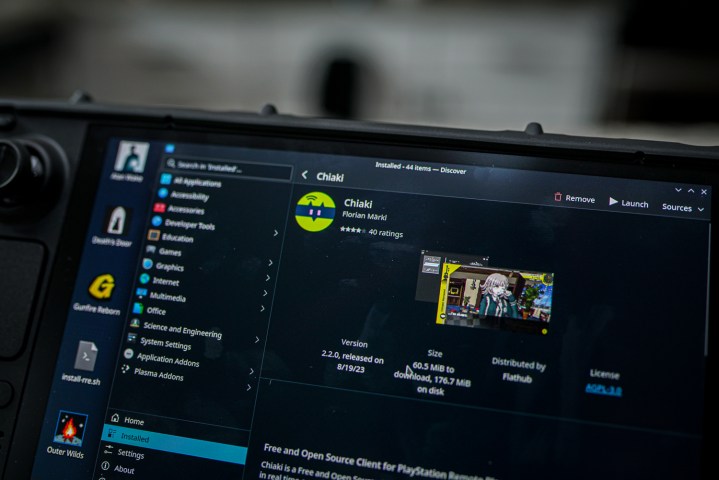
اگر می خواهید آن را راه اندازی کنید، به فروشگاه Discover در دسکتاپ Steam Deck بروید و Chiaki را نصب کنید. پس از اتمام کار، آن را باز کنید، و تا زمانی که PS5 و Steam Deck شما به یک شبکه متصل هستند، باید ظاهر آن را ببینید. آن را انتخاب کنید و باید تنظیمات Remote Play را انجام دهید. ابتدا باید PSN ID خود را در Base64 وارد کنید. FlipScreen Games ابزاری دارد که می تواند در این زمینه به شما کمک کند. آن را در Chiaki کپی کنید و سپس پینی را که معمولاً از کنسول خود دریافت می کنید برای شروع پخش از راه دور وارد کنید (می توانید آن را در تنظیمات > پخش از راه دور > اتصال دستگاه).
PS5 شما در این مرحله متصل است، اما هنوز مراحلی برای پیکربندی وجود دارد. Steam را روی دسکتاپ باز کنید و انتخاب کنید غیر Steam اضافه کنید بازی Chiaki را اضافه کنید و زمانی که به حالت بازی برگشتید، میتوانید او را در SteamOS ببینید. قبل از بازگشت، میتوانید تنظیمات را در Chiaki باز کنید تا برخی از گزینهها مانند وضوح و نرخ فریم خود را پیکربندی کنید. نکته مهمی که در اینجا باید برطرف شود، رمزگذاری سخت افزاری است. پیش فرض خاموش است، پس آن را تنظیم کنید واپی یا آتشفشان.
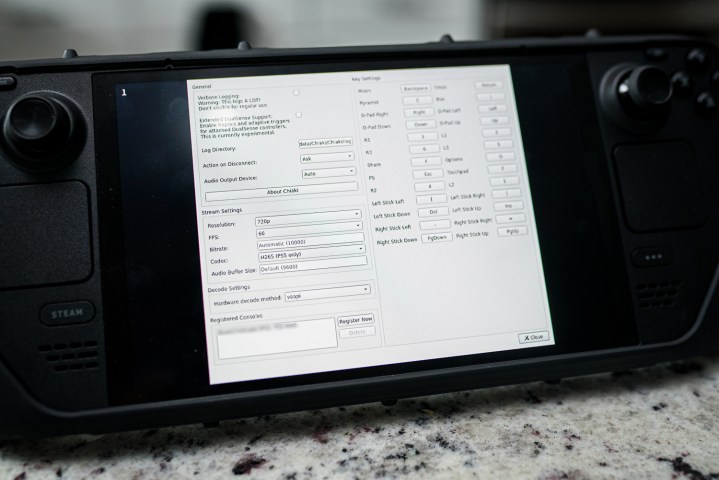
به حالت بازی در Steam Deck خود برگردید و Chiaki را در زیر پیدا کنید بدون بخار بخش کتابخانه شما آن را باز کنید و برنامه را به صورت تمام صفحه خواهید دید. قبل از شیرجه زدن، مطمئن شوید که نماد تنظیمات را انتخاب کرده و کنترلر خود را پیکربندی کنید. این به ویژه برای تاچ پد معمولی DualSense و دکمه های پلی استیشن، که من آن ها را با دکمه های برگشت در Steam Deck جفت کرده ام، مهم است. اگر این خیلی دردسر است، میتوانید با رفتن به آن، طرحبندیهای انجمن را مشاهده کنید تنظیمات کنترلر در پوشش Steam با Chiaki باز است.
کمی سخت است، اما وقتی چیاکی را راهاندازی کردید، به طرز شگفتآوری خوب کار میکند. درست مانند برنامه PS Remote Play، میتوانید کنسول خود را مستقیماً از طریق Chiaki از حالت خواب بیدار کنید، و همچنین پس از اتمام کار، آن را به حالت خواب برگردانید. این یک برنامه ضروری برای من بود تجدید حیاتو اکنون که Chiaki را نصب کردهام، در نهایت به بازی چند انحصاری پلیاستیشن فکر میکنم که از دست دادهام. روح شیاطین.
فراتر از Steam

این استریم کنسول است، اما بازیهای غیر استیم روی رایانه شخصی چطور؟ ما لانچر Heroic Games را داریم. اوایل امسال من عاشقش بودم شاهزاده ایرانی: تاج گمشده. این بازی عالی برای Steam Deck است، به جز این واقعیت که در Steam در دسترس نیست. در عوض آن را از فروشگاه Epic Games خریدم و سپس Heroic Games Launcher را کشف کردم.
این یک ابزار Steam Deck است که به شما امکان می دهد بازی هایی را از فروشگاه Epic Games، GOG و Amazon Prime Games به Steam Deck خود اضافه کرده و بازی کنید. با توجه به اینکه ویترین فروشگاههایی مانند Epic دارای بازیهای انحصاری هستند و هر سه بازیهای رایگان را به چپ و راست میدهند، بسیار مفید است. پس از نصب بازی ها، حتی نیازی به استفاده از لانچر ندارید — می توانید آنها را به کتابخانه Steam خود اضافه کنید و مانند هر بازی دیگری بازی کنید.
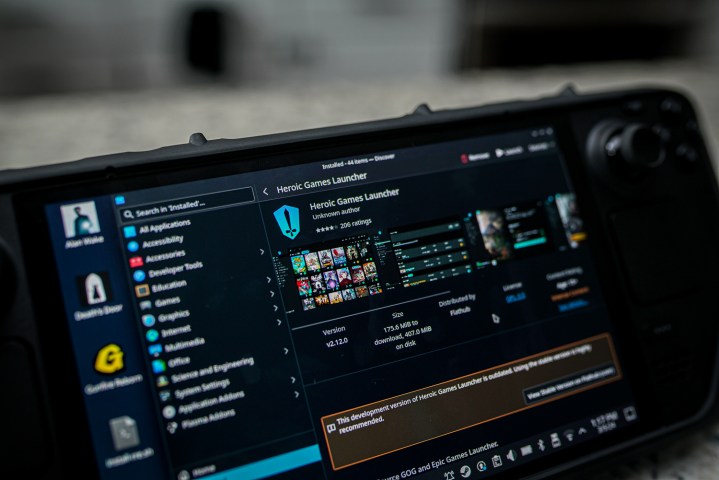
این فرآیند دوباره در دسکتاپ Steam Deck شما شروع می شود. Discover Store را باز کنید و Heroic Games Launcher را جستجو کنید. آن را باز کنید و از طریق آن وارد حساب های مربوطه خود شوید مدیریت حساب گزینه در نوار کناری سمت چپ می بینید که کتابخانه شما پر شده است و می توانید بروید. Heroic سازگاری Steam Deck و همچنین برخی جزئیات دیگر را به شما نشان می دهد و حتی می توانید به طور خودکار عنوان را با سه نقطه در گوشه بالا سمت راست به Steam اضافه کنید. بازی های خود را نصب کنید، آنها را به Steam اضافه کنید و می توانید از حالت بازی بازی کنید.
این تنها کاری است که از نظر فنی باید انجام دهید، اما من پیشنهاد می کنم لانچر Heroic Games را به عنوان یک بازی غیر استیم در حالت دسکتاپ اضافه کنید. این خود لانچر را به حالت بازی اضافه می کند و به شما امکان می دهد بازی ها را بدون بازگشت به دسکتاپ خود نصب و پیکربندی کنید. همچنین وقتی بازیها را از طریق Heroic راهاندازی میکنید، به شما کمک میکند تا در محل کار نباشید – هنگام تلاش برای راهاندازی بازیها از دسکتاپ مشکلات عجیبی در اتصال کنترلر داشتم.
گزینه های زیادی در Heroic Games Launcher وجود دارد که به شما امکان می دهد مسیر نصب را تنظیم کنید، نسخه های پروتون را تغییر دهید و موارد دیگر. با این حال، به خاطر داشته باشید که این فقط یک شروع است. شما می توانید هر بازی را که می خواهید از طریق یکی از فروشگاه های پشتیبانی شده نصب کنید، اما این بدان معنا نیست که روی Steam Deck کار می کند. لایک اختصاصی حماسی آلن ویک ۲ به ذهن می رسد. می توانید آن را از طریق Heroic نصب کنید، اما در Steam Deck به خوبی کار نمی کند.
Heroic برای بازی هایی که در غیر این صورت روی Steam Deck خوب عمل می کنند، اما در Steam در دسترس نیستند، عالی است. من از آن استفاده کرده ام شاهزاده ایرانی: تاج گمشده، سیفو، و Kingdom Hearts 3، همه آنها روی Steam Deck عالی کار می کنند.
یک رویای شبیه سازی

چیزی که Steam Deck را باز می کند EmuDeck است. من قبلاً در مورد EmuDeck نوشتهام، و امروز به همان اندازه که برای اولین بار این ابزار را کشف کردم، در مورد آن هیجانزده هستم. هر شبیه ساز قابل تصور را نصب و پیکربندی می کند و شامل نرم افزارهای اضافی برای اضافه کردن بازی های شبیه سازی شده شما به کتابخانه Steam Deck شما می باشد.
راه اندازی EmuDeck فرآیند دستی کمتری نسبت به Heroic Games Launcher و Chiaki است، اما زمان بیشتری می برد. من تمام مراحل را اینجا طی نمی کنم. در عوض، من شما را به آموزش ویدیویی عالی توسط Retro Game Corps هدایت می کنم. این نه تنها نحوه راه اندازی EmuDeck را توضیح می دهد، بلکه تمام راه هایی را که می توانید ابزار را برای دسترسی سریع به بازی های خود پیکربندی کنید، توضیح می دهد.
با این حال، من چند توصیه برای سهولت استفاده از EmuDeck دارم. اول اینکه باید از کارت microSD استفاده کنید. EmuDeck یک سلسله مراتب پوشه برای همه بازی های شبیه سازی شده شما ایجاد می کند که بر اساس سیستم تقسیم می شوند. این ساختار پوشه کمک بزرگی است، اما از دست دادن آن در SteamOS آسان است. کارت microSD کتابخانه شبیه سازی شده شما را جدا نگه می دارد.
دوم اینکه باید از صفحه کلید و ماوس برای اضافه کردن بازی به کارت microSD خود استفاده کنید. لینوکس و ویندوز از سیستمهای فایل متفاوتی استفاده میکنند، بنابراین نمیتوانید همه بازیهای خود را روی دسکتاپ ویندوز راهاندازی کنید و کارت SD را در Steam Deck خود قرار دهید — این کار نمیکند. شما باید بازی های خود را در حالت دسکتاپ Steam Deck بارگیری و سازماندهی کنید و یک صفحه کلید و ماوس برای این کار تقریبا ضروری هستند.
این روش ترجیحی من برای انجام آن است، با اتصال Steam Deck به مانیتور و تجهیزات جانبی من از طریق یک سوئیچ KVM، اما اگر نمی توانید مزاحم شوید، راه دیگری وجود دارد. برنامه Paragon's Linux File Systems برای ویندوز به شما امکان می دهد بازی های خود را روی ویندوز تنظیم کنید و از کارت SD Steam Deck خود استفاده کنید، اما این یک نرم افزار 30 دلاری است.
Steam Deck یک همراه عالی برای پخش کتابخانه Steam شما در حال حرکت است، اما جامعه توسعهدهندگان قوی و ماهیت منبع باز لینوکس به آن اجازه میدهد خیلی بیشتر پیش برود. اگر از ابزارهای شخص ثالث در Steam Deck خود استفاده نمی کنید، قدرت و عملکرد زیادی را روی میز باقی می گذارید.
توصیه های سردبیران