نحوه اسکن از چاپگر به کامپیوتر

پرطرفدارترین چاپگرها معمولاً مدل های همه کاره هستند که شامل قابلیت اسکن اسناد و کپی کردن می شوند. برخی از چاپگرهای چندکاره حتی می توانند برای ارسال و دریافت فکس به خط تلفن متصل شوند. با این حال، هدف اصلی یک اسکنر دیجیتالی کردن یک عکس یا سند است تا بتوان از آن در رایانه استفاده کرد.
با یک تصویر با وضوح بالا، بزرگنمایی، برش و تمیز کردن عکسها با انواع ویرایشگرهای عکس پیشرفته آسان است. حتی می توانید از هوش مصنوعی برای بهبود یک عکس قدیمی پس از اسکن آن از چاپگر خود به رایانه استفاده کنید. در اینجا کل فرآیند برای رایانه های Windows و Mac آمده است.
اسکنر را تنظیم کنید
البته، باید چاپگر همه کاره خود را راه اندازی کرده و آن را به رایانه متصل کنید. بسته به مدل، می توانید از طریق Wi-Fi، USB یا اترنت متصل شوید. شما باید بتوانید با استفاده از یکی از این روش ها اسکن کنید.
اگر از رایانه ویندوزی استفاده می کنید، نصب چاپگر آسان است. اکثر چاپگرها و اسکنرهای Wi-Fi به طور خودکار توسط رایانه شناسایی می شوند و بدون نصب درایور کار می کنند. این روند در چند سال گذشته تغییر نکرده است، اما اگر به کمک نیاز دارید، ما راهنمایی داریم که دستورالعملهای گام به گام راهاندازی چاپگر در ویندوز را نشان میدهد.
راه اندازی چاپگر برای macOS آسان است، اما جزئیات کوچک کافی وجود دارد که راهنمای ما برای افزودن چاپگر به Mac بسیار مفید است.
ایده خوبی است که MFP جدید خود را به عنوان چاپگر پیش فرض تنظیم کنید، زیرا با این کار از ارسال کارهای چاپی به چاپگر قدیمی خود که ممکن است خراب شده باشید جلوگیری کنید.
رایانه های ویندوز و مک شامل برنامه های کاربردی رایگانی هستند که می توانند ابتدایی ترین عملکردهای اسکنرها را برای دیجیتالی کردن اسناد و عکس ها کنترل کنند. اگر این برنامهها نیازهای شما را برآورده نمیکنند، بهترین مارکهای چاپگر پشتیبانی خوبی را با نرمافزارهای اضافی ارائه میکنند تا بیشترین بهره را از این دستگاهها ببرید.
برنامه اسکن سازنده بیشترین کنترل را بر روی قابلیت های منحصر به فرد دستگاه فراهم می کند. ویژگیهای اضافی مانند تشخیص نوری کاراکتر (OCR) و برش خودکار چندین عکس میتواند روند کار شما را سرعت بخشد و زندگی شما را آسانتر کند.
از برنامه اسکن داخلی ویندوز استفاده کنید
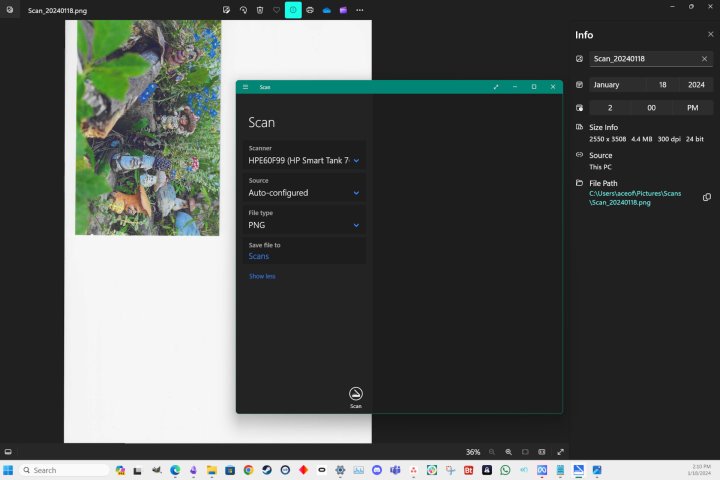
ساده ترین راه برای اسکن در رایانه شخصی ویندوز از طریق برنامه اسکن است که معمولاً با سیستم عامل از قبل نصب شده است. اگر ویندوز اسکن ندارید، می توانید آن را از فروشگاه ویندوز دانلود کنید.
وقتی برنامه را باز میکنید، اسکنرهای متصل را جستجو میکند و رابط کاربری ساده یک دکمه، گرفتن تصویر را آسان میکند. منوها در گوشه سمت چپ بالا به شما این امکان را می دهند که اسکنر متصل دیگری را انتخاب کنید، یک تغذیه کننده خودکار یا تخت برای چاپگر چند منظوره خود انتخاب کنید و نوع فایل را برای ذخیره انتخاب کنید.
PNG پیش فرض است زیرا کیفیت کامل اسکن را حفظ می کند و در عین حال اندازه فایل را کاهش می دهد. اگر قصد دارید اسکن را آپلود کنید، پیامک ارسال کنید یا ایمیل کنید، JPEG کیفیت خوبی را در یک فایل فشرده که بسیار کوچکتر است ثبت می کند. Windows Scan شامل فرمتهای TIFF و Bitmap (BMP) است، اما مگر اینکه به طور خاص به این نوع فایل نیاز داشته باشید، نباید این فرمتهای قدیمی را انتخاب کنید زیرا به اندازه PNG کارآمد نیستند.
سادگی اسکن ویندوز خوب است، اما به اسکن با سرعت 300 نقطه در اینچ (dpi) محدود می شود. این ممکن است هنگام اسکن عکس ها یا اسناد با چاپ ریز بهترین نتیجه را به شما ندهد. اگر چاپگر همه کاره شما از اسکن با وضوح بالاتر پشتیبانی می کند، یا اگر گزینه های بیشتری می خواهید، باید از برنامه اسکنر سازنده چاپگر خود استفاده کنید.
از برنامه Image Capture در مک خود استفاده کنید
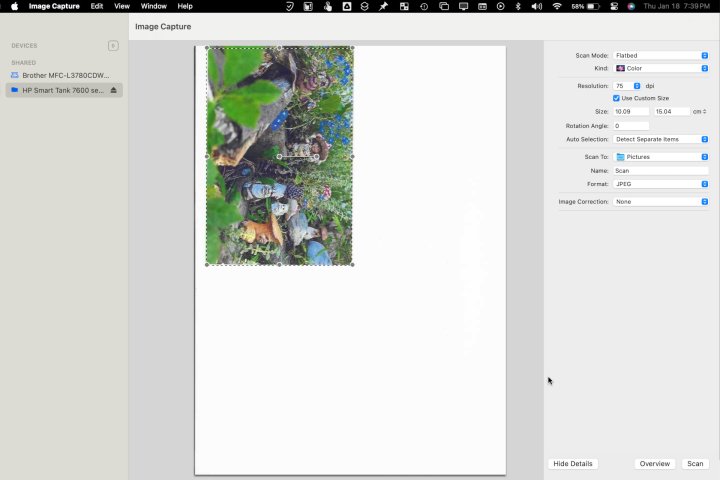
اپل دارای برنامهای است که میتواند به آیفون، آیپد یا دوربین دیجیتال شما متصل شود تا فایلها را وارد کند یا اسکنر شما را کنترل کند تا اسناد و عکسها را بهعنوان تصویر در مک شما دیجیتالی کند. جستجوی Image Capture با استفاده از یکی از بهترین میانبرهای صفحه کلید در Mac، Command + spaceیا آن را در Launchpad پیدا کنید.
اسکنر خود را در نوار کناری سمت چپ انتخاب کنید، سپس گزینههای سمت راست را انتخاب کنید. برای اکثر اسکنرها، می توانید اندازه، وضوح، فرمت تصویر و پوشه مورد نظر برای اسکن را انتخاب کنید. بسته به چاپگر و اینکه macOS چقدر آن را شناسایی می کند، گزینه ها متفاوت است.
PNG یک فرمت فایل بدون اتلاف با حجم فایل نسبتاً کوچک است. برای بهترین عملکرد، فرمت تصویر بومی مک، HEIC را انتخاب کنید، که در حفظ کیفیت بهتر از JPEG است. اگر تصویر را با کاربران ویندوز به اشتراک می گذارید، JPEG بهترین گزینه برای اندازه فایل های کوچکتر و کیفیت خوب است.
این مرور اسکن سریع با وضوح پایین را به عنوان پیش نمایش تصویر انجام می دهد. اگر همه چیز خوب به نظر می رسد، انتخاب کنید اسکن کنید برای دیجیتالی کردن و ذخیره تصویر در پوشه انتخاب شده.
برای گزینه های بیشتر، باید یک برنامه اسکنر تهیه کنید که به طور خاص برای مدل و مدل چاپگر چندکاره شما ساخته شده است.
برنامه اسکن سازنده را نصب کنید
برنامه اسکن سازنده بهترین کیفیت، بیشترین کنترل و ویژگی های اضافی را ارائه می دهد. با اینترنت پر سرعت دانلود و نصب فقط چند دقیقه طول می کشد.
برای دریافت برنامه اسکنر مناسب، باید مدل و مدل چاپگر خود را بدانید. هنگامی که این اطلاعات را به دست آوردید، می توانید به وب سایت سازنده مراجعه کنید، نرم افزارهای سازگار را جستجو کنید و برنامه اسکنر مناسب را نصب کنید.
برنامه های کاربردی چاپگر HP، درایورها و سیستم عامل
ابزارهای اپسون، درایورها و سیستم عامل
ابزارهای برادر، درایورها، سیستم عامل و ابزار مدیریتی
نرم افزار و درایورهای کانن
اگر چاپگری از سازنده دیگری دارید، وب سایت شرکت را برای بخش پشتیبانی یا راهنمایی بررسی کنید. دانلودها معمولاً در آنجا یافت می شوند. اگر چیزی را که نیاز دارید پیدا نکردید، برای راهنمایی بیشتر با پشتیبانی تماس بگیرید.
توصیه های سردبیران