نحوه چاپ از Chromebook: همه روش ها توضیح داده شده است
اگر با ChromeOS تازه کار هستید یا هنوز نیازی به چاپ از Chromebook ندارید، نگران نباشید—این کار آسان است. Google Chromebookها را برای ساده کردن محاسبات و در عین حال قدرتمند نگه داشتن این دستگاه های ارزان قیمت برای اکثر نیازهای روزمره به اندازه کافی قدرتمند و انعطاف پذیر طراحی کرده است.
به طور کلی، فرآیند تقریباً مانند هر رایانه دیگری است. اگر مشکلی دارید، میتوانید به زیرسیستم اندروید ساختهشده در کرومبوکهای مدرن بازگردید. اندروید از پشتیبانی بهتری از سوی تولیدکنندگان چاپگر نسبت به ChromeOS برخوردار است.
اتصال چاپگر به Chromebook از طریق تنظیمات بسیار آسان است، اما ChromeOS طرحبندی متفاوتی نسبت به Windows و macOS دارد. در اینجا نحوه راه اندازی یک چاپگر سیمی یا بی سیم برای چاپ از Chromebook آمده است.
اگر قبلاً چاپگر ندارید یا در حال بررسی مدل جدیدی هستید، باید راهنمای ما را در مورد بهترین چاپگرهای سازگار با Chromebook که میتوانید خریداری کنید، بررسی کنید. این کار همه چیز را کمی آسان تر می کند.
چاپگر خود را با Wi-Fi تنظیم کنید
اگر قبلاً چاپگر خود را در شبکه بیسیم خود ندارید، احتمالاً میتوانید از صفحه نمایش لمسی داخلی یا یک برنامه تلفن هوشمند برای عبور از ویزارد راهاندازی استفاده کنید. در غیر این صورت به دفترچه راهنما نیاز خواهید داشت که می توانید آن را از وب سایت سازنده دانلود کنید.
اگر نمی توانید از چاپ بی سیم استفاده کنید، به بخش بعدی بروید. در غیر این صورت، با روشن کردن چاپگر و اطمینان از عملکرد صحیح و اتصال آن به شبکه بی سیم شروع کنید.
مرحله ی 1: لانچر را با انتخاب دکمه گرد در پایین سمت چپ باز کنید.
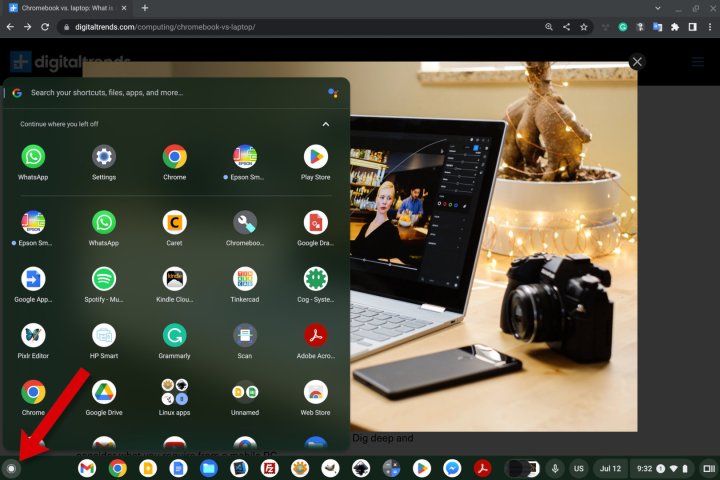
گام 2: شروع به تایپ «printer» در کادر جستجو در بالای راهانداز کنید، سپس انتخاب کنید یک چاپگر اضافه کنید از جانب بهترین مسابقه لیست پایین.
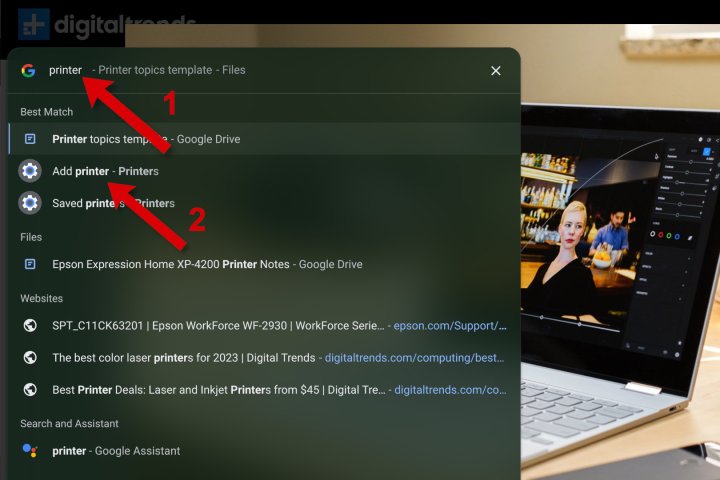
مرحله 3: اگر قبلاً چاپگرهایی اضافه کرده اید، آنها در لیستی از چاپگرهای ذخیره شده نمایش داده می شوند. درست در زیر چاپگرهایی را می بینید که می توانید صرفه جویی یا من در حال راه اندازی هستم.
ممکن است متوجه شوید HP OfficeJet Pro 9015e (نشان داده شده به عنوان سری 9010) در لیست آمده است و با Chromebookها به خوبی کار می کند. Epson WorkForce WF-2930 نیز گزینه خوبی است.
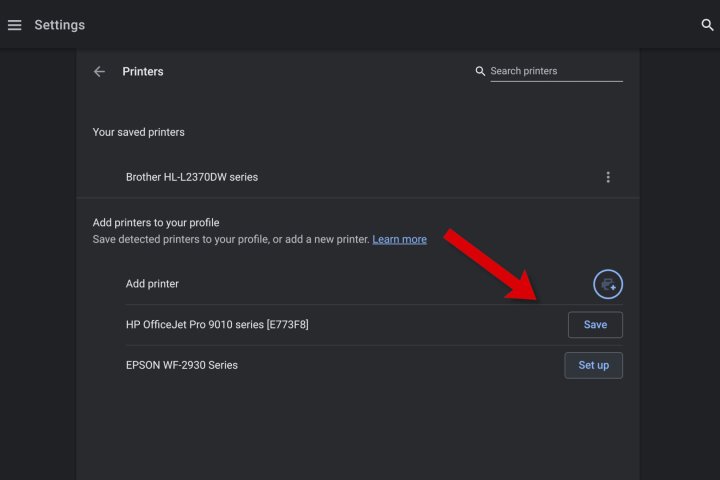
مرحله 4: انتخاب کنید صرفه جویی یا من در حال راه اندازی هستم این چاپگرها را به لیست ذخیره شده خود اضافه کنید تا زمانی که نیاز به چاپ عکس یا سند دارید به عنوان گزینه ای ظاهر شوند.
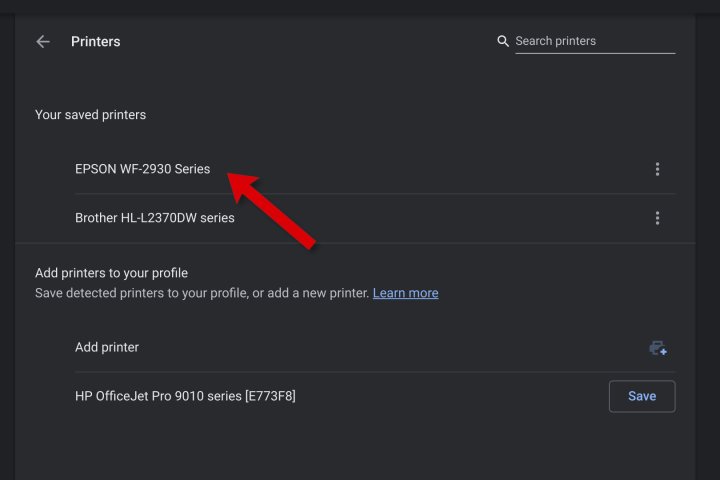
مرحله 5: اگر چاپگر شما به طور خودکار ظاهر نشد، روی آبی کلیک کنید به علاوه نماد سمت راست یک چاپگر اضافه کنید. یک پنجره پاپ آپ برای وارد کردن نام، آدرس IP چاپگر، پروتکل (معمولا IPP) و صف (معمولاً ipp/print) ظاهر می شود.
وب سایت سازنده چاپگر باید بتواند به شما بگوید از کدام پروتکل استفاده کنید و چگونه آدرس IP چاپگر خود را پیدا کنید.
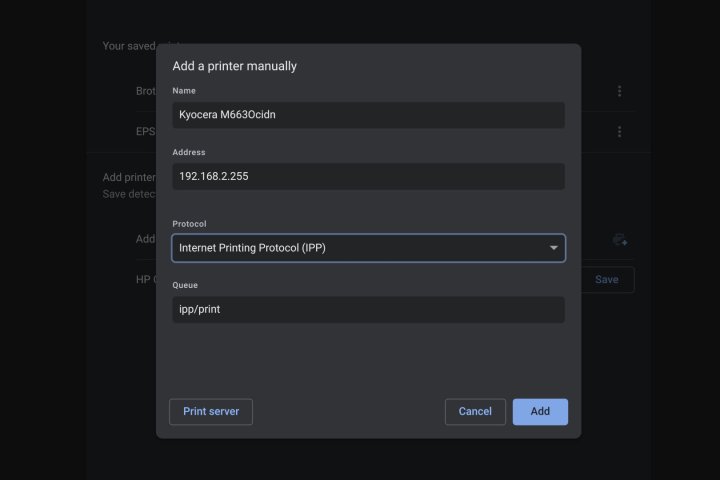
چاپگر خود را با کابل USB تنظیم کنید
اگر چاپگر شما قدیمی است و از اتصالات Wi-Fi پشتیبانی نمی کند، می توانید چاپگر خود را با استفاده از کابل USB راه اندازی کنید. با این حال، این روش ممکن است روی چاپگرهای قدیمیتر کار نکند زیرا نمیتوانید نرمافزار یا درایورها را روی Chromebook نصب کنید.
به طور کلی استفاده از Wi-Fi بسیار ساده تر است. اگرچه بسیاری از چاپگرهای مدرن از اتصالات USB پشتیبانی می کنند، کابل لازم به ندرت در آن گنجانده می شود.
مرحله ی 1: کابل USB چاپگر خود را به درگاه مناسب در Chromebook وصل کنید. بسته به مدل Chromebook خود، ممکن است به آداپتور USB-A به USB-C نیاز داشته باشید. همچنین بررسی کنید که چاپگر روشن باشد و به طور عادی کار کند.

مبانی آمازون
گام 2: پس از روشن شدن، یک اعلان با دستورالعمل های بیشتر ظاهر می شود.
نحوه چاپ روی کروم بوک
پس از راهاندازی کامل چاپگر، آماده چاپ از Chromebook خود هستید.
مرحله ی 1: صفحه یا عکسی را که برای چاپ نیاز دارید باز کنید و فشار دهید Ctrl + P کلیدها به طور همزمان یا می توانید سه نقطه عمودی در گوشه بالا سمت راست را انتخاب کرده و انتخاب کنید چاپ از منوی کشویی
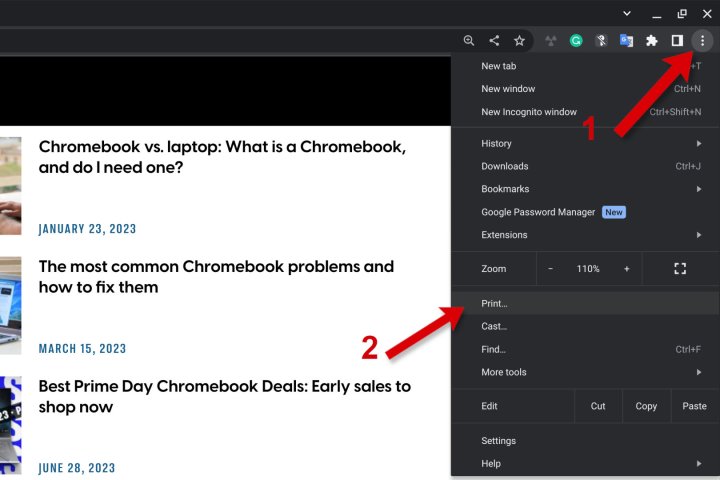
گام 2: یک پنجره پاپ آپ گزینه های چاپ را نشان می دهد. اگر چاپگر مورد نظر را در کنار آن نمی بینید مقصدفلش رو به پایین را انتخاب کنید و چاپگر مورد نظر خود را انتخاب کنید.
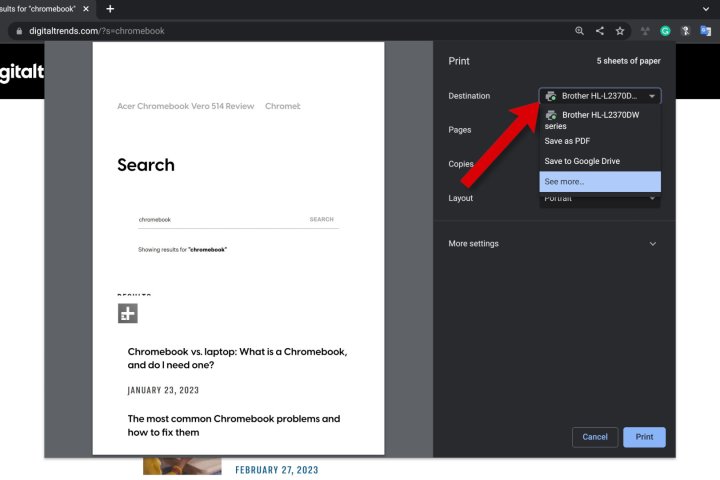
مرحله 3: انتخاب کنید تنظیمات بیشتر برای دیدن گزینه های اضافی
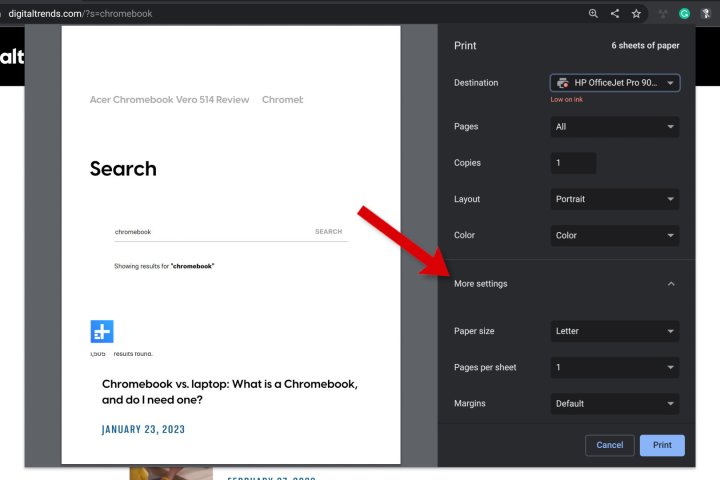
مرحله 4: برای دیدن همه کنترل ها به پایین بروید. انتخاب کنید تنظیمات پیشرفته برای گزینه های حتی بیشتر
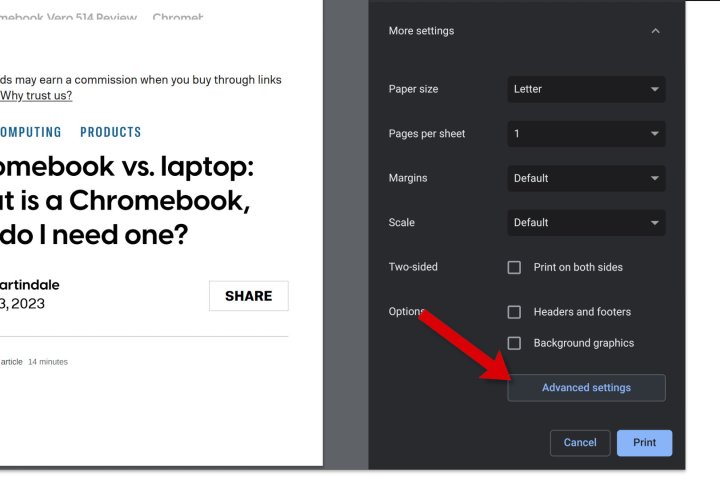
مرحله 5: پنجره جدیدی باز می شود که در آن می توانید سینی های ورودی و خروجی مورد نظر خود را انتخاب کنید کیفیت چاپ، و بیشتر. انتخاب کنید درخواست دادن برای بازگشت به پنجره چاپ
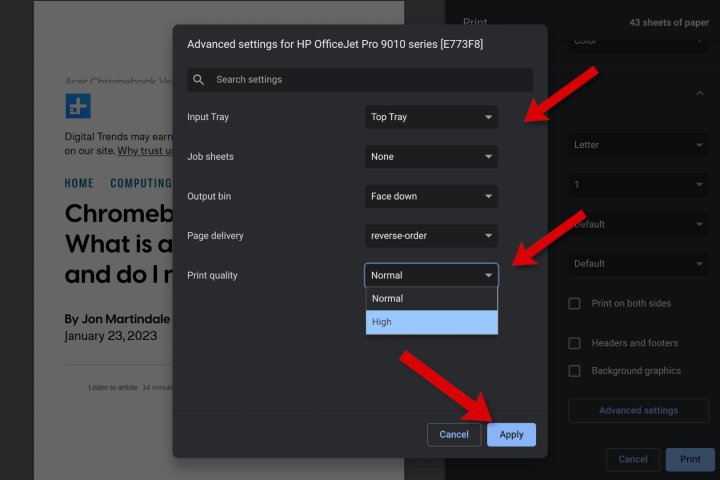
مرحله 6: وقتی همه چیز همانطور که می خواهید تنظیم شد، انتخاب کنید چاپ دکمه شروع چاپ
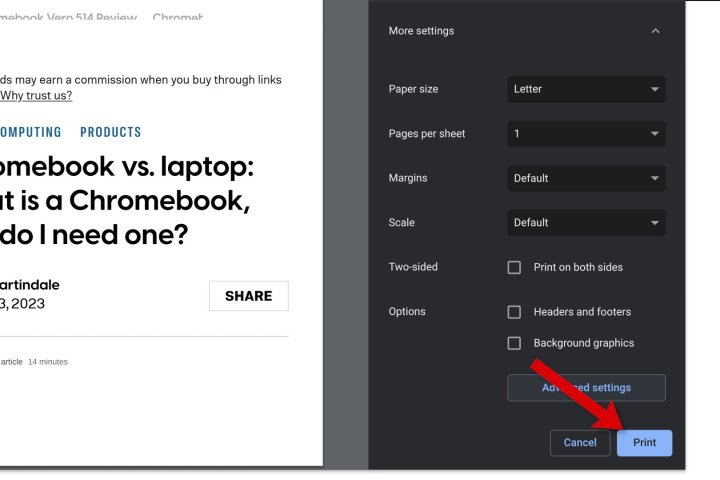
با چاپگر همه کاره خود اسکن کنید.
Chromebook همچنین میتواند به یک اسکنر یا یک چاپگر همه کاره که شامل یک اسکنر است متصل شود.
مرحله ی 1: ساعت سیستم را در گوشه سمت راست پایین انتخاب کنید و مطمئن شوید Chromebook شما به همان شبکه چاپگر متصل است.
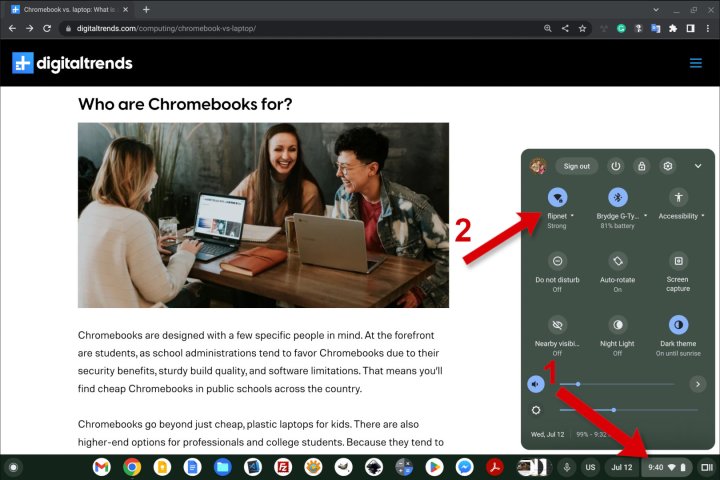
گام 2: در حالی که منوی پاپ آپ هنوز فعال است، روی نماد چرخ دنده کلیک کنید.
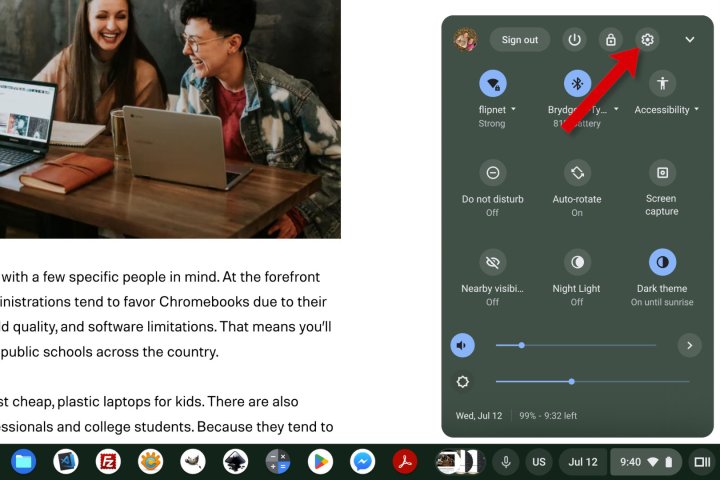
مرحله 3: را تنظیمات یک پنجره ظاهر می شود نوار کناری سمت چپ را با انتخاب سه ردیف در بالا سمت چپ باز کنید.
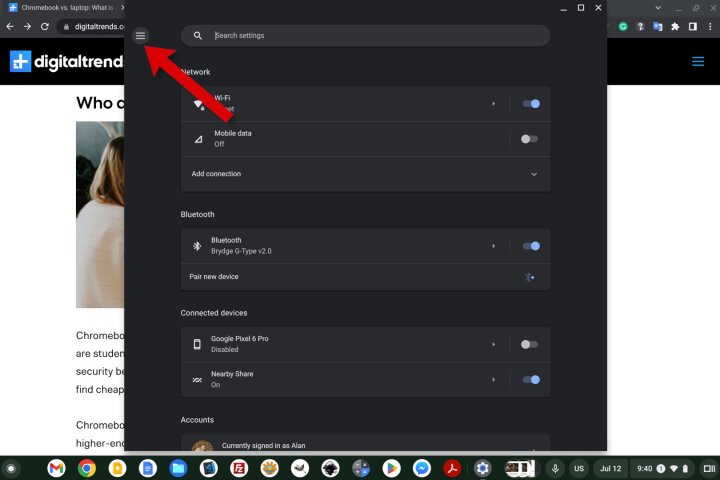
مرحله 4: فلش رو به پایین را انتخاب کنید منبسط برای گسترش منو، سپس انتخاب کنید چاپ و اسکن برای باز کردن تنظیمات چاپگر
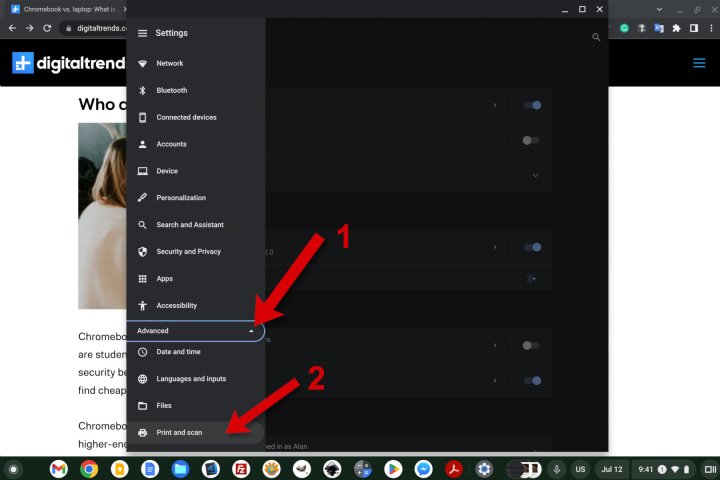
مرحله 5: انتخاب کنید اسکن کنید گزینه ای برای باز کردن یک پنجره با کنترل های اسکن.

مرحله 6: را اسکن کنید به شما این امکان را می دهد که اسکنر یا چاپگر همه کاره و سایر جزئیات خود را انتخاب کنید. وقتی آماده شدید، انتخاب کنید اسکن کنید دکمه.
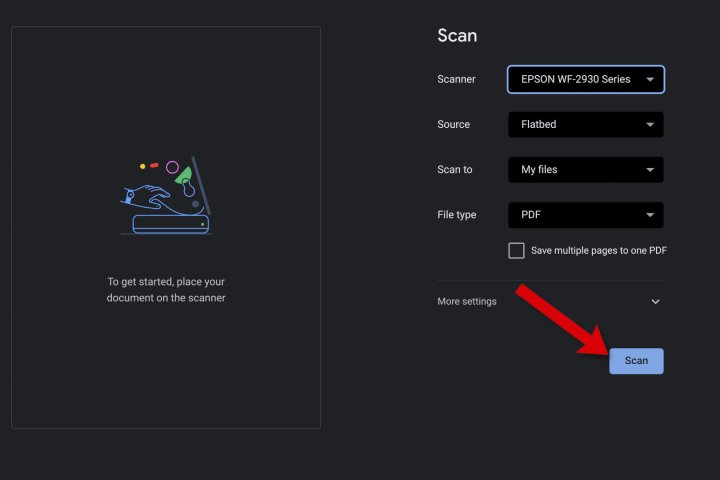
با یک برنامه اندروید چاپ کنید
اگر در دسترسی به چاپگر خود مشکل دارید یا برخی از ویژگیها از طریق ChromeOS در دسترس نیستند، میتوانید به راحتی برنامه Android سازنده چاپگر را نصب کنید. سپس می توانید به تمام قابلیت هایی که از گوشی هوشمند خود دارید دسترسی داشته باشید.
مرحله ی 1: برای باز کردن جستجو، Launcher را در گوشه سمت چپ پایین صفحه انتخاب کنید. شروع به تایپ کردن «فروشگاه Play» کنید و وقتی برنامه را دیدید آن را انتخاب کنید.
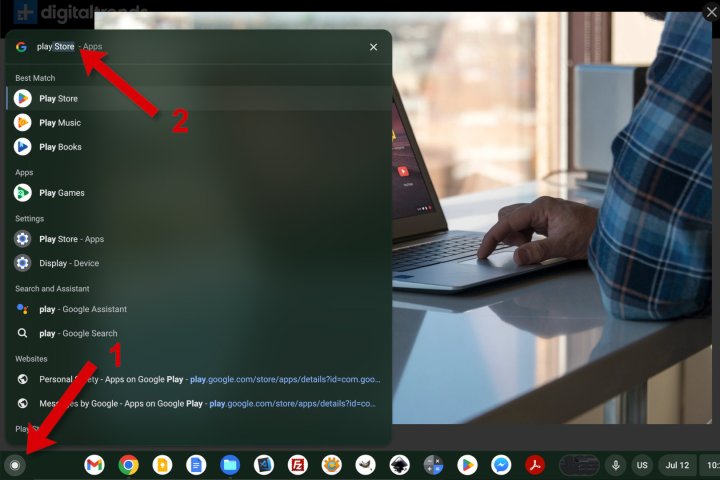
گام 2: در فروشگاه Play، سازنده چاپگر خود را وارد کنید یا به سادگی “Printer app” را وارد کنید و فهرست را مرور کنید تا برنامه مناسب را پیدا کنید. HP، Epson، Canon، Brother و غیره در دسترس خواهند بود.
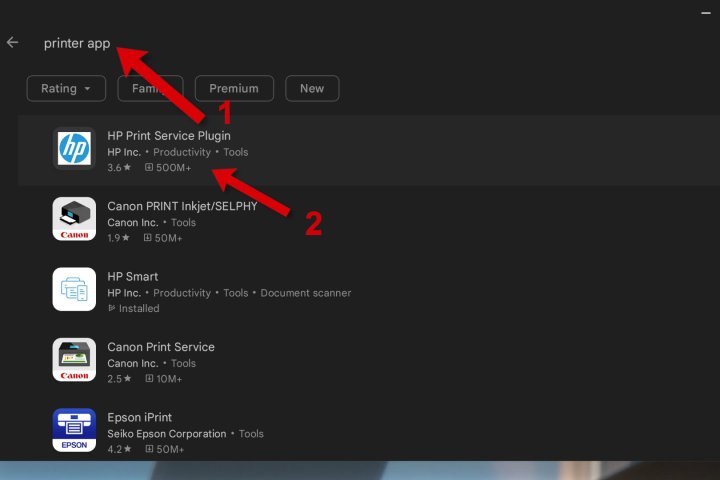
مرحله 3: هنگامی که برنامه صحیح را برای چاپگر خود نصب کردید، آن را باز کنید و دستورالعمل های سازنده را برای اتصال و شروع چاپ دنبال کنید.

هنگامی که نحوه چاپ از Chromebook را یاد گرفتید و از طریق یک برنامه Android که روی ChromeOS اجرا می شود به ویژگی های ویژه چاپگر خود دسترسی پیدا کردید، ممکن است بتوانید دوباره فکر کنید که آیا هنوز به رایانه Windows یا Mac نیاز دارید یا خیر. بهترین کرومبوکها اکنون رایانههای واقعی هستند، اما همچنان ارزانتر و نگهداری آسانتر هستند. یک چاپگر اضافه کنید و ناگهان می توانید از انواع کارهای اداری و مدرسه مراقبت کنید، حتی زمانی که بودجه شما کم است.
توصیه های سردبیران