نحوه استفاده از حالت تقسیم صفحه در iPad خود
آیپد اکنون به اندازهای از ویژگیهای غنی است که برخی از افراد از آن به عنوان جایگزینی برای رایانه شخصی خود برای کار، تولید محتوا و سرگرمی استفاده میکنند. مزیت اصلی آیپد صفحه نمایش بزرگتر و قابلیت حمل فوق العاده آن است. درست مانند لپ تاپ یا رایانه رومیزی خود، می توانید صفحه نمایش خود را برای کارهای مختلف به پنجره های جداگانه تقسیم کنید. مطمئن نیستید که چگونه این کار را انجام دهید یا به یک تجدید کننده نیاز دارید؟ در اینجا راهنمای حالت تقسیم صفحه در iPadOS 15 است.
چگونه صفحه آی پد را به دو پنجره تقسیم کنیم
با iPadOS 15، اپل رابط چندوظیفه ای خود را بسیار ساده کرده است تا استفاده از ویژگی تقسیم صفحه را بصری تر کند.
مرحله ی 1: با صفحه اصلی شروع کنید و برنامه مورد نظر خود را اجرا کنید.
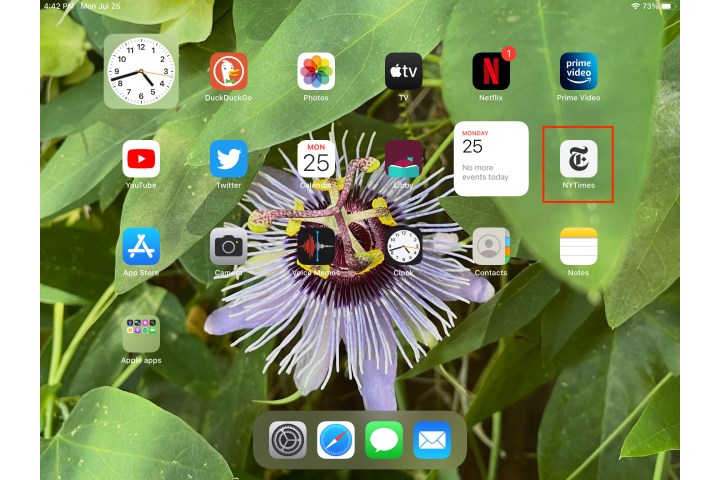
گام 2: دست زدن به سه امتیاز در مرکز بالای صفحه نمایش برای باز کردن منوی چند وظیفه ای. اگر سه نقطه را در بالا نمیبینید، به این معنی است که برنامهای که استفاده میکنید از چندوظیفگی پشتیبانی نمیکند.
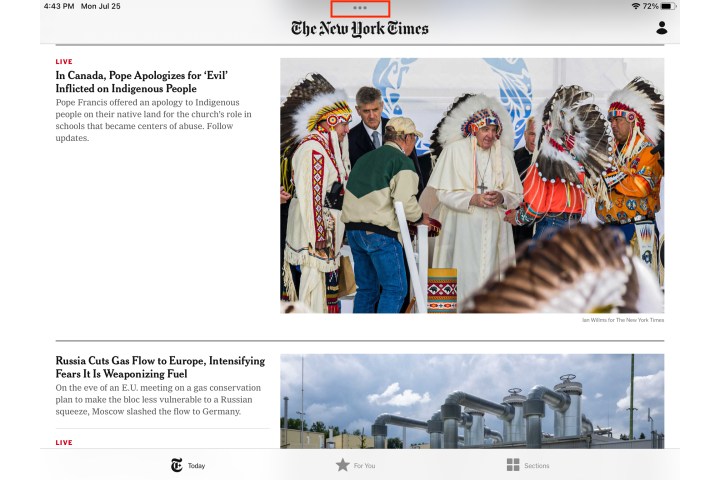
مرحله 3: به سه نماد توجه کنید: نماد سمت راست مربوط به ویژگی Slide Over است. آیکون در وسط برای نمای تقسیم شده است. نماد سمت چپ صفحه کامل استاندارد است.
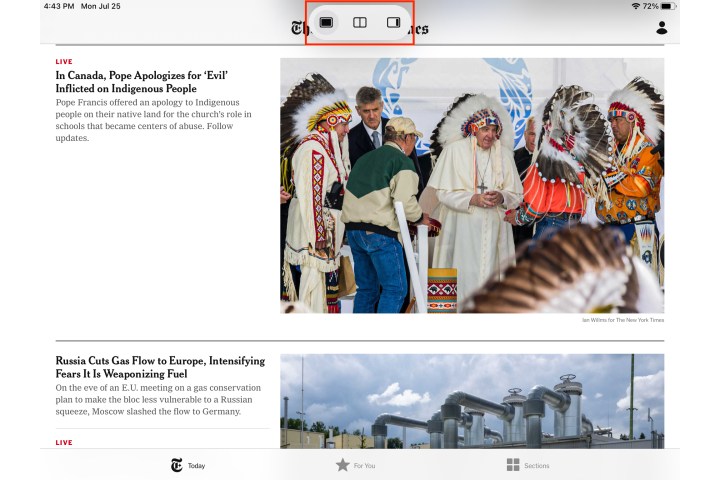
مرحله 4: وسط ضربه بزنید نمای تقسیم آیکون. برنامه روی صفحه به سمت چپ صفحه حرکت می کند و پیامی برای انتخاب برنامه دیگری در ناحیه چندوظیفه ای ظاهر می شود.
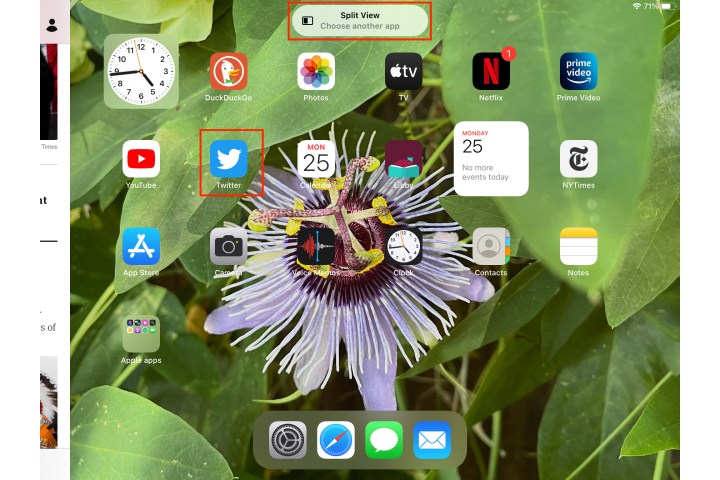
مرحله 5: در اپلیکیشن دوم، دو اپلیکیشن در کنار هم روی صفحه ظاهر می شوند به طوری که هر اپلیکیشن نیمی از صفحه را اشغال می کند.
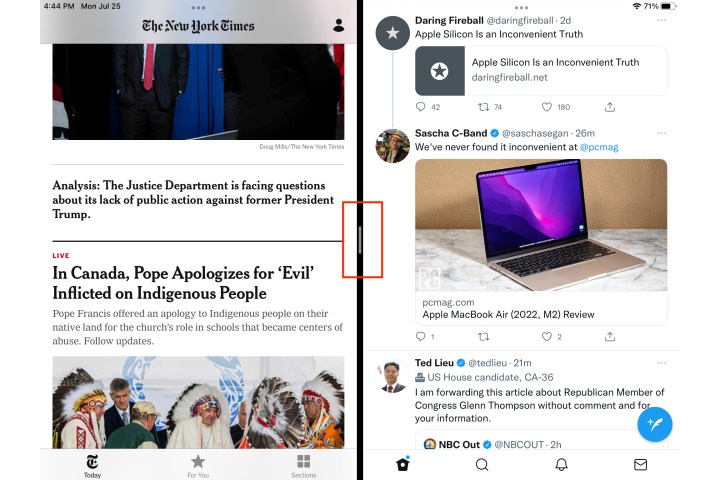
مرحله 6: می توانید با کشیدن نوار بین آنها به چپ یا راست، میزان فضای اشغال شده را تغییر دهید.
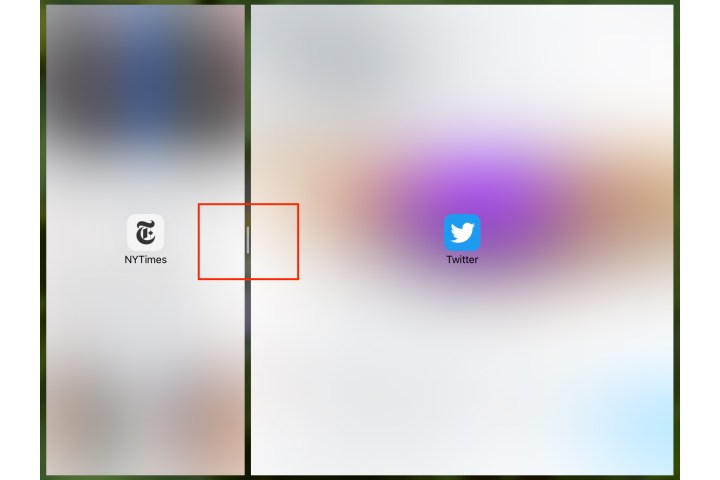
مرحله 7: برای خروج از نمای تقسیم شده، روی ضربه بزنید سه امتیاز در بالای صفحه و ضربه بزنید به سمت چپ آیکون.
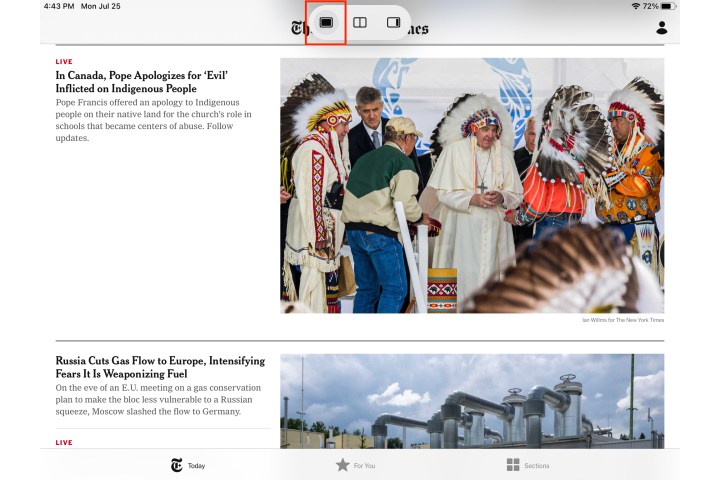
نحوه استفاده از قابلیت Slide Over
Slide Over یکی دیگر از ویژگی های حالت چند وظیفه ای آیپد است. این شبیه به Split View است، اما یک برنامه را تمام صفحه و دومی را به عنوان یک پنجره کوچک شناور در کنار صفحه نمایش می دهد. iPad برنامه هایی را که در Slide Over باز می کنید ردیابی می کند تا بتوانید به راحتی بین آنها جابجا شوید. با استفاده از این ویژگی می توانید چندین برنامه را به طور همزمان باز و در دسترس داشته باشید.
مرحله ی 1: اولین برنامه را اجرا کنید و ضربه بزنید کشویی آیکون.
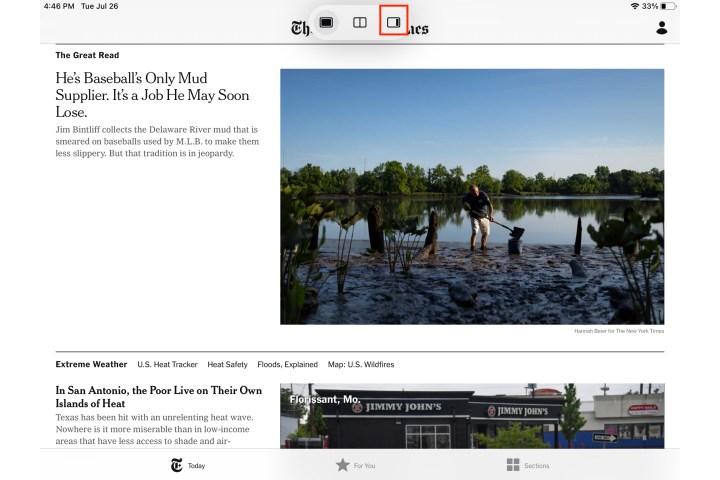
گام 2: با دنبال کردن دستورالعمل های روی صفحه، برنامه دوم را انتخاب کنید.
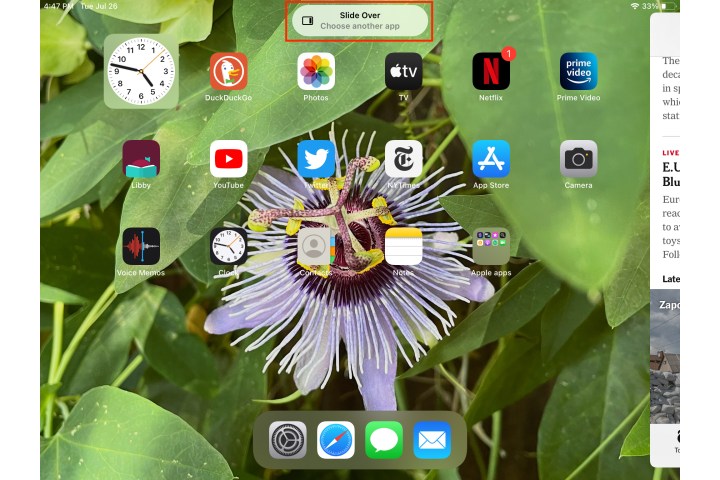
مرحله 3: روی برنامه دوم ضربه بزنید و اولین برنامه به عنوان یک پنجره کوچک در بالای برنامه دوم ظاهر می شود.
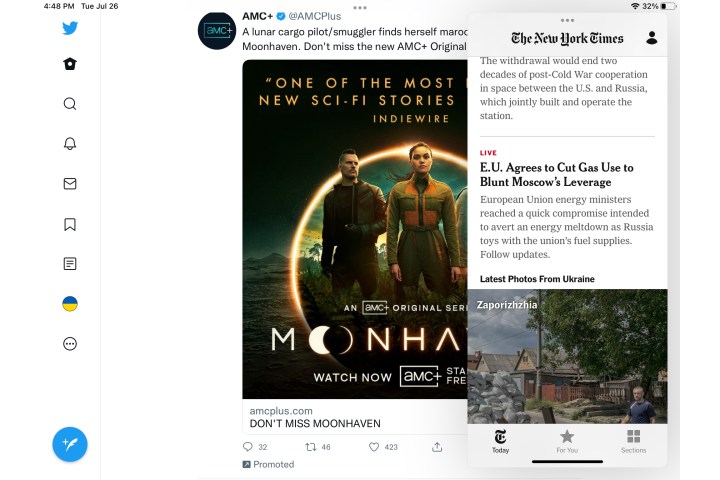
مرحله 4: می توانید با گرفتن نوار مشکی پایین پنجره کشویی برنامه، برنامه پس زمینه را کم نور کنید.
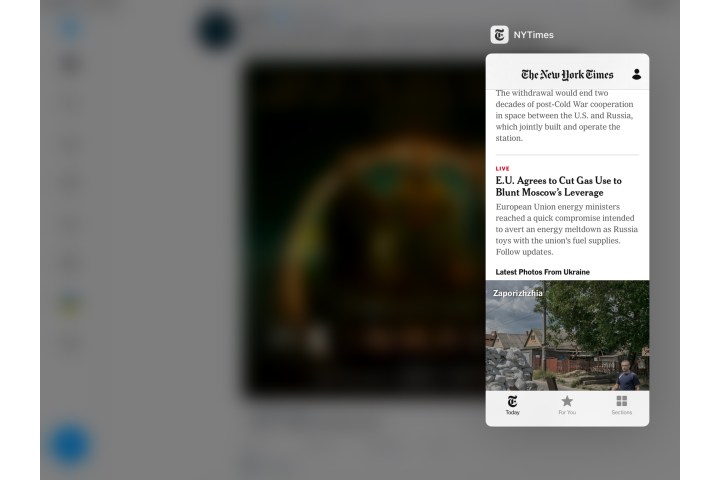
مرحله 5: برای باز کردن برنامه سوم در Slide Over، انگشت خود را از لبه پایین به بالا بکشید تا Dock نمایان شود، سپس برنامه سوم را از Dock به بالا بکشید.
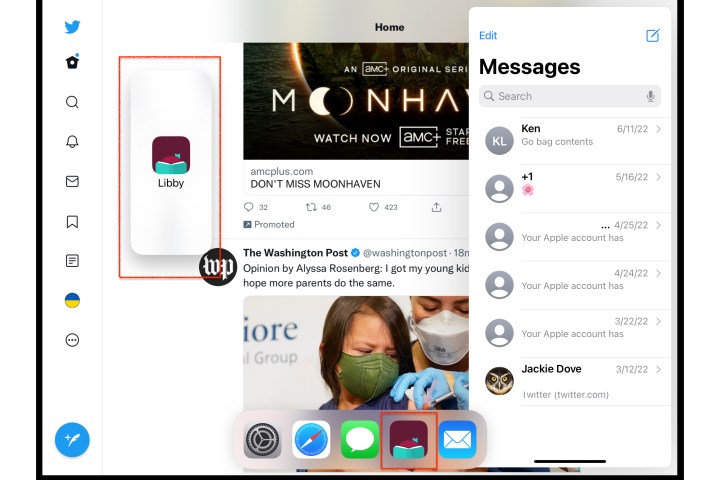
مرحله 6: برای جابهجایی بین برنامههای فعال در حالت Slide Over، روی نوار برنامه پایین ضربه بزنید.
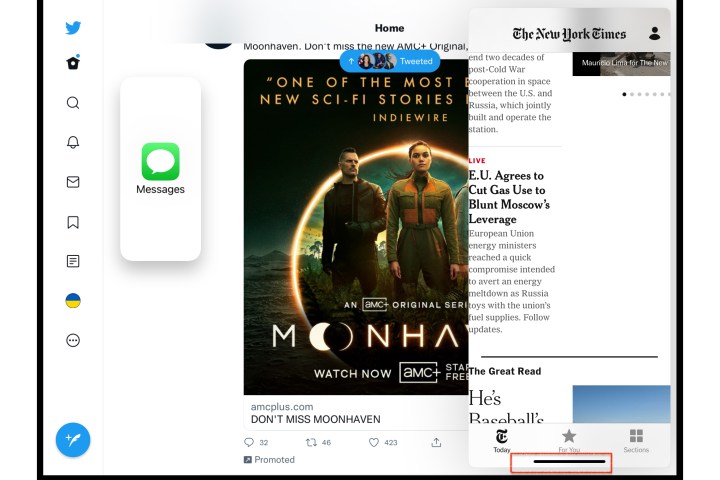
مرحله 7: میتوانید همه برنامههای باز خود را با کشیدن صفحه نمایش یا جابهجایی بین آنها با استفاده از نوار سیاه پایین مشاهده کنید.
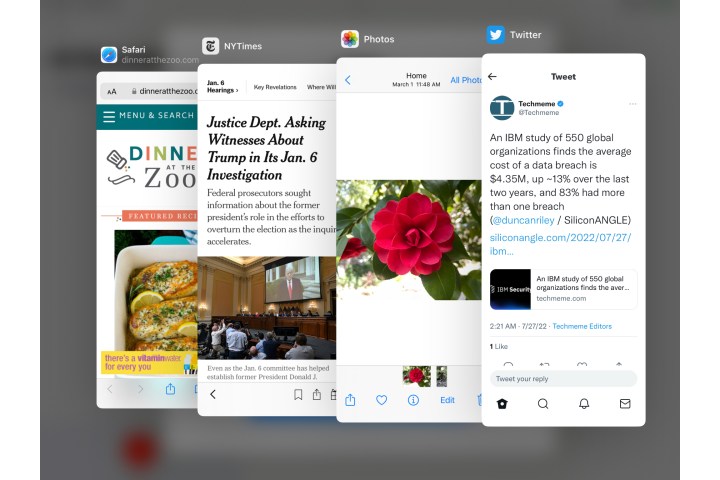
نحوه انتقال محتوا بین برنامه ها
اگر دو یا چند برنامه باز دارید، میتوانید از کشیدن و رها کردن برای اشتراکگذاری محتوا، مانند متن یا عکس، بین آنها استفاده کنید. به عنوان مثال، می توانید متن یا تصاویر را از ایمیل، صفحه وب یا برنامه عکس مستقیماً در برنامه یادداشت خود بارگیری کنید.
مرحله ی 1: باز کردن دو برنامه با نمای تقسیم یا کشویی ویژگی.
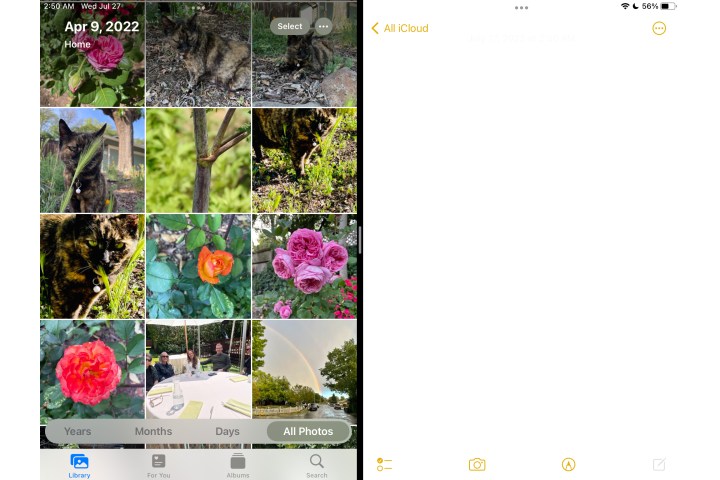
گام 2: موردی را که میخواهید از یک برنامه به برنامه دیگر منتقل کنید، لمس کنید و نگه دارید.
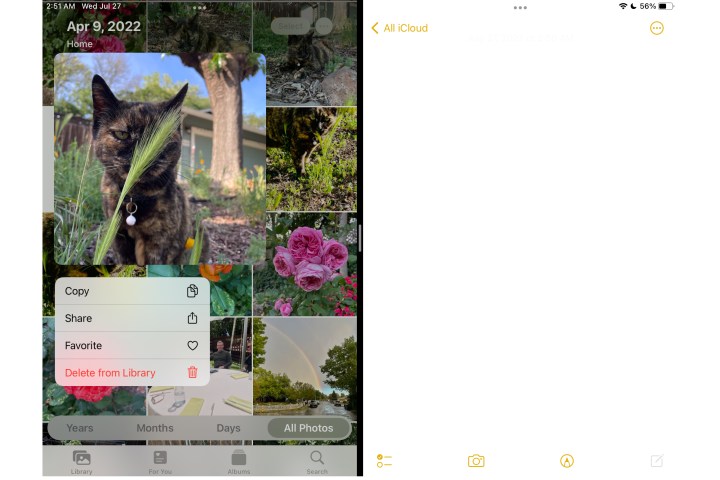
مرحله 3: هنگامی که مورد جدا شد، آن را به آرامی بدون برداشتن انگشت خود از صفحه نمایش بلغزانید. یک علامت سبز سبز (+) خواهید دید که به این معنی است که محتوا را با موفقیت منتقل کرده اید.
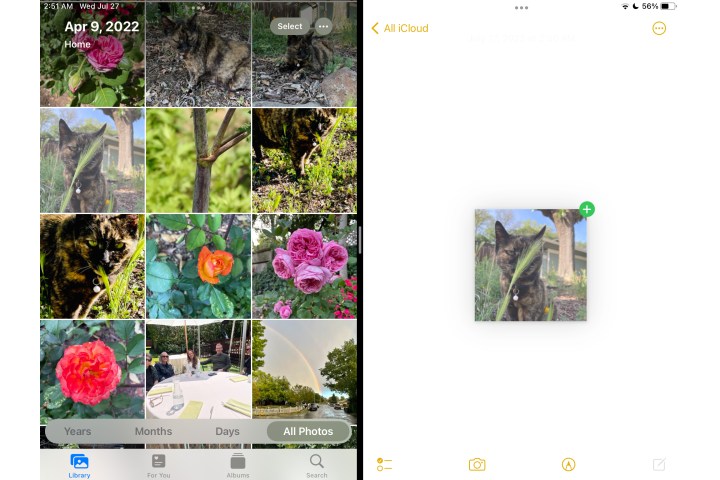
نحوه تنظیم حالت تصویر در تصویر
به لطف حالت تصویر در تصویر، میتوانید ویدیوها را در پنجرهای دیگر پخش کنید، در حالی که کارهای دیگری را در iPad خود انجام میدهید، مانند پیمایش ایمیلهایتان.
مرحله ی 1: برای اینکه PiP کار کند، ابتدا باید آن را در تنظیمات برگزیده تنظیم کنید. قابل اعتماد و متخصص تنظیمات > عمومی > یک عکس در یک عکس.
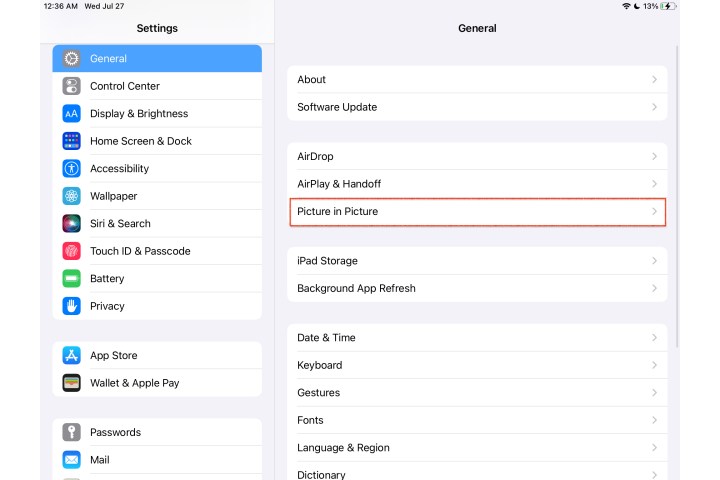
گام 2: تغییر به PiP را به صورت خودکار شروع کنید تنظیمات.
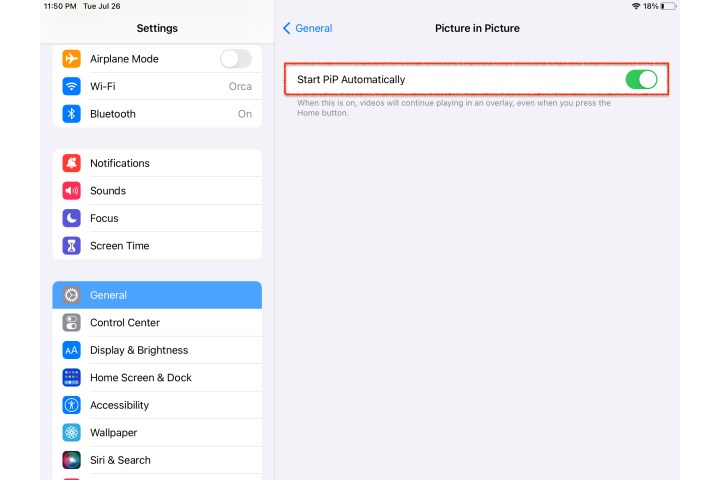
مرحله 3: Netflix و Amazon Prime Video (اما نه YouTube) به طور خودکار در یک پنجره جداگانه پخش می شوند، حتی اگر از چندین برنامه استفاده می کنید.
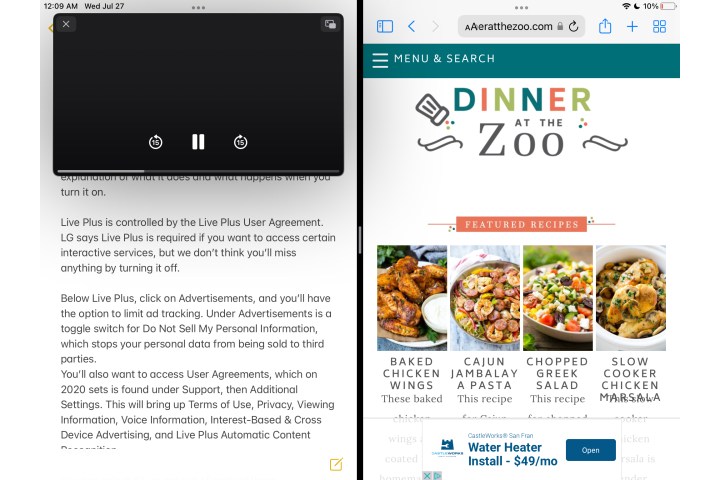
توصیه های سردبیران
