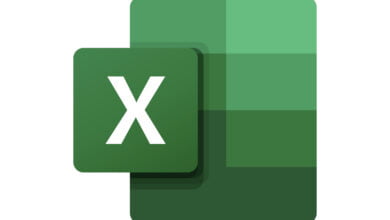نحوه استفاده از LibreOffice به عنوان یک ویرایشگر PDF
در مورد مدیریت اسناد، از کار بر روی نسخه های خطی گرفته تا کدنویسی، لیبره آفیس کار زیادی نمی تواند انجام دهد. با این حال، کاربران توجه خواهند کرد که در حالی که فرمت هایی برای ریاضی، صفحات گسترده، نوشتن و موارد دیگر وجود دارد، گزینه خاصی برای ویرایش PDF وجود ندارد.
نگران نباش! مانند بسیاری از ویرایشگرهای متن، LibreOffice به شما امکان میدهد فایلهای PDF را ویرایش کنید، و در این مورد نیز بد نیست. در اینجا نحوه استفاده از LibreOffice به عنوان یک ویرایشگر PDF آورده شده است.
نحوه ویرایش فایل های PDF در LibreOffice
اگر قبلاً این کار را نکردهاید، حتماً از وبسایت LibreOffice دیدن کنید و برنامه را برای رایانه شخصی خود دانلود کنید. استفاده از آن رایگان است، نیازی به ایجاد حساب کاربری ندارید، و با پلتفرمهای مختلف کار میکند و آن را به رقیبی عالی برای چیزی مانند Microsoft Word تبدیل میکند. هنگامی که LibreOffice را دارید، این چیزی است که باید انجام دهید:
مرحله ی 1: فایل پی دی اف را که می خواهید روی آن کار کنید دانلود کنید. برای یافتن آسان LibreOffice باید در حافظه محلی یا یک دستگاه سازگار باشد، بنابراین در صورت لزوم ممکن است لازم باشد آن را از اینترنت یا ایمیل خود دانلود کنید.
گام 2: LibreOffice را باز کرده و انتخاب کنید طراحی نقاشی گزینه منو در سمت چپ این بهترین قالبی است که LibreOffice به کاربران اجازه می دهد فایل های PDF را با آن ویرایش کنند، بنابراین باید از اینجا شروع کنید.
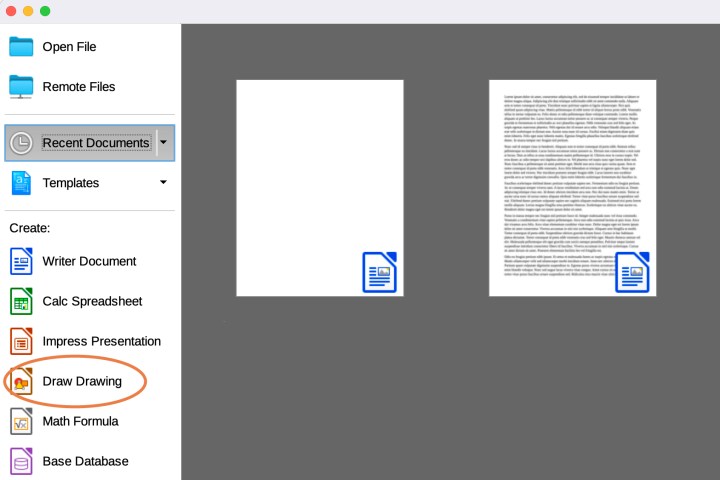
مرحله 3: انتخاب کنید فایل را از منوی خود انتخاب کرده و انتخاب کنید باز کن.
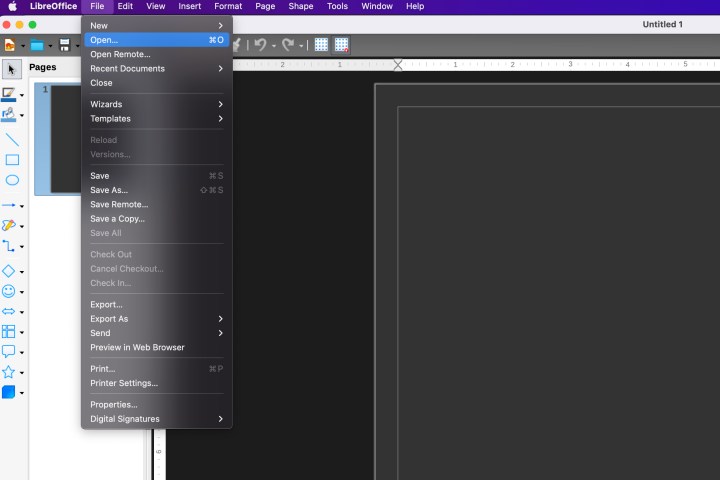
مرحله 4: اکنون فایل های محلی شما باز می شوند. LibreOffice معمولاً روی اسناد سازگار شما باز می شود. باید به بخش دانلودها بروید یا از تابع جستجو برای یافتن فایل PDF خاص خود استفاده کنید. وقتی این کار را انجام دادید، آن را برای شروع انتخاب کنید.
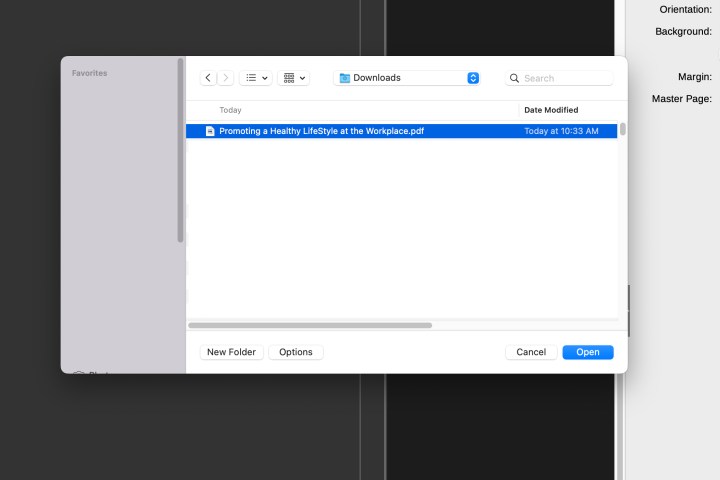
مرحله 5: اکنون LibreOffice فایل PDF را در Draw باز می کند تا بتوانید روی آن کار کنید.
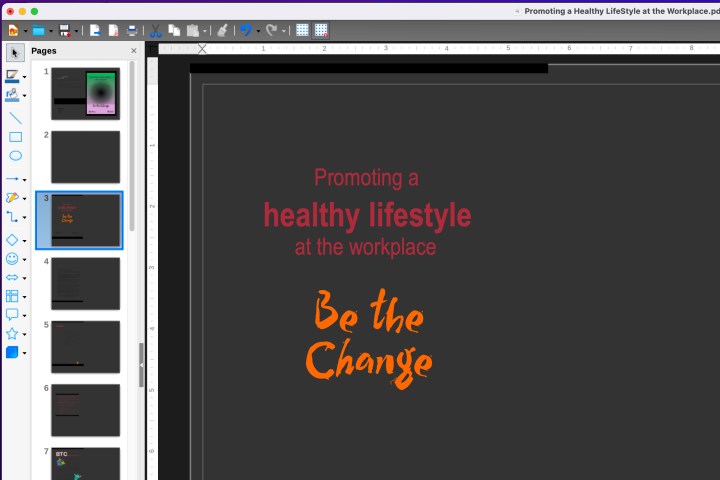
مرحله 6: متوجه خواهید شد که فایل PDF کمی عجیب به نظر می رسد زیرا حالت تاریک را در LibreOffice فعال کرده ایم. حالت تاریک نیز فایل PDF را رنگ می کند، بنابراین برای اینکه رنگ ها را به وضوح ببینید، بهتر است قبل از شروع کار آن را غیرفعال کنید.
مرحله 7: اکنون می توانید هر بخشی از PDF یا متن آن را انتخاب کنید و کادری روی آن ظاهر می شود که به شما امکان ویرایش، جابجایی و به طور کلی تغییر موارد را می دهد. در سمت چپ، منویی شبیه به نمایش اسلاید خواهید دید که به شما امکان می دهد بین صفحات مختلف فایل PDF حرکت کنید و آنچه را که به دنبال آن هستید بیابید. در سمت راست، گزینه هایی برای قالب بندی متن یا شی ای که انتخاب کرده اید خواهید دید.
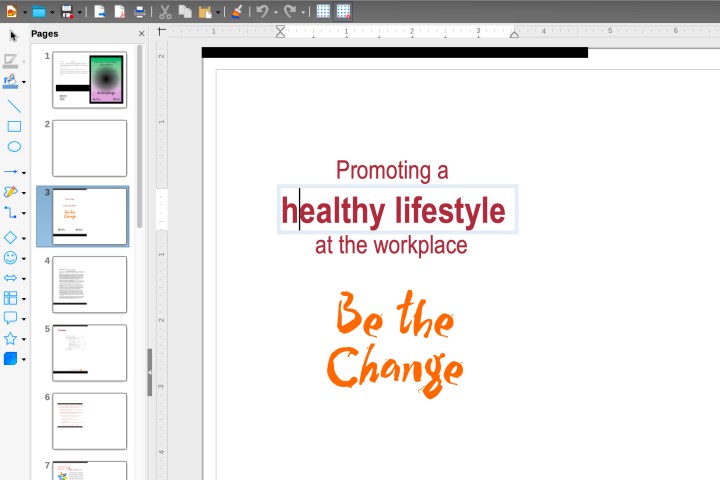
مرحله 8: ذخیره سند معمولاً آن را به عنوان یک فایل Draw OFT یا فرمت مشابه در LibreOffice ذخیره می کند. احتمالاً این را نمی خواهید، بنابراین برای ذخیره تغییرات خود به صورت PDF، حتماً به این آدرس بروید فایل، صادراتو صادرات به صورت PDF.
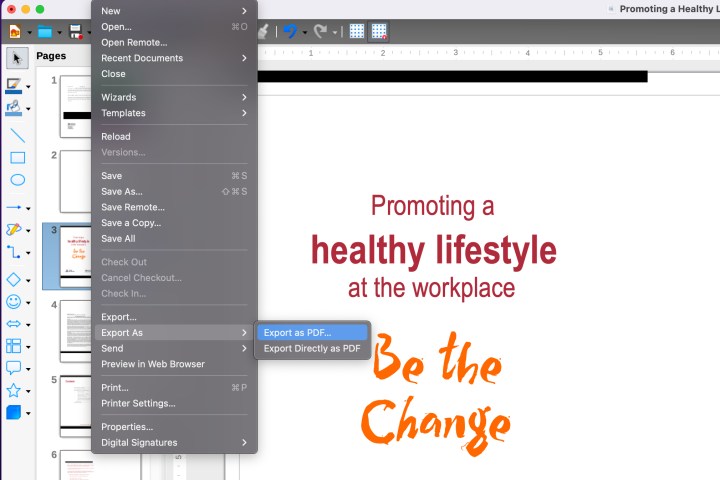
اگر فرمت فایل PDF من بهم ریخته باشد چه؟
این ممکن است اتفاق بیفتد. LibreOffice سند PDF را در حین کار بر روی آن به عنوان یک فایل Draw تفسیر می کند. این می تواند منجر به مشکلاتی مانند قرارگیری اشیا و جعبه های متن در ناحیه اشتباه شود. یا ممکن است ویرایش برخی از متن ها برای شما دشوار باشد زیرا LibreOffice هر خط متن را به عنوان یک فیلد جداگانه تفسیر می کند. این ممکن است بسته به نحوه ایجاد PDF متفاوت باشد.
کار زیادی نمی توانید در مورد آن انجام دهید به جز ایجاد تنظیمات. Draw بهترین گزینه ویرایش PDF رایگان است که LibreOffice ارائه کرده است و معمولاً انتخاب بهتری نسبت به ویرایش PDF در Word است. بهترین گزینه برای شما این است که PDF را با Adobe Acrobat یا یک برنامه مشابه Adobe ویرایش کنید، که دقیق ترین خواهد بود. با این حال، دریافت آکروبات به صورت رایگان می تواند دشوار باشد زیرا هیچ تضمینی برای آزمایش رایگان وجود ندارد. همچنین میتوانید PDF خود را روی پلتفرمی مانند Google Drive ویرایش کنید، که در صورت داشتن حساب Google نیز رایگان است تا ببینید نتایج دقیقتر هستند یا خیر.
توصیه های سردبیران