نحوه ایجاد یک لیست کشویی در اکسل
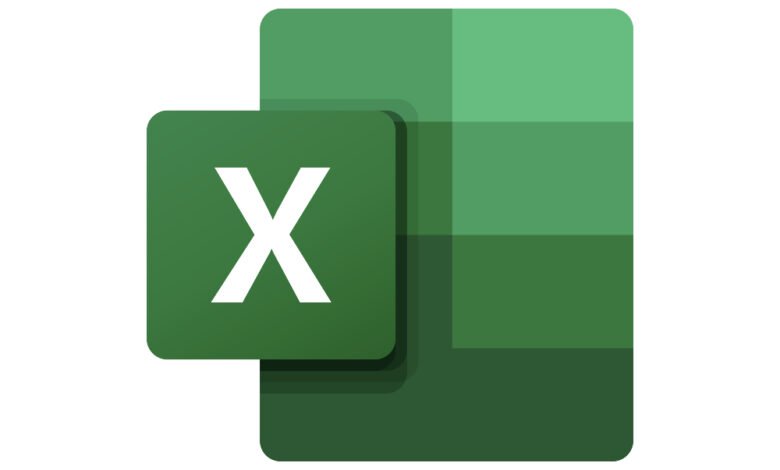
پیاده سازی یک لیست کشویی در اکسل یک راه سریع و کارآمد برای انتخاب داده های از پیش تعریف شده است. در این فرآیند، میتوانید در زمان وارد کردن دستی چنین دادههایی در یک صفحه گسترده صرفهجویی کنید. لیستهای کشویی برای چندین هدف، مانند وارد کردن اطلاعات در فرم، ایدهآل هستند.
در اینجا نحوه ایجاد یک لیست کشویی در Microsoft Excel آورده شده است.
با انتخاب محدوده ای از سلول ها یک لیست کشویی ایجاد کنید
رایج ترین راه برای ایجاد یک لیست کشویی در اکسل با چندین انتخاب، استفاده از محدوده ای است که بر استفاده از داده های سلول های دیگر متکی است.
مرحله ی 1: ستونی را انتخاب کنید که در آن میخواهید دادههایی را که قرار است در لیست کشویی مرتبط نمایش داده شوند، قرار دهید. این میتواند از همان صفحهگستردهای باشد که فهرست کشویی در آن قرار خواهد گرفت، اما میتوانید از یک صفحهگسترده جداگانه نیز استفاده کنید (یک صفحهگسترده جدید در پایین اضافه کنید). گزینه دوم به طور طبیعی صفحه گسترده اصلی شما را مرتب تر، حرفه ای تر و کمتر درهم می کند.
گام 2: تمام رکوردهای داده را در ستون وارد کنید، که هر رکورد دارای سلول خاص خود است.
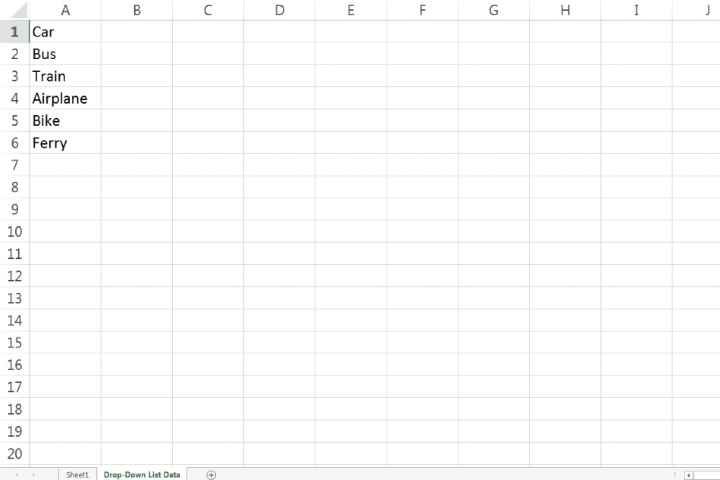
مرحله 3: سلولی را انتخاب کنید که می خواهید لیست کشویی در آن ظاهر شود.
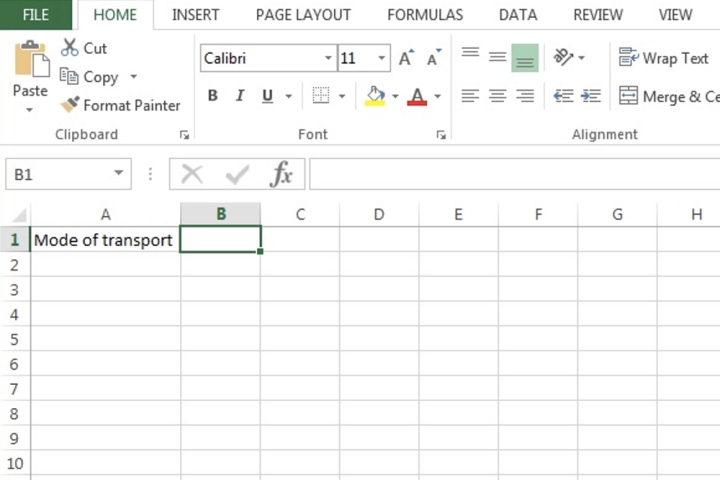
مرحله 4: قابل اعتماد و متخصص داده ها را بزنید و انتخاب کنید اعتبار سنجی داده ها را فشار دهید یا انتخاب کنید اعتبار سنجی داده ها از منوی کشویی
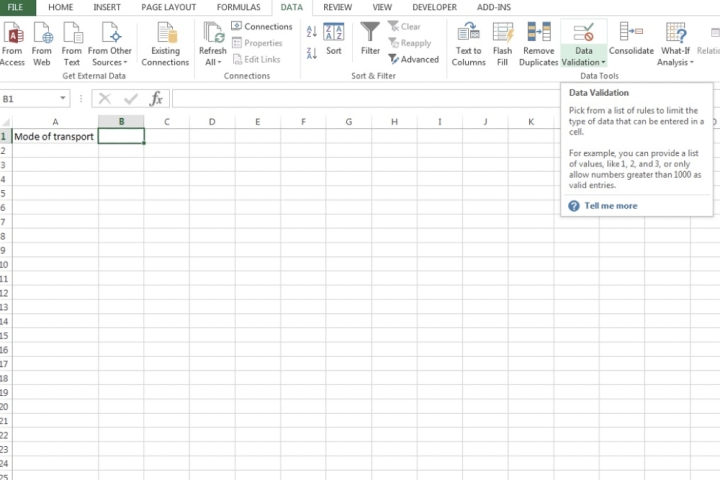
مرحله 5: در داخل اجازه می دهد منو، انتخاب کنید فهرست. یک فلش در لبه ظاهر می شود منبع رشته. این را انتخاب کنید فلش.
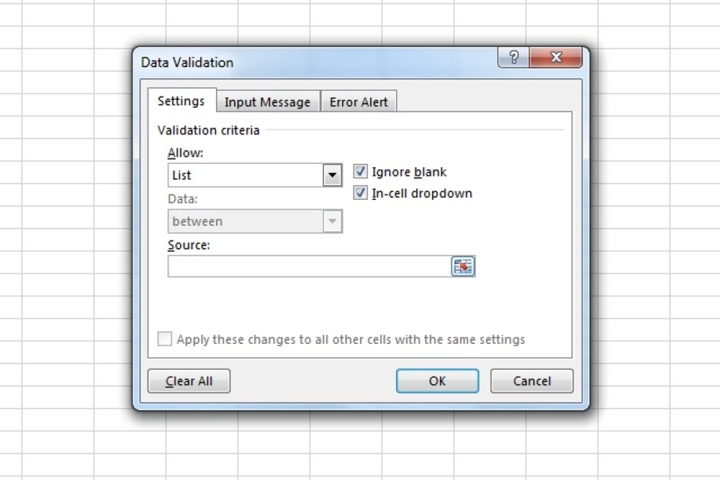
مرحله 6: به نمای اصلی صفحهگسترده خود بازگردانده میشوید. از اینجا، به سادگی با کشیدن مکان نما از اولین سلول به پایین تا جایی که آخرین سلول شما است، محدوده سلول ها را انتخاب کنید.
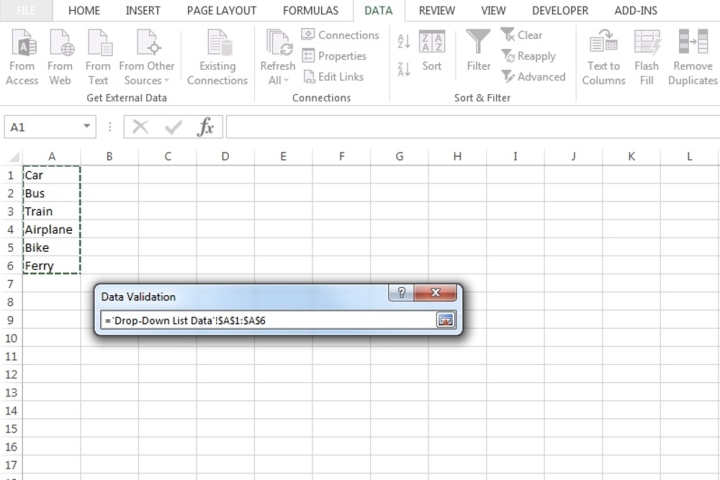
مرحله 7: که در اعتبار سنجی داده ها پنجره کوچک، انتخاب کنید فلش دکمه. را منبع شامل کل محدوده سلول هایی است که در مراحل بالا انتخاب کرده اید. انتخاب کنید باشه.
اکنون یک منوی کشویی در سلولی که از مرحله 3 انتخاب کرده اید، خواهید داشت.
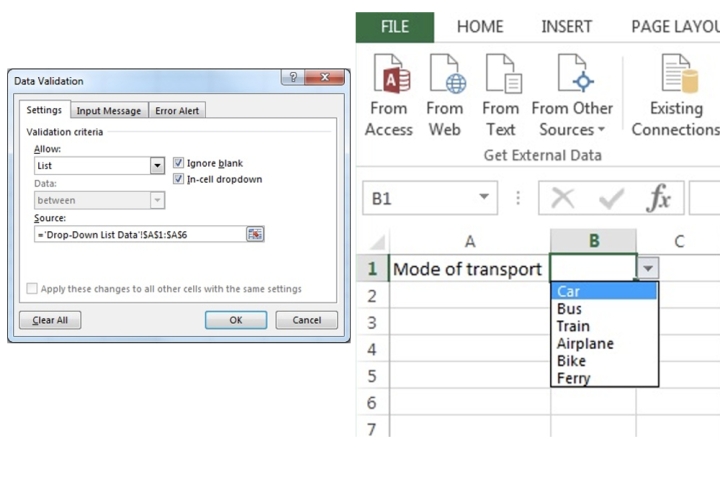
با وارد کردن دستی داده ها، یک لیست کشویی ایجاد کنید
راه های مختلفی برای ایجاد یک لیست کشویی در اکسل وجود دارد. این روش خاص ساده ترین است و مخصوصاً برای مبتدیان در صفحات گسترده مایکروسافت اکسل و برای لیست هایی که نیازی به به روز رسانی مداوم ندارند مؤثر است.
مرحله ی 1: سلولی را در ستونی که میخواهید در آن لیست کشویی وارد کنید، انتخاب کنید.
گام 2: قابل اعتماد و متخصص داده ها را بزنید و انتخاب کنید اعتبار سنجی داده ها را فشار دهید یا انتخاب کنید اعتبار سنجی داده ها از منوی کشویی
مرحله 3: انتخاب کنید اجازه می دهد از پنجره پاپ آپ بعدی منو انتخاب کنید فهرست.
مرحله 4: در داخل منبع دقیقاً آنچه را که می خواهید در لیست کشویی قرار گیرد تایپ کنید. حتما بعد از هر آیتم لیست یک کاما قرار دهید.

مرحله 5: انتخاب کنید باشه.
سلولی که در ابتدا از مرحله 1 انتخاب کردید اکنون یک لیست کشویی فعال خواهد داشت که شامل تمام اطلاعاتی است که در مرحله 4 وارد کرده اید.
هنگامی که لیست کشویی انتخاب شده است پیامی را نمایش دهید
هنگامی که لیست کشویی خود را ایجاد کردید، می توانید با افزودن یک پیام ورودی، آن را در دسترس تر کنید.
مرحله ی 1: سلولی که لیست کشویی در آن قرار دارد را انتخاب کنید. سپس باز کنید اعتبار سنجی داده ها یک بار دیگر بالا بیایید
گام 2: انتخاب کنید یک پیام وارد کنید بخش. عنوان مناسب و متنی را که می خواهید با کلیک بر روی لیست کشویی نمایش داده شود وارد کنید. متن اضافه شده در اینجا به 225 کاراکتر محدود شده است.
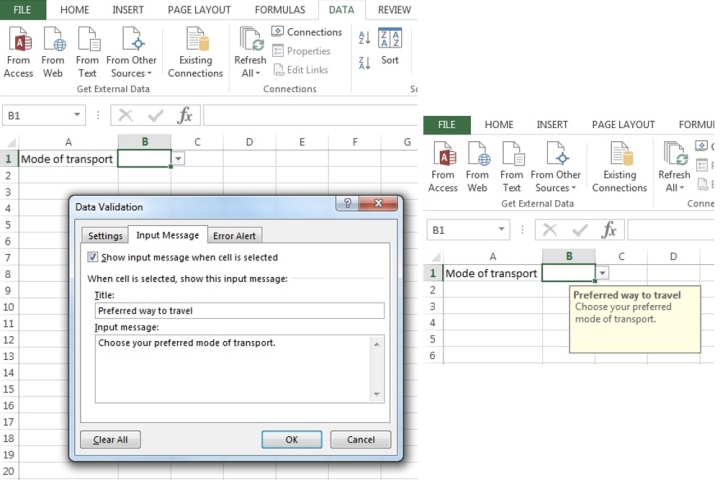
مرحله 3: برای اعمال پیام، “OK” را انتخاب کنید.
نمایش اخطار خطا
مشابه نحوه درج پیامی که هدف یک لیست کشویی را توصیف می کند، همچنین می توانید یک هشدار خطا را نمایش دهید که می تواند هنگام وارد کردن متن یا داده هایی که در لیست یافت نمی شود ظاهر شود.
مرحله ی 1: سلولی را که در آن منوی کشویی ایجاد کرده اید انتخاب کنید. دوباره باز کن اعتبار سنجی داده ها پنجره، انتخاب کنید هشدار خطا و تیک بزنید نمایش اخطار خطا پس از وارد کردن داده های نامعتبر جعبه
عنوان و پیام سفارشی را وارد کنید. اگر قسمت عنوان یا متن خالی بماند، اکسل یک پیام پیش فرض اعمال می کند.
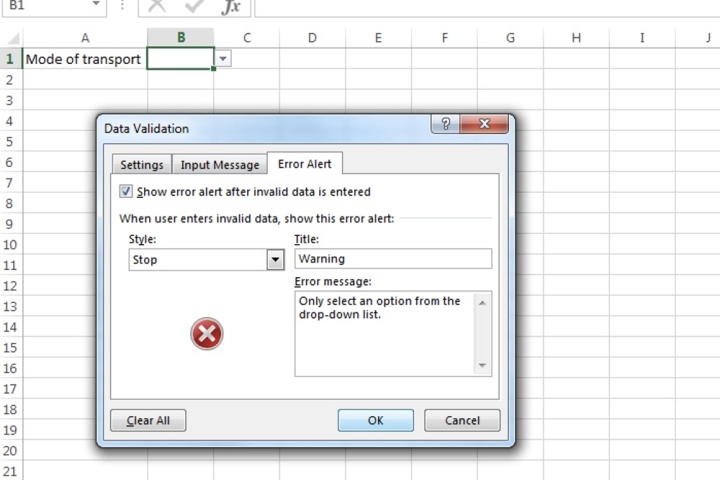
گام 2: یک سبک از موارد ارائه شده، مانند توقف (X) را انتخاب کنید و انتخاب کنید باشه.
متناوبا، اگر می خواهید پیامی ظاهر شود، این انجام نده از وارد کردن داده های نامعتبر توسط افراد جلوگیری کنید، یکی از این دو را انتخاب کنید اطلاعات یا احتیاط از جانب سبک منو. هر دو مدل طراحی خاص خود را دارند.
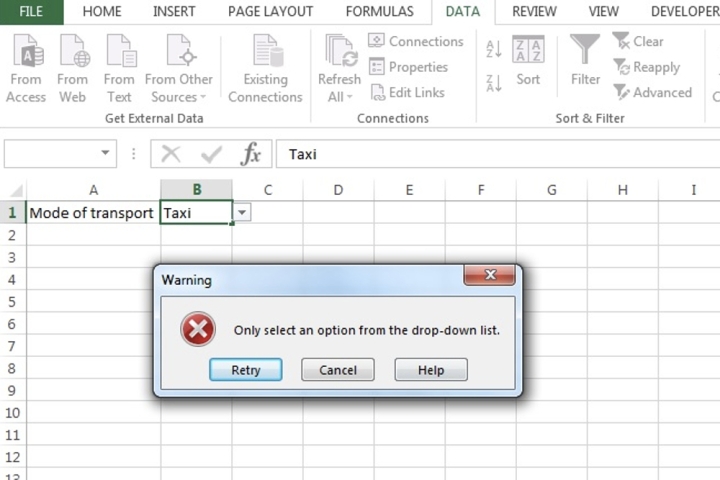
از لیست کشویی خود محافظت کنید
برای جلوگیری از مشاهده یا تغییر منبع داده لیست کشویی، می توانید این سلول ها را قفل کنید.
مرحله ی 1: به ستونی بروید که داده های شما برای لیست کشویی وارد شده است. اکنون سلول هایی را که می خواهید قفل کنید انتخاب کنید تا از تغییرات منابع غیرمجاز جلوگیری شود.
پس از انتخاب منطقه ای که می خواهید قفل شود، به آن بروید در خانه بخش.
گام 2: در داخل هم ترازی بخش، انتخاب کنید فلش کوچک پایین سمت راست برای باز کردن سلول ها را قالب بندی کنید پنجره سر به حفاظت برگه، برجسته کردن قفل شده است را علامت بزنید و انتخاب کنید باشه.
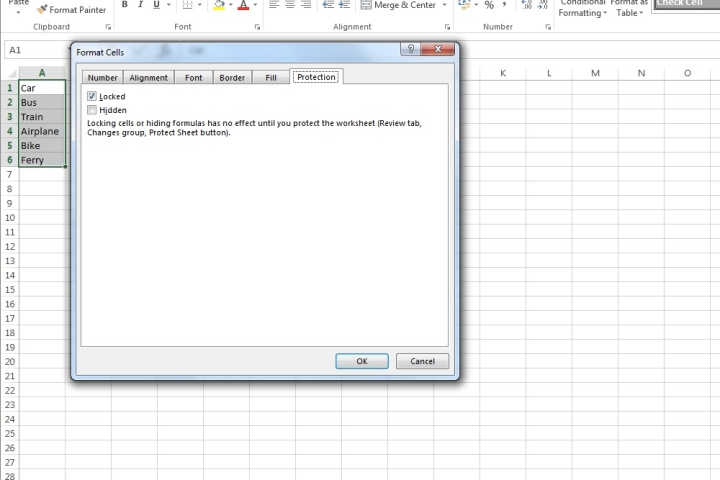
مرحله 3: قابل اعتماد و متخصص مرور را بزنید و انتخاب کنید از ورق محافظت کنید یا از کتاب کار محافظت کنید. مطابق با نیاز خود تنظیمات را انجام دهید و انتخاب کنید باشه.
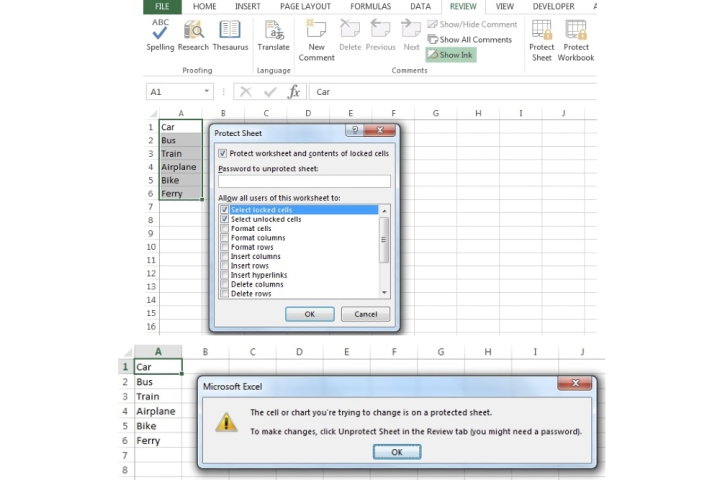
یک لیست کشویی در اکسل راهی راحت برای وارد کردن داده ها در اختیار شما قرار می دهد. برای اطلاعات بیشتر، این نکات و ترفندهای اضافی اکسل را بررسی کنید.
توصیه های سردبیران