نحوه اضافه کردن واترمارک در Word
واترمارک ها عناصر بصری مفیدی هستند تا دیگران بدانند که سند شما محرمانه، خصوصی است یا نباید کپی شود. این نوع تصاویر در پس زمینه سند شما ظاهر می شوند و محو می شوند. این به مخاطبان شما اجازه می دهد تا سند شما را بدون حواس پرتی بخوانند، اما همچنان از پیام واترمارک شما آگاه باشند.
در اینجا ما به شما نشان خواهیم داد که چگونه یک واترمارک در Word اضافه کنید.
یک واترمارک متنی سریع در Word اضافه کنید
می توانید واترمارک را قبل، در حین یا بعد از ایجاد سند Word به سند اضافه کنید. شما همچنین چندین واترمارک متنی دارید که می توانید با یک کلیک اضافه کنید.
مرحله ی 1: وقتی یک سند Word باز است، به طرح بخش.
گام 2: انتخاب کنید واترمارک فلش کشویی ج پس زمینه صفحه بخشی از نوار
مرحله 3: واترمارکی را که می خواهید استفاده کنید از یکی از دسته ها انتخاب کنید. گزینه های Confidential، Disclaimer و Urgent را خواهید دید. هر کدام سبک فونت و جایگذاری واترمارک متفاوتی را ارائه می دهند.
سپس واترمارک را در هر صفحه از سند Word خواهید دید.
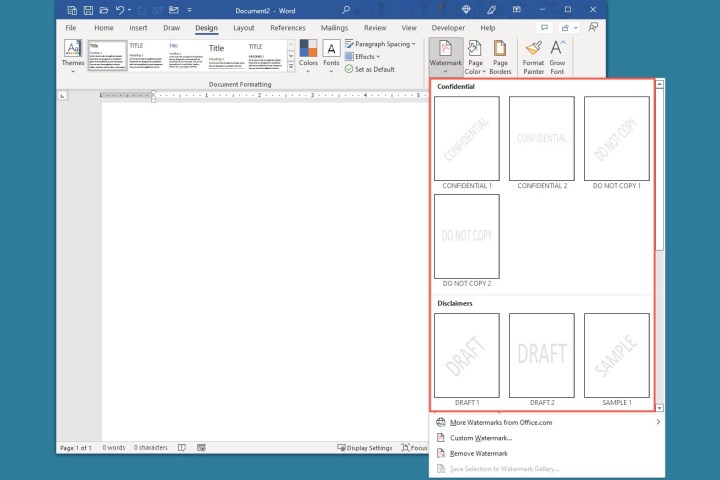
یک واترمارک متن سفارشی اضافه کنید
اگر اهل گزینه های متن سریع نیستید، می توانید با استفاده از هر متنی که می خواهید یک واترمارک سفارشی ایجاد کنید. همچنین می توانید فونت، رنگ و مکان را سفارشی کنید.
مرحله ی 1: قابل اعتماد و متخصص طرح بخش، انتخاب کنید واترمارک فلش کشویی را انتخاب کنید واترمارک سفارشی.
گام 2: علامت گذاری واترمارک متن گزینه.
مرحله 3: برای سفارشی کردن متن از گزینه های زیر استفاده کنید:
- زبان: این زبان سیستم پیش فرض است که می توانید با استفاده از منوی کشویی آن را تغییر دهید.
- متن: می توانید یک گزینه را از لیست کشویی انتخاب کنید یا متن موجود در کادر را انتخاب کنید و متن خود را وارد کنید.
- فونت: یک سبک فونت را انتخاب کنید.
- اندازه: انتخاب کنید خودکار برای تناسب متن در صفحه یا انتخاب اندازه فونت خاص از لیست.
- رنگ: فونت به طور پیش فرض خاکستری است، اما می توانید رنگ دیگری را از منوی کشویی انتخاب کنید. در سمت راست، کادر را برای ساخت فونت علامت بزنید نیمه شفاف.
- طرح: انتخاب کنید مورب یا افقی برای قرار دادن واترمارک
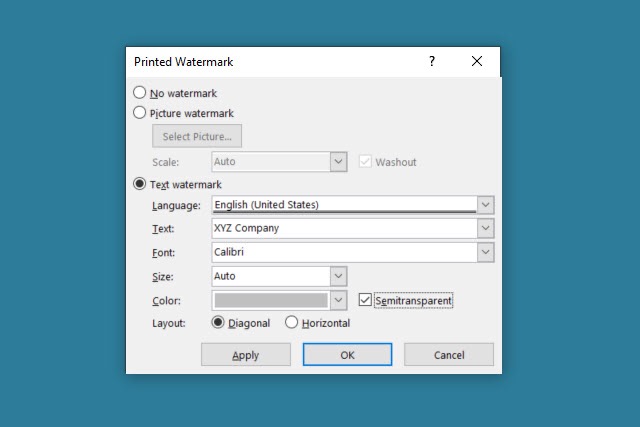
مرحله 4: وقتی کارتان تمام شد، انتخاب کنید درخواست دادن یا باشه برای استفاده از واترمارک روی سند و نزدیک برای بستن پنجره
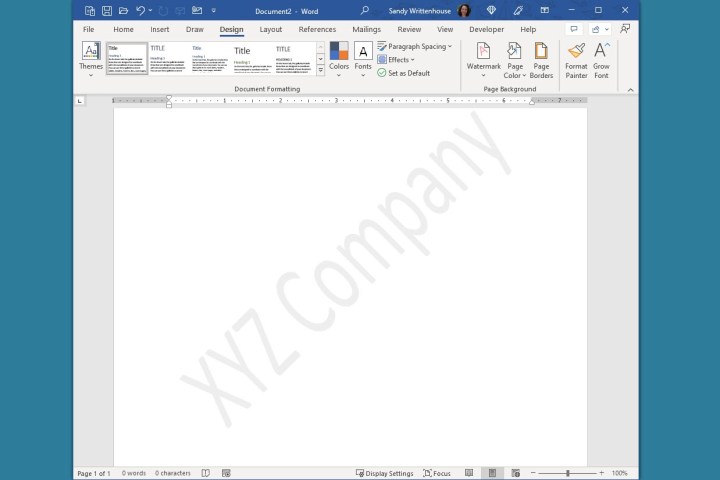
یک واترمارک تصویر سفارشی اضافه کنید
اگر ترجیح می دهید از یک تصویر استفاده کنید، می توانید یک واترمارک سفارشی در Word با عکس دلخواه خود ایجاد کنید.
مرحله ی 1: قابل اعتماد و متخصص طرح بخش، انتخاب کنید واترمارک فلش کشویی را انتخاب کنید واترمارک سفارشی.
گام 2: علامت گذاری واترمارک تصویری گزینه.
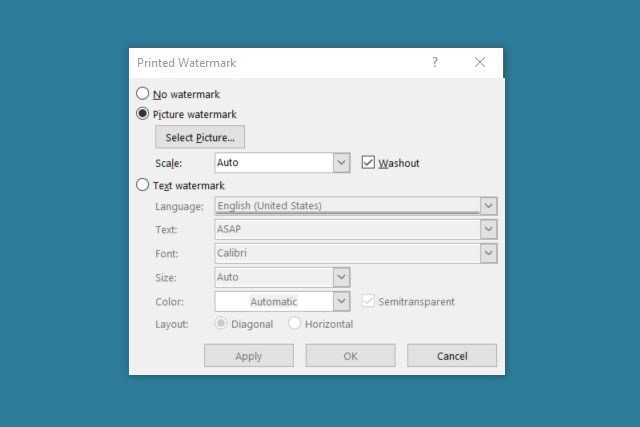
مرحله 3: از آن استفاده کنید یک عکس را انتخاب کنید را فشار دهید تا تصویر خود را جستجو و درج کنید. میتوانید از یک عکس از رایانه، جستجوی تصویر Bing یا OneDrive استفاده کنید.
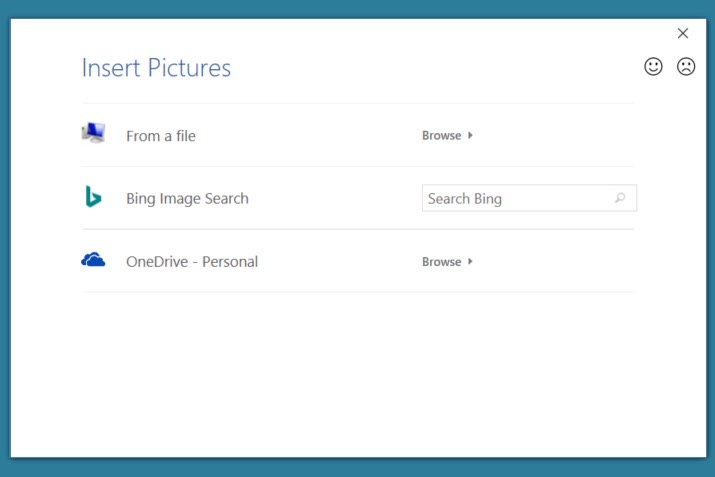
مرحله 4: سپس میتوانید با استفاده از این منوی کشویی، تصویر را برای انتخاب مقیاسبندی کنید خودکار یا درصد معینی کادر را علامت بزنید شستشو برای محو کردن ظاهر تصویر
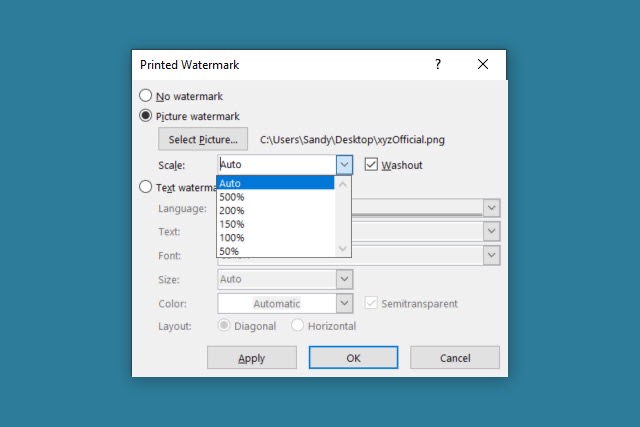
مرحله 5: وقتی کارتان تمام شد، انتخاب کنید درخواست دادن یا باشه برای اعمال واترمارک به سند و نزدیک برای بستن پنجره
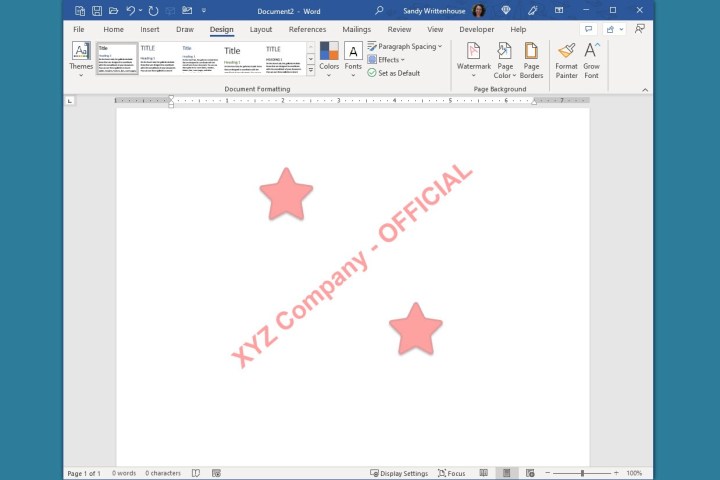
حذف واترمارک در Word
اگر بعداً تصمیم گرفتید که دیگر تصویر پسزمینه یا متنی را که به سند اضافه کردهاید نمیخواهید، حذف واترمارک آسان است.
مرحله ی 1: قابل اعتماد و متخصص طرح بخش.
گام 2: انتخاب کنید واترمارک فلش پایین
مرحله 3: انتخاب کنید حذف واترمارک.
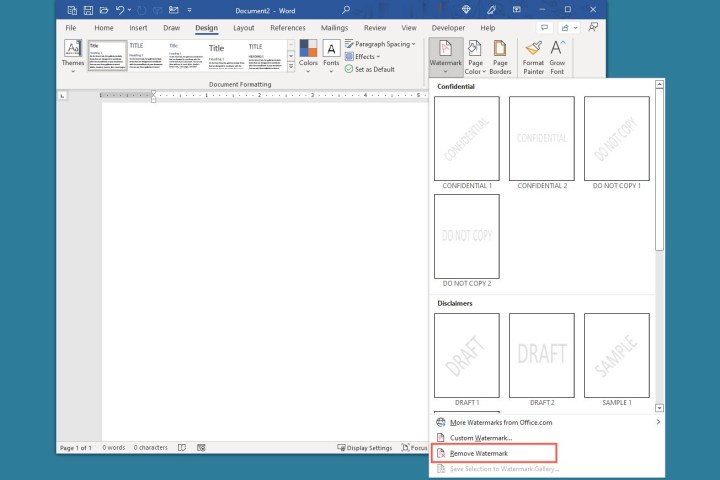
با افزودن این تصویر یا متن پسزمینه ظریف و محو شده، میتوانید به خوانندگان خود بفهمانید که سند فوری، یک نمونه یا پیشنویس است بدون اینکه فضا را اشغال کند یا از محتوا منحرف شود.
دفعه بعد که می خواهید واترمارک در Word اضافه کنید این را در نظر داشته باشید. سپس یک امضا در سند وارد کنید یا در صورت نیاز آن را به PDF تبدیل کنید.
توصیه های سردبیران