نحوه افزودن فونت به اسلایدهای گوگل: راهنمای گام به گام
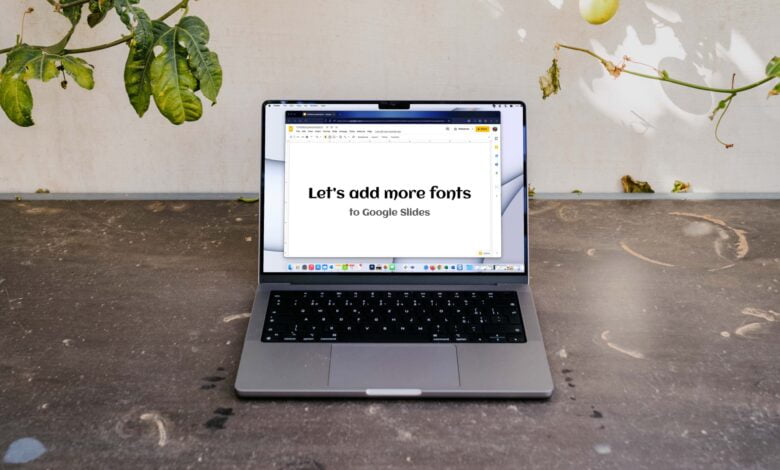
انتخاب فونت مناسب برای ارائه شما مهم است. شما فونتی می خواهید که به راحتی خوانده شود، جذاب باشد و روی صفحه کامپیوتر یا مانیتور خارجی واضح به نظر برسد.
اگرچه اسلایدهای Google دارای انتخاب خوبی از فونت ها هستند، ممکن است چیزی متفاوت بخواهید. در حالی که نمی توانید فونتی را از رایانه خود در اسلایدهای Google آپلود یا استفاده کنید، راه هایی برای انتخاب فونت بیشتر وجود دارد.
فونت های بیشتری را به اسلایدهای Google اضافه کنید
وقتی میخواهید فونت فعلی را که در Google Slides استفاده میکنید تغییر دهید، کافی است یکی را از لیست کشویی Font در نوار ابزار انتخاب کنید. فقط در چند مرحله می توانید فونت های بیشتری را به این لیست اضافه کنید.
مرحله ی 1: انتخاب کنید فونت لیست کشویی در نوار ابزار و انتخاب کنید فونت های بیشتر در بالا
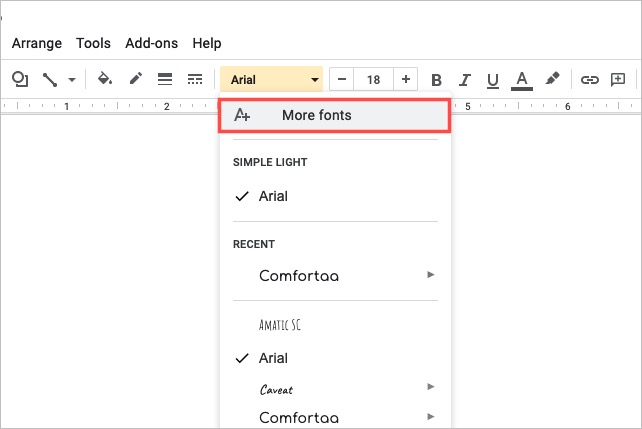
گام 2: هنگامی که پنجره بازشو ظاهر می شود، می توانید گزینه های فونت را محدود کرده و آنها را مرتب کنید.
اسکریپت ها: برای انتخاب زبان، استفاده کنید اسکریپت ها منوی کشویی. یک اسکریپت را انتخاب کنید و سبک های فونت موجود را خواهید دید.
نشان می دهد: برای انتخاب سبک، استفاده کنید نشان می دهد منوی کشویی. سبکی مانند serif، sans serif یا دست خط را انتخاب کنید و فونت های آن سبک را خواهید دید.
جستجو کردن: برای پیدا کردن یک فونت خاص، یک کلمه کلیدی را وارد کنید جستجو کردن جعبه و فشار دهید جستجو کردن دکمه. سپس نتایج تطبیق را مشاهده خواهید کرد.
نوع: برای مرتب کردن هر یک از موارد بالا، استفاده کنید نوع منوی کشویی. شما می توانید بر اساس محبوبیت، حروف الفبا، تاریخ اضافه شده یا ترند مرتب کنید.
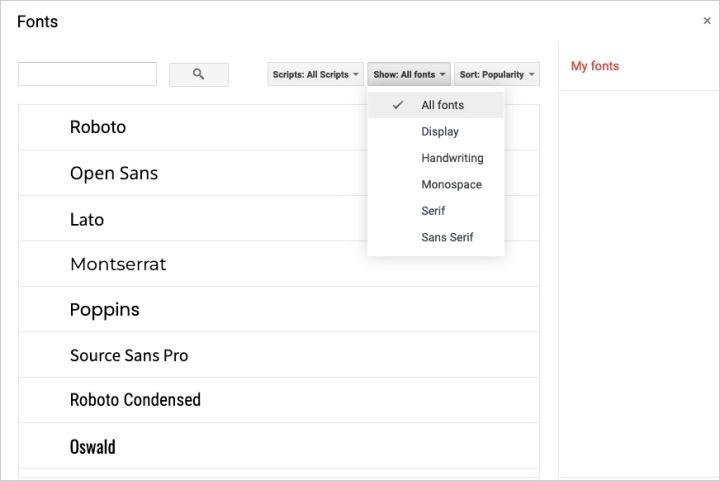
مرحله 3: اگر فونتی را میبینید که میخواهید استفاده کنید، آن را از لیست انتخاب کنید. این یک علامت چک در کنار آن قرار می دهد، آن را علامت گذاری می کند و آن را در قسمت قرار می دهد فونت های من لیست سمت راست
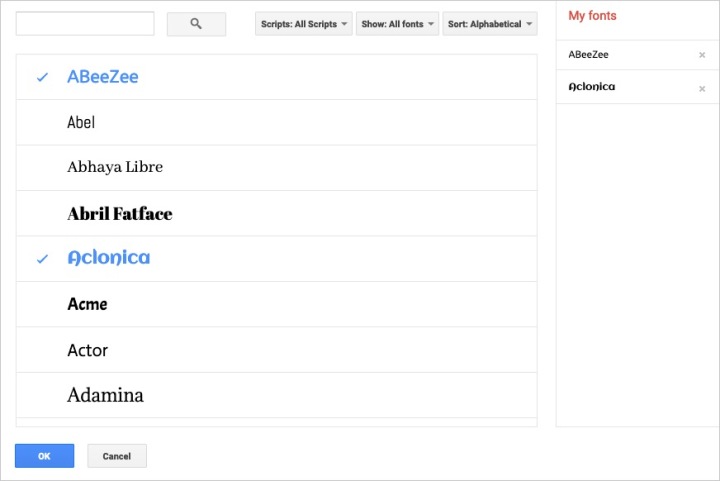
مرحله 4: پس از اتمام افزودن فونتهایی که میخواهید استفاده کنید، را انتخاب کنید باشه در انتها.
مرحله 5: سپس انتخاب های جدید خود را در قسمت مشاهده خواهید کرد فونت لیست کشویی منوی کشویی را انتخاب کنید و فونت های تم، فونت های اخیراً استفاده شده و سپس تمام فونت های موجود را در پایین مشاهده خواهید کرد که شامل فونت های جدید شما می شود. فقط موردی را که می خواهید استفاده کنید انتخاب کنید.
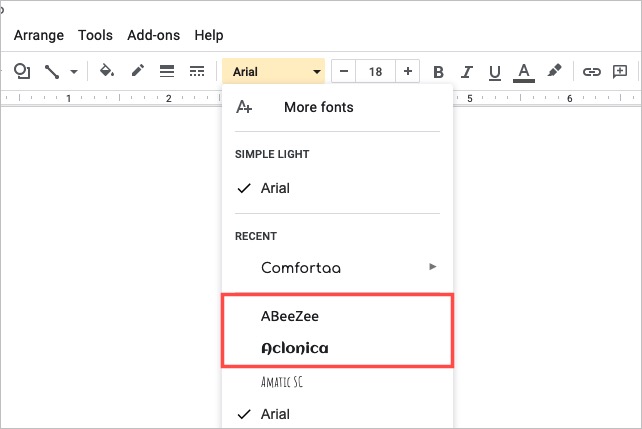
از یک افزودنی فونت برای اسلایدهای Google استفاده کنید
اگر به فونت های دیگری علاقه مند هستید، شاید فونت هایی که منحصر به فردتر هستند، گزینه دیگر استفاده از افزونه Google Slides است. هنگامی که از بازار Google Workspace بازدید می کنید و “font” یا “fonts” را جستجو می کنید، چندین گزینه را مشاهده خواهید کرد.
یکی از برنامه های افزودنی که سبک های مختلف فونت را ارائه می دهد و استفاده از آن آسان است، Extensis Fonts نام دارد.
مرحله ی 1: می توانید از پیوند مستقیم افزونه برای نصب یا باز کردن آن استفاده کنید مکمل > مکمل مصرف کنید در اسلایدهای گوگل و پسوند را جستجو کنید.
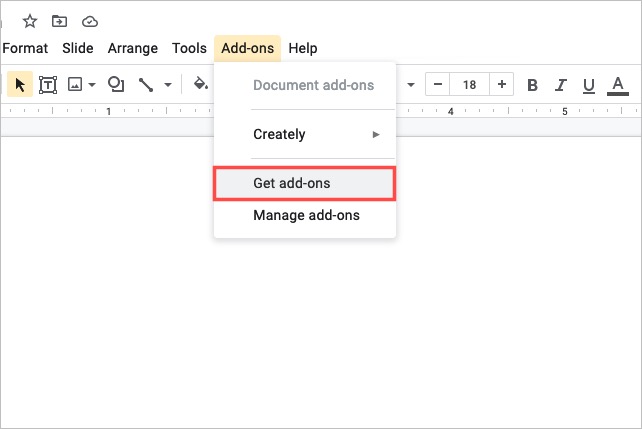
گام 2: انتخاب کنید نصب و سپس ادامه داد تا اجازه شما را بدهد

مرحله 3: اگر بیش از یک حساب Google خود دارید انتخاب کنید اجازه می دهد برای اعطای دسترسی به افزونه
مرحله 4: برای استفاده از برنامه افزودنی، متن اسلایدی را که می خواهید تغییر دهید انتخاب کنید.
مرحله 5: انتخاب کنید مکمل > فونت های Extensis > شروع کنید از منوی اسلایدهای Google.
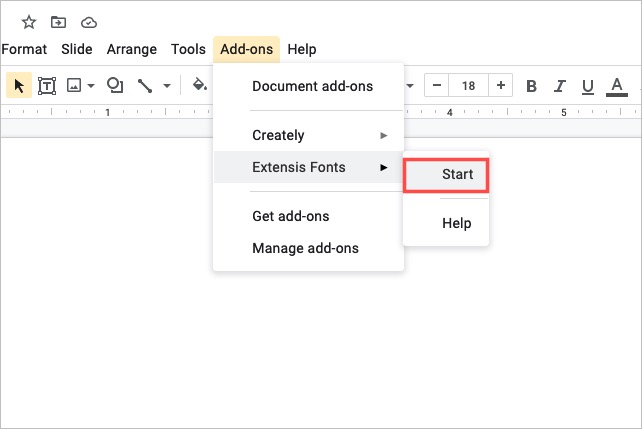
مرحله 6: نوار کناری افزونه را در سمت راست خواهید دید. سپس می توانید یک سبک فونت خاص را انتخاب کرده و نتایج را مرتب کنید.
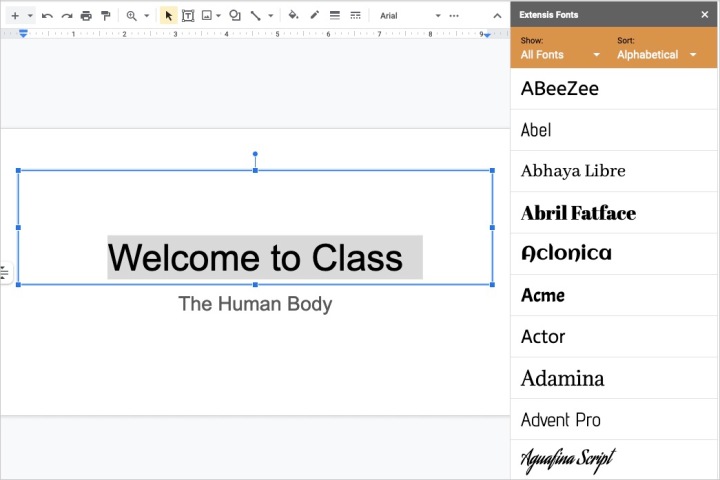
مرحله 7: فونتی را که می خواهید استفاده کنید انتخاب کنید. خواهید دید که سبک فونت در نوار کناری هایلایت شده و متن اسلاید شما بلافاصله تغییر می کند.
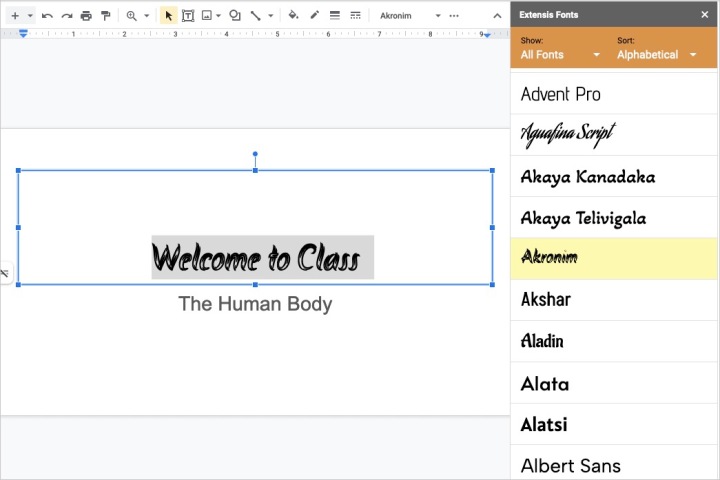
مرحله 8: پس از اتمام انتخاب فونت، انتخاب کنید ایکس در گوشه سمت راست بالای نوار کناری برای بستن آن.
تا زمانی که Google گزینه ای برای افزودن فونت های خود به اسلایدهای Google ارائه ندهد، گزینه های بیشتری برای انتخاب دارید.
برای راهنمایی بیشتر در مورد اسلایدهای Google، نحوه تغییر رنگ طرح زمینه یا نحوه پخش خودکار و تکرار یک ارائه را ببینید. یا برای سایر نکات برنامه Google، این ترفندهای Google Hangouts را بررسی کنید.
توصیه های سردبیران