نحوه بررسی فریم در ثانیه (فریم در ثانیه) در بازی های رایانه شخصی

بازی های رایانه ای تماماً در مورد افزایش فریم در ثانیه (fps) تا حد امکان هستند. مشکل این است که تشخیص تفاوت بین دو نرخ فریم بدون نوعی نقطه مرجع واقعاً دشوار است. به همین دلیل است که ما راهنمای نحوه بررسی فریم در ثانیه در حین بازی های ویدیویی را گردآوری کرده ایم.
تعداد زیادی شمارنده نرخ فریم رایانه شخصی، از جمله گزینه هایی از AMD و Nvidia، یک شمارنده فریم در ثانیه که مستقیماً در Steam تعبیه شده است، و چندین ابزار شخص ثالث وجود دارد. اگر رایانه شخصی بازی دارید، به شمارنده فریم در ثانیه دسترسی دارید. فقط باید آن را به برق وصل کنید و راه اندازی کنید.
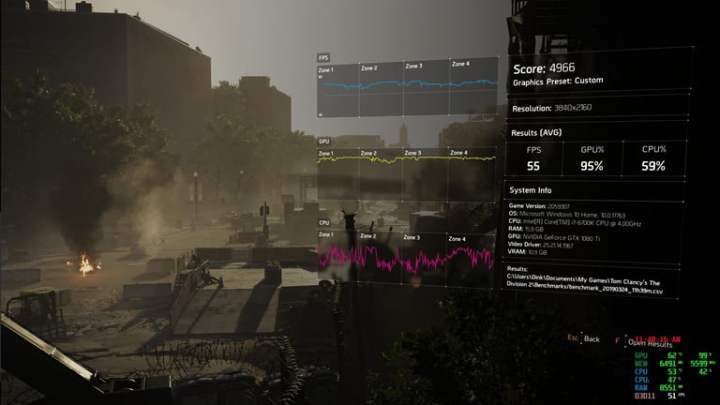
fps (فریم در ثانیه) در بازی ها چیست؟
فریم در ثانیه که به اختصار fps نامیده می شود، معیار اصلی است که برای تعیین میزان اجرای بازی شما بر روی رایانه شخصی استفاده می شود. درست مانند یک فیلم، بازیها مجموعهای از فریمهای ثابت هستند که خیلی سریع بر روی صفحه نمایش شما نمایش داده میشوند، بنابراین هرچه فریم در ثانیه شما بالاتر باشد، بازی شما روانتر به نظر میرسد.
حتی اگر این کار را نکنید باید برای دانستن فریم در ثانیه خود اگر تجربه بازی خوبی دارید، این شماره مرجع خوبی است. این به شما امکان می دهد عملکرد سخت افزار خود را درک کنید و آن را با ساخت های دیگر مقایسه کنید، و این معیار مهمی است که هنگام خرید یک مانیتور بازی جدید باید به آن توجه کرد.
نظارت بر نرخ فریم شما یک نما را در رایانه شما نیز ارائه می دهد. میتوانید بررسی کنید که آیا تغییر تنظیمات واقعاً عملکرد را بهبود میبخشد یا خیر، و با برخی ابزارها میتوانید CPU یا سایر گلوگاههای رایانه را پیدا کنید. اگر هیچ چیز دیگری وجود نداشته باشد، داشتن یک شمارنده فریم در ثانیه در گوشه صفحه نمایش، یک بررسی عقلانی است که هیچ مشکلی در رایانه بازی شما پیش نمی آید.
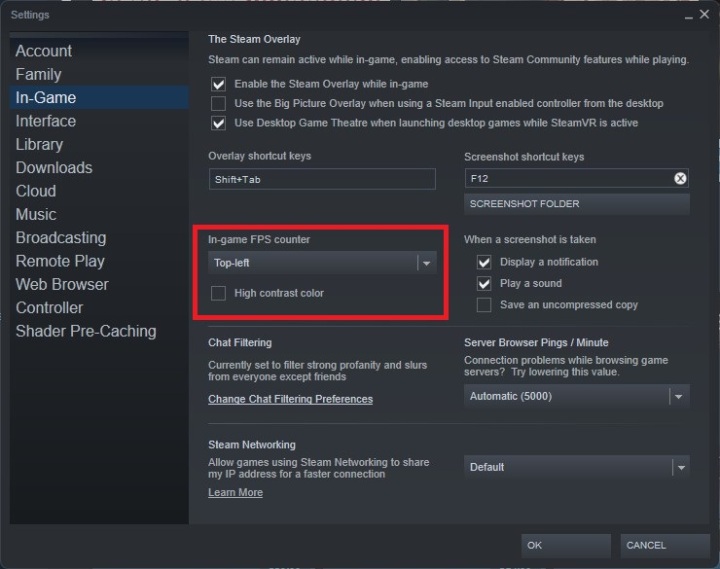
نحوه مشاهده شمارنده فریم در ثانیه در Steam
Steam دارای یک شمارنده FPS داخلی است که می توانید آن را روی هر بازی موجود در کتابخانه Steam خود قرار دهید – حتی اگر یک بازی غیر Steam باشد. بهعنوان محبوبترین بازار برای بازیهای رایانهای، این احتمالاً تنها چیزی است که برای یک شمارنده فریم در ثانیه در بیشتر بازیهای خود نیاز دارید، اما به اندازه برخی از ابزارهایی که بعداً به آنها خواهیم پرداخت، جزئیات نیست.
مرحله ی 1: Steam را باز کرده و کلیک کنید بخار در گوشه سمت چپ بالا
گام 2: انتخاب کنید تنظیمات و انتخاب کنید در بازی بخش.
مرحله 3: از آن استفاده کنید شمارنده فریم در ثانیه در بازی گزینه ای برای انتخاب جایی که می خواهید شمارنده فریم در ثانیه قرار گیرد. یادداشت بردارید رنگ کنتراست بالا اگر برای دیدن کادر مشکل دارید، کادر را وارد کنید و وقتی کارتان تمام شد، کلیک کنید باشه.
شمارنده نرخ فریم در تمام بازیهای Steam شما در آینده نمایش داده میشود، اما مراقب باشید – در ابتدا کمی کوچک است.
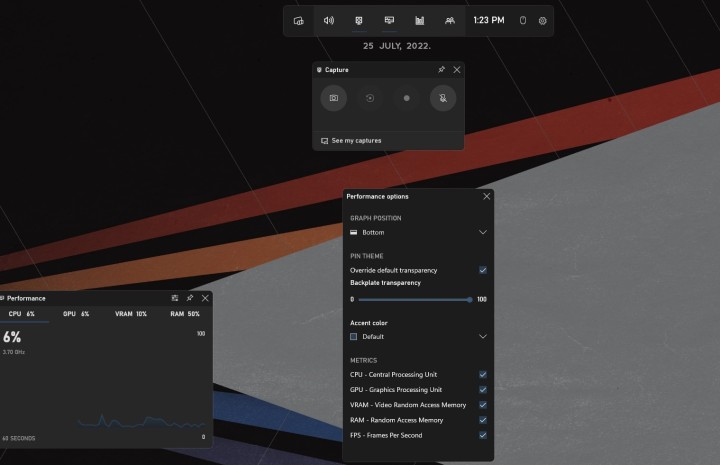
نحوه نمایش شمارنده فریم در ثانیه با نوار بازی Xbox
نوار بازی ایکس باکس در همه رایانه های شخصی ویندوز 10 و 11 موجود است و دارای یک شمارنده فریم در ثانیه است که با آن کار می کند. هر نوعی بازی کمی حواس پرت است، اما خیلی بیشتر از نرخ فریم ثانیه به ثانیه شما را نشان می دهد.
مرحله ی 1: مطبوعات کلید ویندوز + جی برای باز کردن نوار بازی Xbox.
گام 2: انتخاب کنید بهره وری زبانه در بالا.
مرحله 3: کلیک گزینه های اجرایی در پنجره جدید و مطمئن شوید FPS – فریم در ثانیه در زیر بررسی می شود متریک بخش.
میتوانید شمارنده را در هر جایی روی صفحهنمایش سنجاق کنید تا وقتی نوار بازی Xbox بسته است، آن را ببینید و میتوانید معیارهای دیگر مانند استفاده از CPU و GPU را کنترل کنید.

نحوه مشاهده شمارنده فریم در ثانیه در Ubisoft Connect
مانند Steam، Ubisoft Connect دارای یک شمارنده فریم در ثانیه برای همه بازیهای Ubisoft است که ممکن است در حال انجام آن باشید، و روشن کردن آن به همین راحتی است.
مرحله ی 1: روی منوی همبرگر (سه خط) در بالا سمت چپ کلیک کنید و انتخاب کنید تنظیمات.
گام 2: آن را بررسی کنید نمایش شمارنده فریم در ثانیه در بازی جعبه
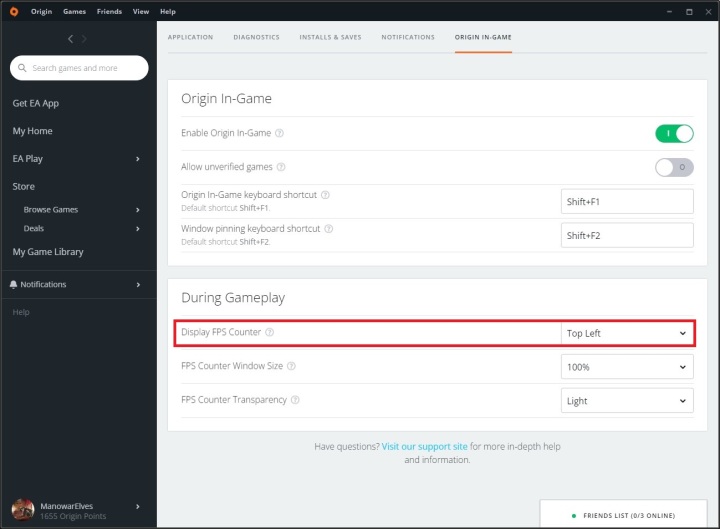
نحوه مشاهده شمارنده فریم در ثانیه در EA Origin
Origin یک شمارنده فریم در ثانیه مانند Steam و Ubisoft Connect دارد که می توانید آن را در منوی تنظیمات روشن کنید.
مرحله ی 1: کلیک اصل و نسب در گوشه سمت چپ بالا و انتخاب کنید تنظیمات برنامه.
گام 2: انتخاب کنید منشا در بازی و به پایین اسکرول کنید در طول یک بازی.
مرحله 3: جایی را که میخواهید شمارنده فریم در ثانیه در زیر باشد انتخاب کنید نمایش شمارنده فریم در ثانیه گزینه. در اینجا می توانید اندازه و شفافیت آن را نیز انتخاب کنید.
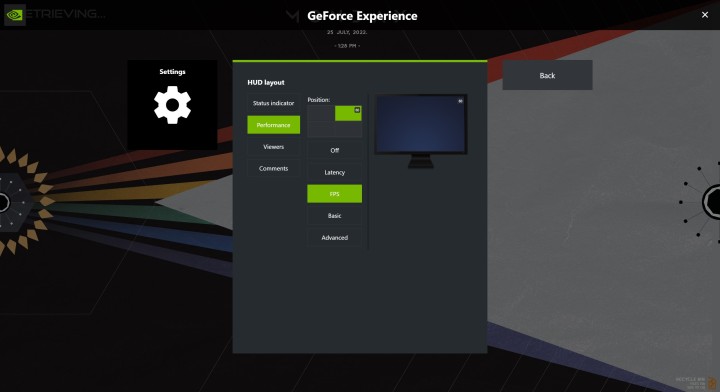
نحوه مشاهده فریم در ثانیه با Nvidia GeForce Experience
اگر کارت گرافیک Nvidia دارید، می توانید شمارنده فریم در ثانیه و سایر معیارهای عملکرد را از طریق GeForce Experience روشن کنید. قبل از شروع، مطمئن شوید که درایورهای GPU خود را به روز کرده اید تا آخرین نسخه GeForce Experience را داشته باشید.
مرحله ی 1: باز کردن GeForce Experience با Alt+Z.
گام 2: را کلیک کنید تنظیمات (نماد چرخ دنده) را فشار داده و انتخاب کنید طرح HUD.
مرحله 3: انتخاب کنید بهره وری و جایی که می خواهید روکش را انتخاب کنید. شما چندین گزینه برای معیارهای عملکرد دارید، اما FPS اگر فقط به شمارنده قاب نیاز دارید، می خواهید انتخاب کنید.
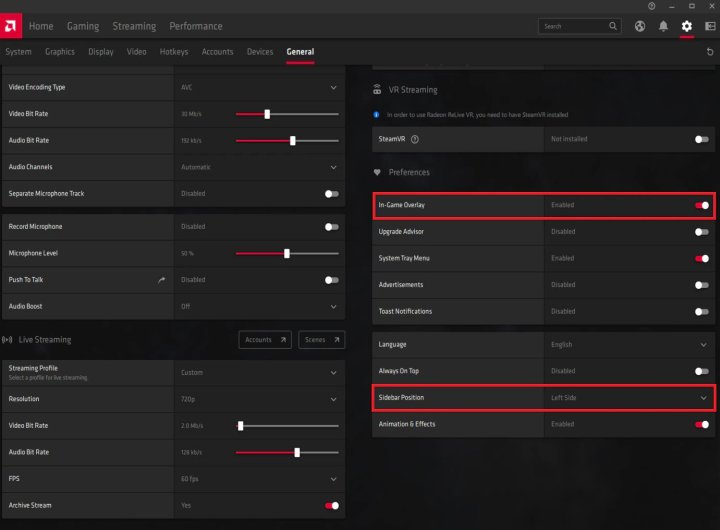
نحوه روشن کردن همپوشانی فریم در ثانیه با نرم افزار AMD Radeon
AMD همانند انویدیا دارای پوشش فریم در ثانیه است و حتی روشن کردن آن آسان تر است. برای اطمینان از اینکه همه چیز همانطور که باید کار می کند، به یک GPU اخیر AMD (از بهترین کارت های گرافیکی که می توانید بخرید) و همچنین آخرین نسخه نرم افزار Radeon نیاز دارید.
مرحله ی 1: Radeon Software را باز کرده و انتخاب کنید بهره وری زبانه در بالا.
گام 2: زیر متریک، معیارهایی را که می خواهید در همپوشانی فریم بر ثانیه قرار دهید را انتخاب کنید.
مرحله 3: را کلیک کنید تنظیمات را فشار دهید (دنده در گوشه سمت راست) و به عمومی بخش.
مرحله 4: زیر اولویت ها، یادداشت کنید پوشش درون بازی تنظیمات. همچنین می توانید زبان و موقعیت خود را در این منو تنظیم کنید.
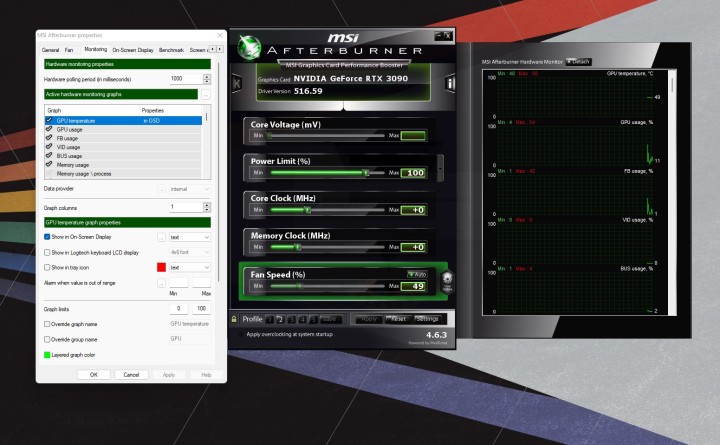
نحوه مشاهده فریم در ثانیه با MSI Afterburner
اگر تمام جزئیات را می خواهید، باید MSI Afterburner را دانلود کنید. MSI Afterburner احتمالاً بهترین نرم افزار اورکلاک پردازنده گرافیکی است که می توانید دریافت کنید، اما کارهای بسیار بیشتری انجام می دهد.
شمارنده فریم در ثانیه از خود MSI Afterburner نمی آید. در عوض، آن را از سرور آمار RivaTuner، که همراه با نرم افزار ارائه می شود و با چندین ابزار دیگر برای گرفتن فریم (مانند CapFrameX) ارائه می شود. قبل از ادامه، مطمئن شوید که MSI Afterburner و RivaTuner Statistics Server نصب شده باشند.
مرحله ی 1: MSI Afterburner را باز کرده و انتخاب کنید تنظیمات نماد (دنده کوچک در سمت چپ).
گام 2: را کلیک کنید نظارت بر و برو به نمودارهای نظارت سخت افزاری فعال بخش.
مرحله 3: کادرهای کنار چیزی را که می خواهید نظارت کنید علامت بزنید و مطمئن شوید صفحه نمایش انتخاب شده است.
مرحله 4: به پایین بروید و یک میانبر برای روشن کردن نمایشگر روی صفحه تنظیم کنید. در بازیها، هنگامی که MSI Afterburner در حال اجرا است، میانبر را فعال کنید و آمار خود را خواهید دید.

نحوه استفاده از شمارنده فریم در ثانیه در بازی
بسیاری از بازی های رایانه شخصی دارای شمارشگر نرخ فریم داخلی هستند. البته این به توسعه دهنده بستگی دارد و با گنجاندن عناوین مستقل رایانه های شخصی، تهیه لیست کاملی از بازی ها که شامل یکی هستند غیرممکن است. اگر نمیدانید که آیا بازی مورد علاقه شما دارای یک شمارنده نرخ فریم است، منوی تنظیمات (معمولاً در زیر نمایش دادن یا چیزی شبیه به این). در اینجا لیست کوتاهی از بازی های محبوبی که دارای شمارنده داخلی هستند آورده شده است:
باز کردن کنسول و تایپ کردن “showfps” به شما امکان می دهد شمارنده را بررسی کنید Sniper Elite 3 و چندین بازی دیگر این دستور با بسیاری از بازی های دیگر که روی Unreal Engine 4 اجرا می شوند نیز کار می کند.
برای باز کردن کنسول با صفحه کلید ایالات متحده، از آن استفاده کنید تیلدا کلید درست در بالا بخشو “Stat FPS” را برای مشاهده نرخ فریم قرار دهید. همچنین می توانید زمان های فریم را با تایپ “stat UnitGraph” نمایش دهید. پیشنمایش شمارنده را از دست خواهید داد مگر اینکه گزینههای منوی شروع بازی را برای افزودن آرگومان باز کنید.
Steam از این آرگومان ها استفاده می کند، حتی اگر همه لانچرها این کار را نکنند. اگر از Steam استفاده می کنید، روی بازی مورد نظر خود کلیک راست کرده و انتخاب کنید خواص. انتخاب کنید گزینه های راه اندازی را تنظیم کنید و سپس تایپ کنید “-ExecCmds=” آمار UnitGraph” یا “-ExecCmds=” FPS آماری” شما باید مطمئن شوید که این کد را با استفاده از نویسههایی که به تازگی برای شما وارد کردهایم، از جمله ترکیبی از حروف بزرگ و کوچک، نقل قول و خط تیره یا کاراکترهای مساوی وارد میکنید. اگر این کار را نکنید، نخواهید کرد.
ما نمیتوانیم تضمین کنیم که این شیرین کاری برای هر بازی جواب میدهد، اما تا زمانی که آن را امتحان نکنید، هرگز متوجه نخواهید شد.
توصیه های سردبیران