نحوه حذف پس زمینه از یک تصویر
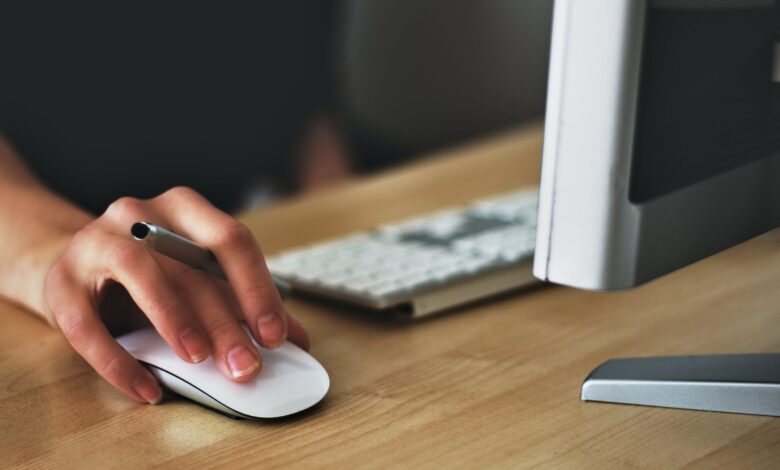
برش پسزمینه از یک تصویر میتواند زمانبر و دشوار باشد، بهخصوص اگر اتفاقات زیادی در آن باشد. خوشبختانه، چندین ابزار برای انجام کار سریع و آسان وجود دارد – و برخی از آنها حتی نیازی به دانلود ندارند.
به یاد داشته باشید که حذف پسزمینه به معنای حذف هر چیزی است که در پشت شیء پیشزمینه است. شما میخواهید پسزمینه چیزی بیش از شبکهای از مربعهای خاکستری نباشد، به این معنی که از قبل شفاف است. این به شما این امکان را میدهد تا از تصویر بهدستآمده بهعنوان یک لایه برای قرار دادن در بالای تصویر دیگر، مانند اضافه کردن سبیل به صورت شخصی استفاده کنید.
ابزار حذف پس زمینه آنلاین
استفاده از برنامههای وب معمولاً رایگان است و میتوانید از هر دستگاهی که روی آن کار میکنید به آنها دسترسی داشته باشید، بنابراین آنها اغلب سریعترین گزینه هستند. در اینجا ما Icons8 Background Remover را انتخاب کردهایم، گزینهای مخصوصا کاربرپسند که به شما امکان میدهد بدون نیاز به ثبتنام، سه حذف رایگان دریافت کنید. بیایید ببینیم چه باید کرد.
مرحله ی 1: عکس های خود را برای حذف آماده کنید. در اینجا به برنامه Background Remover بروید.
گام 2: فایل عکس خود را به مکان مشخص شده بکشید یا انتخاب کنید مرور برای دریافت آن از ذخیره سازی محلی
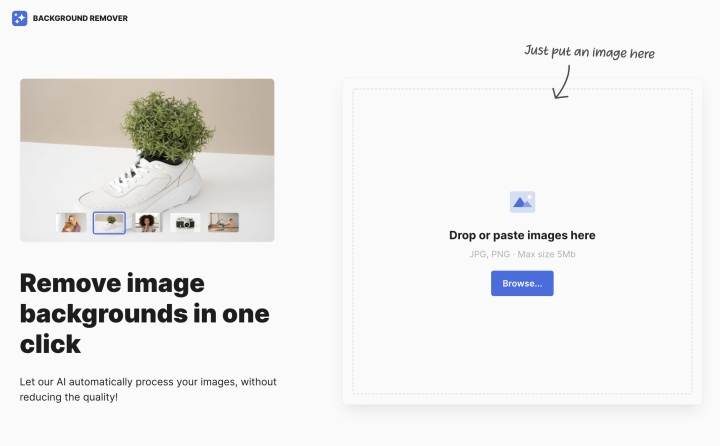
مرحله 3: این ابزار معمولاً چند دقیقه طول میکشد تا تصویر را پردازش کند و پس از آن یک تصویر ساده PNG با پسزمینه برش داده شده به شما ارائه میدهد. این دقیقترین ابزاری است که ما پیدا کردهایم، اما تصاویر تار یا شلوغ ممکن است چندان واضح نباشند، در این صورت احتمالاً باید از یکی از راهحلهای دیگری که در زیر توضیح میدهیم استفاده کنید.
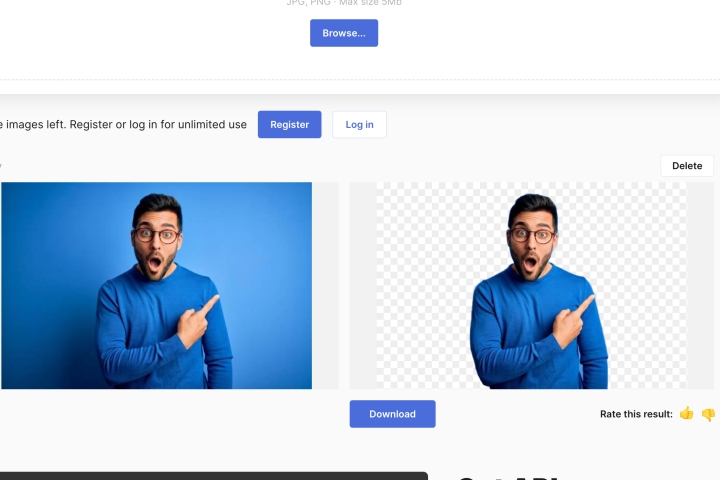
مرحله 4: اگر نتایج تصاویر خود را دوست ندارید، می توانید انصراف دهید حذف و یک تصویر جدید را امتحان کنید. اگر دوست دارید، انتخاب کنید دانلودو فایل PNG را در حافظه محلی خود دریافت خواهید کرد تا با آن کار کنید.
مرحله 5: اکنون می توانید تصویر را به هر پس زمینه ای که می خواهید با ابزارهای ویرایش اولیه اضافه کنید. Icons8 نمی تواند در این مورد کمک کند، اما اگر هنوز آنلاین هستید و به دنبال راه حلی سریع و رایگان هستید، پیشنهاد می کنیم برای ابزارهای ویرایش سریع تصویر به Pixlr بروید. پس زمینه خود را آپلود کنید و سپس انتخاب کنید تصویر مورد را اضافه کنید > رسانه اضافه کنید برای دریافت شی بریده شده خود خیلی آسان است!
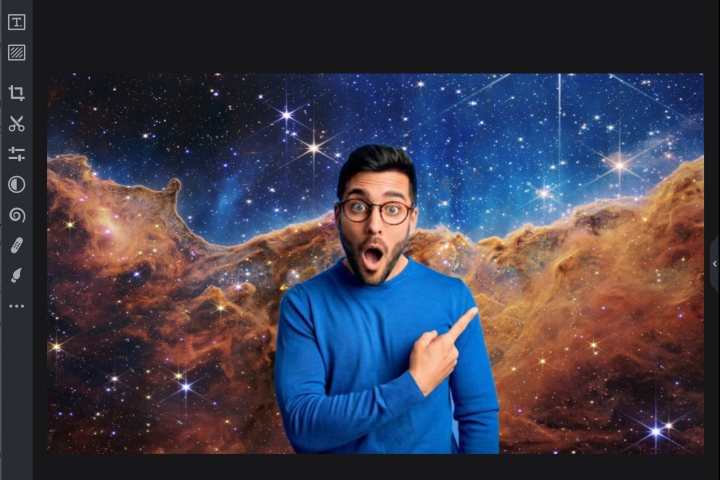
نحوه حذف پس زمینه از یک تصویر در فتوشاپ
اگر به غیر از حذف پسزمینه، مانند ترکیب تصاویر در یک فایل قابل اشتراکگذاری، کنترل بیشتری بر روی تصاویر خود میخواهید، نرمافزار دسکتاپ ممکن است راه حلی باشد.
فتوشاپ یک برنامه بسیار شگفت انگیز است و با چنین مجموعه عظیمی از ابزارها، این برنامه چندین راه مختلف برای حذف پس زمینه از تصاویر ارائه می دهد. این ارزانترین نیست، اما همیشه یک نسخه آزمایشی رایگان وجود دارد که میتوانید از آن استفاده کنید. ما با سادهترین روش شروع میکنیم، که اگر با پسزمینهای خنثی، جامد یا دیگر پایهای سر و کار دارید، به خوبی کار میکند.
مرحله ی 1: تصویر را در فتوشاپ باز کنید.
گام 2: انتخاب کنید عصای جادویی یا کمند ابزاری که دومی برای سفارشی کردن انتخاب شما عالی است.
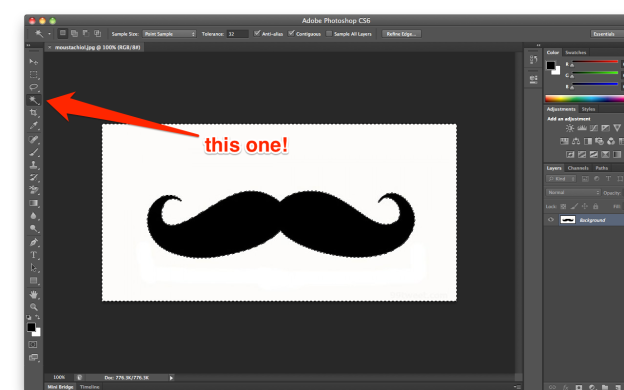
مرحله 3: روی پس زمینه کلیک کنید و فشار دهید حذف دکمه ای که باعث ناپدید شدن پس زمینه می شود.
مرحله 4: تصویر جدید خود را به صورت PNG ذخیره کنید.
پس زمینه های پیچیده تر را با فتوشاپ حذف کنید
برای حذف پسزمینه پیچیدهتر در فتوشاپ، باید کمی عمیقتر به جعبه ابزار خود برسید. فتوشاپ یک برنامه با امکانات کامل است و به همین ترتیب راه های مختلف بی شماری را برای حذف پس زمینه در اختیار شما قرار می دهد. برخی از این روشها منحنیهای یادگیری بسیار تندتری نسبت به سایرین دارند، بنابراین برای این آموزش ما به یک روش نسبتاً ساده نگاه میکنیم. در اینجا نحوه انجام آن آمده است:
مرحله ی 1: عکس خود را در فتوشاپ باز کنید.
گام 2: انتخاب کنید پس زمینه را پاک کنید ابزار
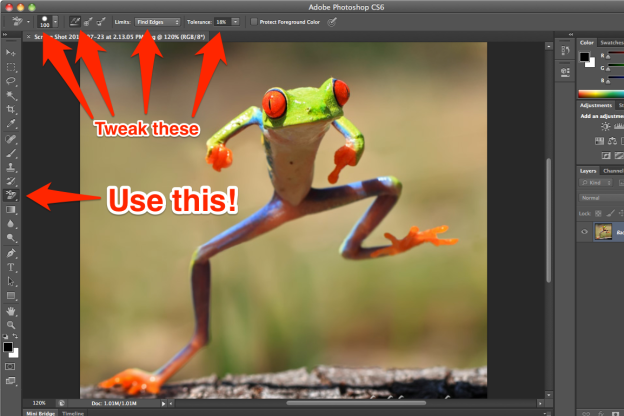
مرحله 3: اندازه قلم مو را به دلخواه تنظیم کنید و تنظیم کنید نمونه برداری به به طور مداوم.
مرحله 4: نگرش محدودیت ها به لبهها رو پیدا کن و صحیح تحمل. پایین تر معمولا بهتر است، زیرا تنظیم بالا رنگ های بیشتری را حذف می کند.
مرحله 5: ماوس را روی قسمتی از پس زمینه که به سوژه شما نزدیک است نگه دارید. حالا فقط کلیک کنید و حذف خواهد شد.
مرحله 6: این روند را تا زمانی ادامه دهید که یک قاب بدون پسزمینه در اطراف کل شی ایجاد کنید. در صورت لزوم، در جایی که تصویر شما در اطراف لبهها روشنتر/تاریکتر میشود، تلورانس را تنظیم کنید.
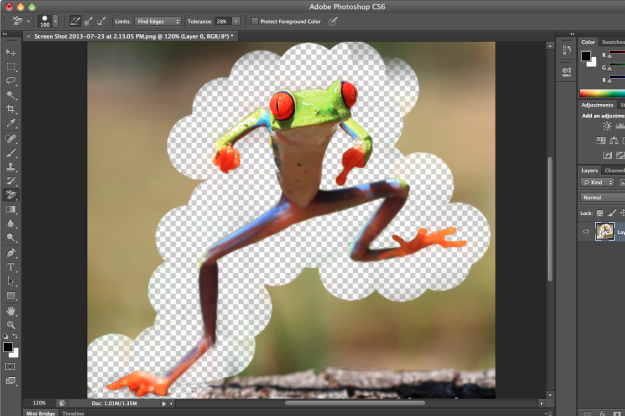
مرحله 7: هنگامی که یک مرز ثابت در اطراف شی خود ایجاد کردید، به آن بروید لاستیک و بقیه پس زمینه را حذف کنید.
با استفاده از GIMP پس زمینه را از یک تصویر حذف کنید
بسیاری از برنامههای ویرایش عکس، ظاهر و احساس ابزارهای برجسته فتوشاپ را برای ابزارهای حذف خود به عاریت گرفتهاند. بنابراین حتی اگر از نرمافزار فریمیوم مانند Pixlr استفاده میکنید – یا سایر ابزارهایی که در بررسی ما از بهترین نرمافزار ویرایش عکس رایگان برجسته شدهاند – دانش آن ابزارها قابل انتقال است.
در این مورد، ما GIMP را انتخاب کردیم، یک جایگزین منبع باز برای فتوشاپ که هزینه ای جز زمان برای دانلود و استفاده برای شما ندارد. حذف پسزمینه بیشتر شبیه نرمافزار اشتراک Adobe است، اگرچه مجموعه ابزار آنقدر قوی نیست.
اگر پسزمینه را از یک تصویر ساده حذف میکنید، مانند حذف پسزمینه سفید پوشیده شده در پشت سبیل سیاه، ابزار انتخاب فازی ممکن است سریعترین گزینه شما باشد
مرحله ی 1: در پنجره لایه ها، روی لایه تصویر کلیک راست کرده و انتخاب کنید یک کانال آلفا اضافه کنید در منوی پاپ آپ این شفافیت را به لایه اضافه می کند، این همان چیزی است که اگر آن سبیل را روی عکس یک همکار بچسبانیم، می خواهیم.
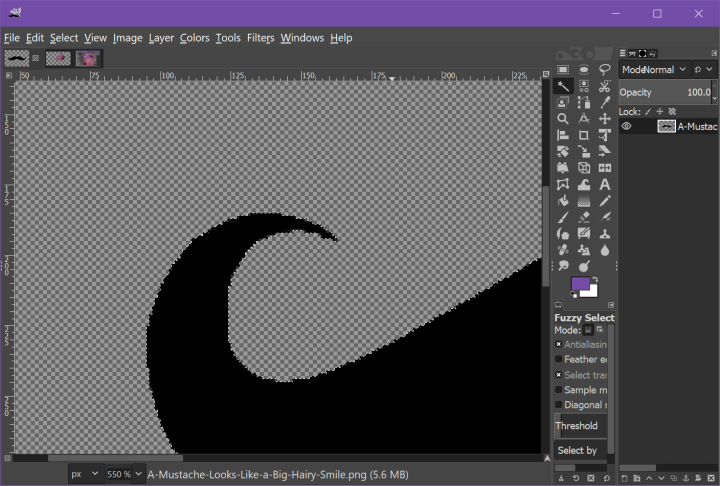
گام 2: را کلیک کنید ابزار انتخاب فازی بر نوار ابزار.
مرحله 3: روی موضوع کلیک کنید. در این مورد ما سبیل مشکی را انتخاب کردیم. سپس می بینید که یک طرح کلی دروازه ای در امتداد لبه داخلی ظاهر می شود.
مرحله 4: کلیک انتخاب کنید به دنبال حجم معاملات در منوی کشویی این به GIMP میگوید که انتخاب را به پسزمینه برگرداند، نه شی.
توجه: ما این مسیر را انتخاب کردیم زیرا ابزار انتخاب فازی سبیل ها را از ناحیه سیاه انتخاب کرده است. اگر از ابزار Select By Color استفاده کرده بودیم، نتیجه یک حاشیه سفید مبهم در اطراف شی ایجاد می کرد.
مرحله 5: مطبوعات حذف کلید پس زمینه سفید باید ناپدید شود و شبکه شفاف باقی بماند.
این یک روش سریع برای حذف پس زمینه سفید است، اما واضح است که کامل نیست. لبه ناهموار است، اما باقی مانده سفید مربوط به ابزار Select By Color را نخواهید داشت.
مرحله 6: فرآیند ناخوشایندتر برای حذف تمام سفیدی استفاده از آن است راه ها ابزار این روش خسته کننده و زمان بر است، اما اثرات آن به طور قابل توجهی بهتر از دو تکنیک دیگر است.
این به معنای کاشت لنگرها و اصلاح دسته های آنها به گونه ای است که خطوط حاصل در اطراف سبیل منحنی شوند. با روش معمولی برش پوشش های رنگی با چاقوی X-Acto و مجموعه ای از منحنی های فرانسوی قابل مقایسه است، با این تفاوت که دیجیتالی است و خون نمی کشد.
توصیه های سردبیران