نحوه نصب لینوکس در کروم بوک
اولین کروم بوک ها هرگز برای اجرای نرم افزار دسکتاپ طراحی نشدند. هک، آنها هرگز قرار نبود از برنامه های اندروید پشتیبانی کنند، اما اکنون می توانید هر دو را اجرا کنید. اکثر کرومبوکهای مدرن ابزارهای یکپارچهای برای جابهجایی به لینوکس و/یا اندروید ارائه میکنند. ما به شما نشان خواهیم داد که چگونه لینوکس را روی Chromebook نصب کنید تا آن را راه اندازی و اجرا کنید.
اکثر کرومبوکها معمولاً سختافزار پایینتری دارند، بنابراین انتظار نداشته باشید که این دستگاه بازی لینوکس قابل حمل شما باشد. ابزار یکپارچه لینوکس گوگل در واقع برای توسعه دهندگان طراحی شده است، اما اگر با استفاده از دستورات ترمینال راحت هستید، می توانید از آن برای نصب هر نرم افزار مبتنی بر لینوکس استفاده کنید.

مارک کوپاک/روندهای دیجیتال
لینوکس را فعال کنید
لینوکس بر روی هر کروم بوکی که پس از سال ۲۰۱۹ ساخته شده و دارای سیستم عامل Chrome OS 89 یا بالاتر باشد، موجود است. Chrome OS 103 آخرین نسخه سیستم است و بیشترین پشتیبانی را از لینوکس ارائه میکند، بنابراین اگر هنوز نسخه قدیمیتری را اجرا میکنید، بهروزرسانی را در نظر بگیرید.
خوشبختانه، روش آسانی برای اجرای لینوکس در کروم بوک شما وجود دارد.
مرحله ی 1: بازش کن منطقه سیستم و بر روی کلیک کنید تنظیمات.
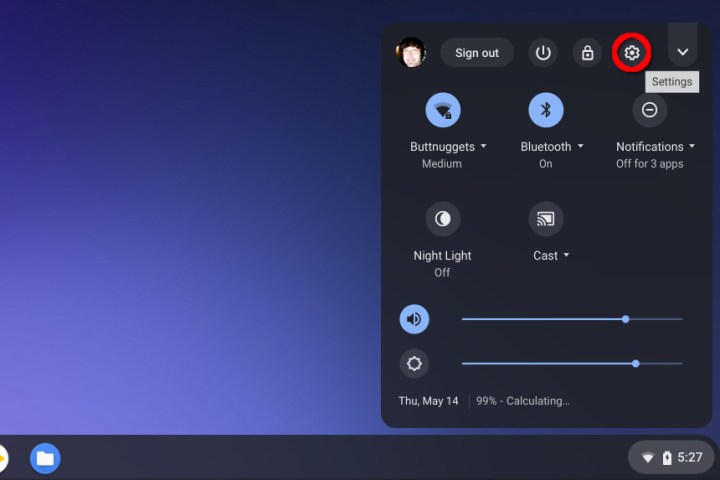
گام 2: به پایین صفحه بروید تنظیمات منو و پیدا کردن توسعه دهندگان بخش
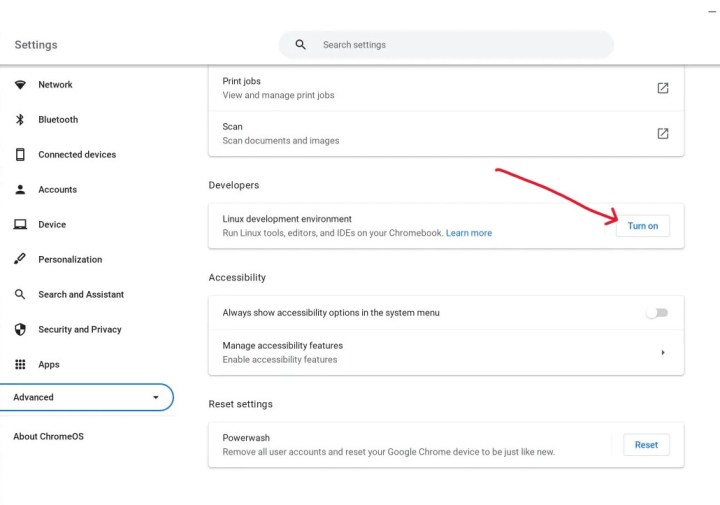
مرحله 3: انتخاب کنید روشن کن جایی که خوانده می شود محیط توسعه لینوکس.
مرحله 4: سیستم عامل Chrome شما را در چند مرحله بعدی با یک جادوگر نصب راهنمایی می کند. انتخاب کنید بعدی ادامه هید.

مرحله 5: سپس صفحه ای نمایش داده می شود که از شما می خواهد نام کاربری خود را وارد کرده و مکان ذخیره سازی را در هارد دیسک خود انتخاب کنید. نامی را که می خواهید هنگام استفاده از لینوکس استفاده کنید وارد کنید.
شما می توانید انتخاب کنید که چه مقدار فضای دیسک استفاده کنید، اما اگر قصد دارید با این دستگاه بازی کنید، بیش از 10 گیگابایت می خواهید.
اوبونتو XFCE را نصب کنید
در این بخش، Chromebook را به حالت توسعهدهنده تغییر میدهیم و Ubuntu XFCE را با استفاده از Crouton (مخفف Chromium OS Universal Chroot Environment) که توسط مهندس سختافزار Google David Schneider توسعه داده شده است، نصب میکنیم. ما Ubuntu XFCE را بهعنوان توزیع لینوکس خود انتخاب کردیم، زیرا سبک و کاربردی است، که برای حفظ عمر باتری طولانی و قابلیت حمل Chromebookها عالی است.
با این حال، دسته ای از توزیع های لینوکس عالی برای انتخاب وجود دارد. در اینجا توزیع های لینوکس مورد علاقه ما هستند.
اگر فایلهایی در حافظه محلی Chromebook خود ذخیره کردهاید که نمیخواهید از دست بدهید، از آنها در فضای ابری، یک کارت SD نصب شده یا یک هارد دیسک خارجی نسخه پشتیبان تهیه کنید. پشتیبانگیری از گروههایی از فایلها میتواند به شما کمک کند پس از نصب آنها را به جایی که باید باشند برگردانید.
همچنین میخواهید در صورت بروز مشکل، یک تصویر بازیابی در دسترس داشته باشید. میتوانید نرمافزاری را مستقیماً از Google بارگیری کنید که این فرآیند را آسان میکند، و سپس بسته به اتصال Chromebook، تنها چیزی که نیاز دارید یک درایو فلش یا کارت SD است.
ابتدا باید وارد حالت توسعه دهنده شوید. اینگونه است:
مرحله ی 1: را فشار دهید و نگه دارید خروج + تازه کردن و سپس فشار دهید قدرت دکمه.
گام 2: Chromebook راه اندازی مجدد می شود و وارد حالت بازیابی می شود. * Ctrl * + را فشار دهید ه کلیدهای باز کردن صفحه تأیید سیستم عامل.
مرحله 3: مطبوعات وارد کلید ورود به حالت توسعه دهنده این همه داده های محلی را پاک می کند (در صورت قرار دادن کارت SD نه).
توجه: بعداً باید دوباره وارد شوید Ctrl + ه هر بار که Chromebook راه اندازی مجدد می شود.
مرحله 4: سپس Chromebook باید همه دادهها را پاک کند، دوباره به حالت برنامهنویس راهاندازی شود و سیستمعامل Chrome را بازنشانی کند. هنگامی که از شما خواسته شد، سیستم عامل Chrome را مانند زمانی که برای اولین بار دستگاه را خریدید پیکربندی کنید.
با بازنشانی سیستم عامل کروم، اکنون می توانید از کروتون برای نصب اوبونتو XFCE استفاده کنید.
برای نصب اوبونتو XFCE از کروتون استفاده کنید
مرحله ی 1: فایل Crouton را از صفحه Crouton Github دانلود کنید. در آنجا همچنین دستورالعملهای دقیق، نکات عیبیابی، و انجمنهایی را خواهید یافت که مشکلات و ترفندهایی را برای اجرای روان همه چیز مورد بحث قرار میدهند.
اگر دقیقاً مطمئن نیستید که چه چیزی را باید دانلود کنید، روی پیوند در بخش استفاده در زیر فهرست اصلی کلیک کنید. یک فایل کروتون در پوشه بارگیریهای Chromebook شما دانلود میشود.
توجه: طبق یادداشتها، گزینهای برای نصب افزونه کروتون وجود دارد که “یکپارچهسازی قابل توجهی با سیستمعامل Chromium ارائه میکند”.

گام 2: مطبوعات Ctrl + جایگزین + تی کلیدها با این کار ترمینال Chrome Shell (Crosh) باز می شود.
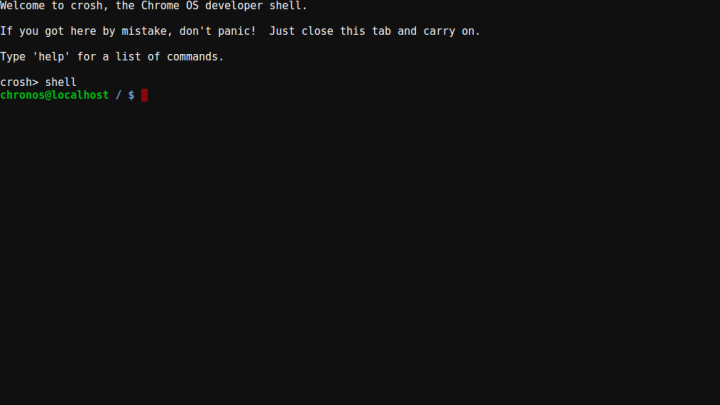
مرحله 3: “پوسته” را وارد کنید.
مرحله 4: دستور زیر را تایپ کرده و فشار دهید وارد کلید:
sudo sh ~/دانلودها/crouton -t xfce
اگر افزونه را نصب کرده اید، به جای آن از این دستور استفاده کنید:
sudo sh ~/دانلودها/crouton -t xfce، پسوند
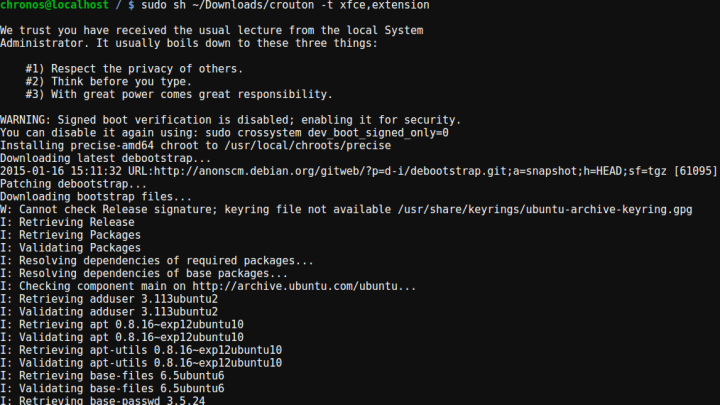
مرحله 5: منتظر بمانید تا Ubuntu XFCE دانلود و بر روی دستگاه شما نصب شود. به دستوری که برای اجرای اوبونتو XFCE بعداً نیاز دارید توجه کنید.
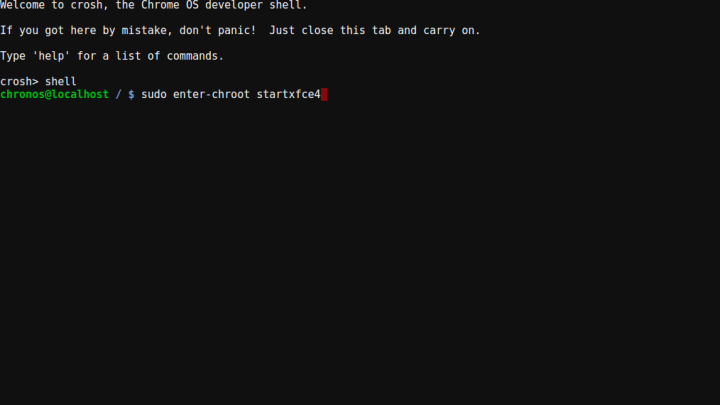
اوبونتو XFCE را راه اندازی کنید
مرحله ی 1: مطبوعات Ctrl + جایگزین + تی کلیدها با این کار ترمینال Chrome Shell (Crosh) باز می شود.
گام 2: دستور زیر را تایپ کرده و Enter را فشار دهید:
sudo enter -chroot startxfce4
سیستم یک صفحه سیاه برای یک دقیقه نمایش داده می شود و سپس به دسکتاپ لینوکس راه اندازی می شود. اگر با لینوکس آشنایی ندارید، توجه داشته باشید که این کار کمی بیشتر از ویندوز یا MacOS نیاز دارد، به خصوص در اولین بوت.
چند نرم افزار لینوکس عالی برای شروع
نصب لینوکس بر روی سیستم شما مزایای زیادی دارد، اما چند مورد وجود دارد که مخصوصاً برای کاربران سیستم عامل Chrome مرتبط است. برنامههای زیر عملکردی را ارائه میکنند که Chromebook شما میتواند از عهده آن برآید، اما در اکوسیستم سیستمعامل Chrome قرار نمیگیرد، یا عملکردی را ارائه میکند که اگر از Chromebook خود بهصورت آفلاین استفاده میکردید، نداشتید.
بخار: فروشگاه دیجیتالی Valve و انجمن اطراف آن عالی هستند، و خوشبختانه، میتوانید از Chromebook خود برای اجرای بازیهای موجود در کتابخانهتان استفاده کنید که به صورت بومی از لینوکس پشتیبانی میکنند. با این حال، مانند همیشه، الزامات سیستم را بررسی کنید، زیرا سختافزار Chromebook تمایل دارد در انتهای پایینی قرار بگیرد. راهنمای جداگانه ما در مورد نحوه دریافت Steam در Chromebook را ببینید.
VLC: VideoLAN Client از ده ها فرمت صوتی و تصویری و همچنین طیف وسیعی از ویژگی های مفید برای پخش و پخش شبکه پشتیبانی می کند. نصب آن آسانتر نیست – حتی با برخی از توزیعهای اصلی همراه است – و اگر میخواهید خودتان در کامپایل نرمافزار تلاش کنید، منبع باز است.
GIMP: پروژه دستکاری تصویر گنو (GIMP) یک نرم افزار رایگان ویرایش تصویر است که تعداد زیادی ابزار معمولاً برای فتوشاپ و سایر نرم افزارهای ممتاز را فراهم می کند. علاوه بر این، یک پایگاه کاربر فعال به طور مداوم برای کمک به حل مشکلات و توسعه ابزارها و ویژگی های جدید کار می کند.
هنگامی که نحوه نصب لینوکس را در کروم بوک یاد می گیرید، دنیای جدیدی از بازی و نرم افزار آفلاین را باز می کنید که در غیر این صورت نمی توانید از آن استفاده کنید. اگر Chromebook سازگار ندارید، ما چند پیشنهاد عالی برای Chromebook داریم.
توصیه های سردبیران
