دلایل ساده ای که نشان می دهد HDR روی رایانه شخصی شما وحشتناک به نظر می رسد

HDR در رایانه شخصی بسیار بد است، اما لازم نیست. پس از چند سال پر سر و صدا از زمانی که مایکروسافت HDR را به ویندوز معرفی کرد، اکنون در وضعیت بسیار بهتری قرار دارد. با مانیتور، برنامهها و تنظیمات کلیدی مناسب، میتوانید یک تصویر HDR عالی را از رایانه خود دریافت کنید، چه در حال تماشای ویدیو یا بازی باشید.
متأسفانه، مایکروسافت برای راهنمایی کاربران در مسیر درست بسیار کم کار می کند. اگر تصویر HDR شما گم شده است، احتمالاً به دلیل یکی از چهار دلیل ساده زیر است.
شما کالیبراسیون HDR را شروع نکرده اید

احتمالاً قبلاً HDR را کالیبره کرده اید، خواه در یک بازی، در تلویزیون جدید یا با پخش کننده رسانه جدید. با این حال، در نگاه اول، به نظر نمی رسد که ویندوز 11 دارای کالیبراسیون HDR باشد. به دلایلی، مایکروسافت این مرحله مهم کالیبراسیون را در فروشگاه مایکروسافت پنهان می کند.

به تفکیک هفتگی فناوری بازیهای رایانه شخصی بپردازید
مایکروسافت از یک برنامه کالیبراسیون HDR پشتیبانی می کند که باید آن را جدا از نصب معمولی ویندوز 11 دانلود کنید. همچنین میتوانید اشباع رنگ را تنظیم کنید، و از ظاهر شستهشدهای که معمولاً با روشن کردن HDR دریافت میکنید دور بزنید.
برنامه این تنظیمات را خلاصه می کند و آنها را به عنوان نمایه مرتبط با صفحه نمایش شما ذخیره می کند که با کلیک بر روی HDR به طور خودکار روشن می شود. همچنین میتوانید روشنایی محتوای SDR را در تنظیمات HDR خود تغییر دهید، که میتواند تفاوت بزرگی در هنگام استفاده از رایانه شخصی ایجاد کند، جایی که محتوای HDR و SDR اغلب با هم ترکیب میشوند.
اگرچه باید این مرحله کالیبراسیون را انجام دهید، اما کامل نیست. سطوح روشنایی در برخی از برنامهها میتواند عجیب به نظر برسد، و لغزنده اشباع بیش از حد خطرناک است. خوشبختانه، شما می توانید صفحه نمایش خود را در هر زمانی دوباره کالیبره کنید. توصیه میکنم پس از تماشای فیلم یا انجام چند بازی در رایانه، کالیبراسیون دیگری را امتحان کنید تا ببینید آیا میتوانید نتیجه بهتری بگیرید.
برنامههای شما در HDR کار نمیکنند

فعال کردن HDR در ویندوز به اندازه کافی ساده است – می توانید از آن استفاده کنید کلید ویندوز + جایگزین + ب برای روشن یا خاموش کردن آن اما تماشای محتوای HDR همیشه به این راحتی نیست. نه تنها به خروجی HDR از طریق ویندوز نیاز دارید، بلکه به یک منبع HDR نیز نیاز دارید.
مشکل زمانی رخ می دهد که مرورگر شما پرچم درستی را از سیستم عامل شما دریافت نمی کند که باید در حالت HDR کار کند. برای مثال، با Chrome یا Edge، ممکن است HDR را روشن کنید و متوجه شوید که نمیتوانید ویدیوهای HDR را در YouTube تماشا کنید. در بیشتر موارد، به سادگی بستن و راه اندازی مجدد مرورگر پس از فعال کردن HDR، مشکل را حل می کند.
اگر باز هم کار نکرد، می توانید مرورگر خود را مجبور کنید از HDR استفاده کند. در کروم تایپ کنید Chrome://flags iدر نوار آدرس و فشار دهید وارد. جستجوی Fمشخصات رنگی orce و انتخاب کنید HDR10 (HDR در صورت وجود) از منوی کشویی این کار پرچمها را لغو میکند و Chrome را مجبور میکند تا در صورت امکان در حالت HDR اجرا شود، صرف نظر از اینکه HDR را در ویندوز روشن کردهاید یا خیر.
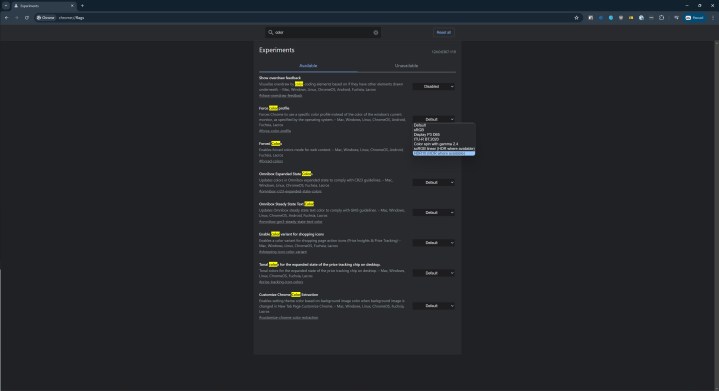
در خارج از مرورگر، شما عمدتاً محدود به برنامه های موجود از طریق فروشگاه مایکروسافت هستید. برنامههای پخش ویدیوی محبوب مانند Netflix، Hulu، و Amazon Prime Video از ویدیوی HDR از طریق فروشگاه مایکروسافت پشتیبانی میکنند. برای این موارد باید HDR را فعال کنید و باید آن را روشن کنید پخش ویدئو HDR در تنظیمات HDR این ممکن است بسته به مانیتور شما در دسترس نباشد. اگر مطمئن هستید که مانیتور شما از پخش HDR پشتیبانی می کند و هنوز نمی توانید این گزینه را روشن کنید، حتما درایورهای گرافیک خود را به روز کنید.
همانند مرورگر شما، HDR همیشه آنطور که باید در این برنامه ها کار نمی کند. بنابراین اگر قبلاً HDR را اجباری کرده اید، بهتر است از طریق مرورگر خود ویدیوها را پخش کنید.
در نهایت، اگر در حال پخش ویدیوهای محلی هستید، چند گزینه دارید. مدیا پلیر داخلی ویندوز 11 به خوبی از پس HDR بر نمی آید، اما VLC Media Player نیز تقریباً از هر کدکی که می توانید به آن پرتاب کنید، پشتیبانی می کند، از جمله آنهایی که مایکروسافت با پخش کننده رسانه خود شارژ می کند.
شما از HDR بومی در بازی استفاده می کنید
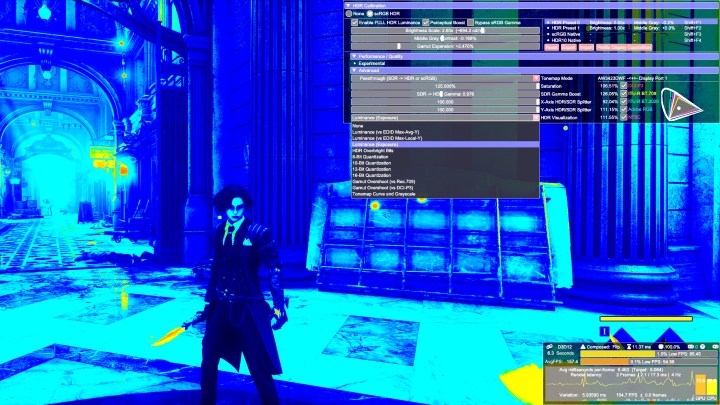
پخش ویدیوی HDR به اندازه کافی ناامید کننده است، اما بازی حتی بدتر است. پشتیبانی از HDR در بازیها بسیار ضعیف است و حتی اگر بازی از HDR پشتیبانی کند، هیچ تضمینی وجود ندارد که خوب به نظر برسد. تنظیمات کالیبراسیون اغلب محدود است و فرمت HDR ناسازگار است. خوشبختانه، چند کار وجود دارد که می توانید انجام دهید تا بازی های HDR روی رایانه شخصی بهتر به نظر برسند.
اولین و قدرتمندترین ابزار Special K است. این یک مد تزریق است، به این معنی که وقتی بازی را شروع می کنید به طور خودکار برخی از کدها را اجرا می کند. Special K می تواند کارهای زیادی انجام دهد، اما یکی از ویژگی های کلیدی آن HDR است. میتوانید HDR را به بازیهایی اضافه کنید که معمولاً از آن پشتیبانی نمیکنند، همچنین میتوانید HDR را در صورت در دسترس بودن جایگزین کنید. این فرصت های زیادی را باز می کند.
نقطه قوت Special K فقط این نیست که HDR را اضافه می کند. این به شما کنترل زیادی روی تصویر نهایی می دهد. میتوانید نقاط برجسته و تاریکترین نقاط را تنظیم کنید، اشباع را تنظیم کنید، و تصویر را از طریق پوششهای متعدد برای هدایت تغییرات خود مشاهده کنید. Special K همچنین از انواع فرمت های HDR پشتیبانی می کند و به شما امکان می دهد HDR بازی را با صفحه نمایش خود مطابقت دهید.
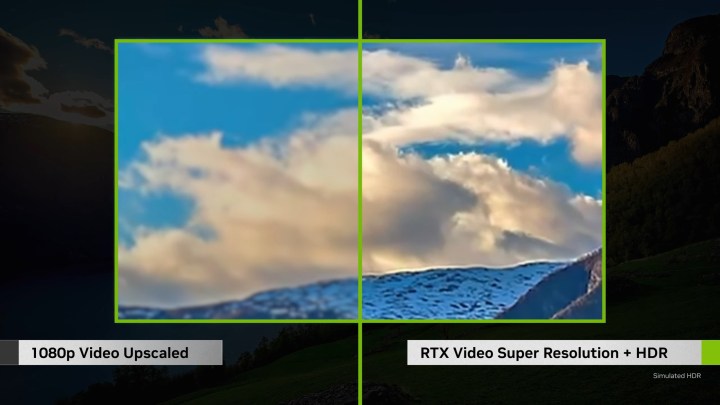
متأسفانه، Special K در همه جا کار نمی کند. از آنجایی که این یک مد تزریقی است، نرمافزار ضد تقلب را در بازیهای آنلاین پرچمگذاری میکند که ممکن است منجر به ممنوعیت شود. خوشبختانه شما گزینه های دیگری دارید. اگر کارت گرافیک Nvidia RTX دارید، می توانید از RTX HDR استفاده کنید. این یک فیلتر هوش مصنوعی را اعمال می کند که HDR را در بازی هایی که HDR پشتیبانی نمی شود، شبیه سازی می کند.
اگر کارت گرافیک RTX ندارید، می توانید از ویژگی Auto HDR در ویندوز 11 استفاده کنید. این کار چیزی شبیه به RTX HDR را انجام می دهد، فقط بدون هوش مصنوعی. متأسفانه Auto HDR در همه بازی ها در دسترس نیست و گزینه هایی برای تنظیم تصویر نهایی ندارید.
در حالی که RTX HDR و Auto HDR می توانند کار را انجام دهند، من توصیه می کنم از Special K برای هر بازی که می توانید استفاده کنید. عالی کار می کند و گزینه های زیادی برای تنظیم ظاهر نهایی دارید.
شما به یک مانیتور جدید نیاز دارید

متأسفانه، اگر نتوانید یک تصویر HDR خوب از صفحه نمایش فعلی خود دریافت کنید، ممکن است فقط به یک مانیتور جدید نیاز داشته باشید. در حالی که استاندارد DisplayHDR برای راهنمایی تصمیمات خرید عالی است، اما همیشه نشان دهنده عملکرد خوب HDR نیست (اگرچه به روز رسانی DisplayHDR آن را تغییر می دهد). فقط به این دلیل که یک مانیتور از HDR پشتیبانی می کند به این معنی نیست که خوب خواهد بود.
لیست ما از بهترین مانیتورهای بازی شامل چند گزینه عالی HDR است. با این حال، هنگام خرید شخصی باید به چند نکته توجه کنید.
یک مانیتور HDR خوب سه چیز دارد: طیف رنگی گسترده، کنتراست عمیق و روشنایی بالا. شما می توانید تمام این مشخصات را در دیتاشیت مانیتور و همچنین در اکثر بررسی ها بیابید. همچنین به گواهی DisplayHDR توجه کنید. من چیزی کمتر از DisplayHDR 600 نمیخرم.
علاوه بر این مشخصات به نوع مانیتور نیز توجه کنید. برای نمایشگرهای LED، از جمله آنهایی که از پنل های IPS و VA استفاده می کنند، به دنبال مانیتوری با نور پس زمینه مینی LED باشید. این نور پسزمینه را به مناطق جداگانه جدا میکند و امکان کنترل محلی بر روشنایی مناطق مختلف صفحه را فراهم میکند. این کنتراست را تا حد زیادی افزایش می دهد و به طور کلی به مانیتور اجازه می دهد تا به حداکثر روشنایی بالاتری دست یابد. مناطق بیشتر بهتر است، مانند آنچه در Cooler Master Tempest GP27Q خواهید یافت.

اگر پول اضافی دارید، یک نمایشگر OLED HDR حتی بهتری را ارائه می دهد. OLED به هر پیکسل اجازه می دهد تا روشنایی خود را کنترل کند، از جمله خاموش شدن خودکار. این سطوح سیاه کامل و کنتراست تئوری بی نهایت را فراهم می کند. پنلهای OLED معمولاً پوشش رنگی عالی نیز دارند، که میتوانید در بررسی MSI MPG321URX ما اطلاعات بیشتری در مورد آن بخوانید.
اگر نمی توانید ارتقا دهید، بهتر است HDR را خاموش کنید. هنوز هم میتوانید یک تصویر SDR فوقالعاده در یک مانیتور ارزان قیمت دریافت کنید. فعال کردن HDR با مانیتوری که ویژگیهای پشتیبانی از آن را ندارد معمولاً منجر به تصویر بدتری میشود.
توصیه های سردبیران