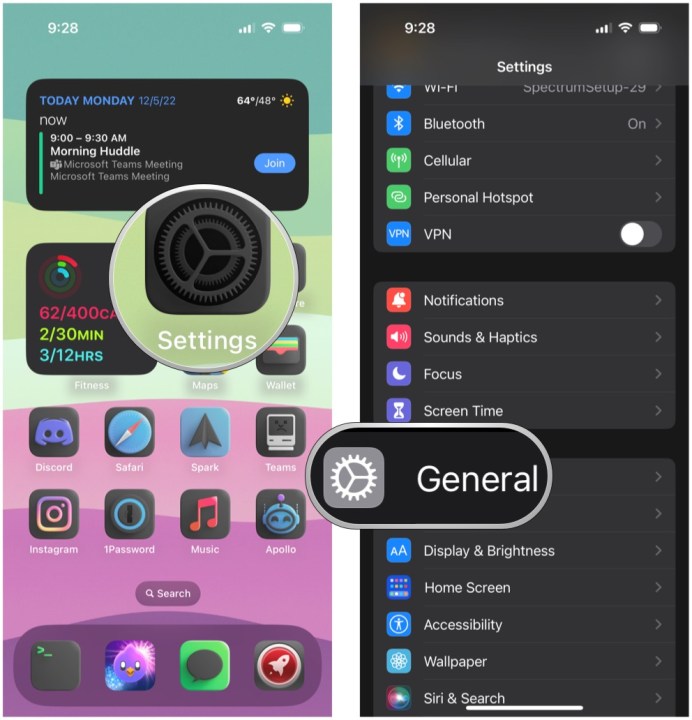نحوه استفاده از حافظه خارجی با iPhone یا iPad
اگرچه فضای ذخیرهسازی ابری همه چیز را کمی ناخوشایند کرده است، اما اکثر مردم در نهایت فضای موجود را در iPad یا iPhone خود به حداکثر میرسانند. از بازیها و برنامهها گرفته تا موسیقی و موارد دیگر، هزاران فایل وجود دارد که برای SSD شما رقابت میکنند—و حتی اگر مدل SSD 1 ترابایتی را انتخاب کنید، این احتمال وجود دارد که سالها استفاده، آخرین بایت فضایی را که دارید را اشغال کند. .
خوشبختانه اپل استفاده از حافظه خارجی را با آیفون یا آیپد شما آسان کرده است. این امر مخصوصاً برای مدلهای جدیدتر که دارای پورت USB-C هستند صادق است، اگرچه حتی مدلهای قدیمیتر با پورتهای لایتنینگ همچنان میتوانند از این ویژگی استفاده کنند. در اینجا نگاهی دقیقتر به نحوه کارکرد این دستگاه، همراه با چند نکته و ترفند برای به حداکثر رساندن پتانسیل آن است.
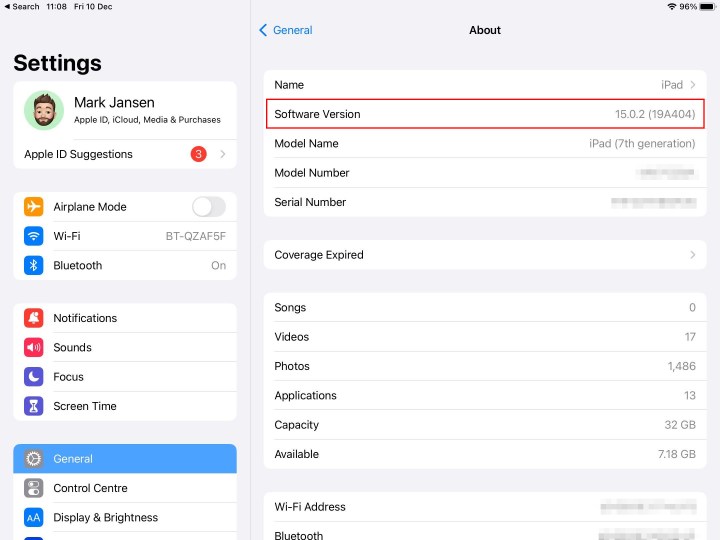
تصویر با اجازه صاحب حق چاپ استفاده می شود
چگونه از به روز بودن iOS مطمئن شویم
برای به دست آوردن سازگاری بومی با دستگاههای ذخیرهسازی خارجی، آیفون یا آیپد شما به iOS 13 یا سیستمعامل جدیدتر مانند iOS 17 نیاز دارد.
مطمئن نیستید از کدام نسخه iOS استفاده می کنید؟ در اینجا نحوه بررسی آمده است:
مرحله ی 1: برای باز کردن ضربه بزنید تنظیمات برنامه
گام 2: به پایین اسکرول کنید و ضربه بزنید عمومی.

به تفکیک هفتگی فناوری بازیهای رایانه شخصی بپردازید
مرحله 3: دست زدن به با توجه. شماره کنار نسخه نرم افزار را بررسی کنید. اگر زیر 13 است به مرحله بعد بروید. اگر نسخه 13 یا بالاتر است، به بخش بعدی این راهنما بروید.

کریستین رومرو چان / روندهای دیجیتال
مرحله 4: بازگشت به عمومی صفحه نمایش در تنظیمات برنامه
مرحله 5: دست زدن به به روز رسانی نرم افزار.
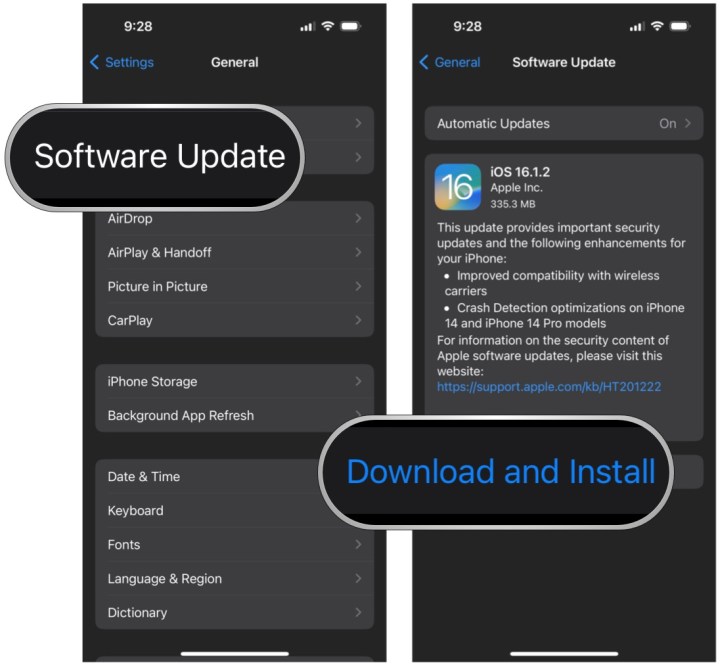
کریستین رومرو چان / روندهای دیجیتال
مرحله 6: اگر بهروزرسانی در دسترس است، روی ضربه بزنید دانلود و نصب. اگر دستگاه شما از قبل بهروز باشد، به همراه نسخه نصبشده فعلی بهعنوان چنین فهرستی درج میشود.

تصویر با اجازه صاحب حق چاپ استفاده می شود
Lightning در مقابل USB-C
قبل از وصل کردن یک دستگاه خارجی به iPhone یا iPad خود، بررسی کنید که از کدام کانکتور استفاده می کند. اپل پورت لایتنینگ را در سال 2012 به عنوان بخشی از هدف این شرکت برای باریکتر کردن آیفون معرفی کرد. این پورت کوچکتر از درگاه USB-C رایجتر است که دو سال بعد معرفی شد. در حالی که اپل بخشی از فرآیند کلی طراحی USB-C بود، Lightning و USB-C فناوریهای جداگانهای هستند، بنابراین قابل تعویض نیستند و برای هر دو به کابلهای متفاوتی نیاز خواهید داشت.
پورت لایتنینگ اپل نازکتر از USB-C است و برای آیفون و آیپد مناسب است. کانکتور، با طراحی صاف تر، دارای پین های آشکار است، در حالی که کانکتور USB-C پین ها را می پوشاند. همه آیپدها و آیفونهای جدید با USB-C طراحی میشوند، بنابراین، مگر اینکه از محصول قدیمیتری استفاده کنید، از کابلهای USB-C برای دسترسی به دستگاههای ذخیرهسازی خارجی استفاده خواهید کرد.
نحوه اتصال فیزیکی حافظه خارجی
قبل از باز کردن قفل آیپد یا آیفون و رفتن به نرمافزار، باید یک ارتباط فیزیکی بین دستگاه ذخیرهسازی خارجی و تبلت یا تلفن هوشمند خود برقرار کنید. اگر آیفون یا آیپد و دستگاه خارجی شما دارای دو شاخه هستند، این دو را با وصل کردن آنها به یکدیگر با استفاده از کانکتور پایین دستگاه اپل خود وصل کنید.
به عنوان مثال، فلش مموری همچنین می تواند از یک رابط روشنایی استفاده کند که به آن اجازه می دهد مستقیماً به آیفون و اکثر آیپدها وصل شود. یا یک هارد دیسک خارجی می تواند از کانکتور USB-C استفاده کند که به آن اجازه می دهد مستقیماً به دستگاه های iPad Pro وصل شود. در غیر این صورت، اگر کانکتورها متفاوت هستند، باید یک آداپتور خریداری کنید تا دستگاه خارجی شما بتواند به iPad یا iPhone شما متصل شود.
اگر یک دستگاه اپل با کانکتور لایتنینگ دارید و باید یک دستگاه خارجی با کانکتور USB-C یا USB-A را وصل کنید، یکی از گزینه ها این است. نورپردازی دوربین به آداپتور USB 3 اپل. این آداپتور به شما اجازه می دهد تا بیش از دوربین های خارجی USB-C و USB-A را به دستگاه اپل خود وصل کنید.
اگر یک دستگاه اپل با کانکتور USB-C مانند iPad Pro دارید و باید یک دستگاه خارجی با کانکتور USB-A وصل کنید، اپل می فروشد آداپتور USB-C به USB.
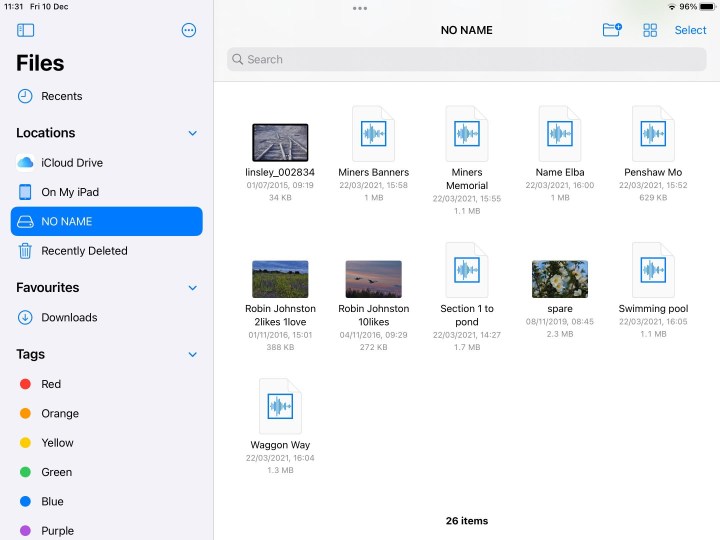
تصویر با اجازه صاحب حق چاپ استفاده می شود
نحوه مشاهده فایل ها از حافظه خارجی
هنگامی که درایو خارجی شما به طور فیزیکی به دستگاه Apple شما متصل شد، می توانید از برنامه فایل های خود برای دسترسی به درایو خارجی استفاده کنید.
توجه: برای انتخاب چندین فایل یا پوشه، روی ضربه بزنید انتخاب کنید گزینه در گوشه سمت راست بالا و سپس روی هر فایل یا پوشه ای که می خواهید دستکاری کنید ضربه بزنید.
مرحله ی 1: برای باز کردن برنامه Files در iPhone، iPad یا iPod Touch ضربه بزنید.
گام 2: زیر مکان ها، نام دستگاه خارجی خود را لمس کنید. در این مثال، به سادگی برچسب گذاری شده است دارم رانندگی می کنم. در iPad، محتویات دستگاه خارجی شما در سمت راست نمایش داده می شود. در iPhone و iPod Touch، محتوا در صفحه زیر ظاهر می شود.
مرحله 3: هر پوشه یا فایلی را با انگشت خود لمس کنید تا باز شود، یا انگشت خود را روی هر پوشه یا فایل قابل مشاهده ای لمس کنید و نگه دارید تا یک منوی فرعی برای گزینه های مدیریت اضافی، از جمله کپی، تکرار، انتقال، حذف، تغییر نام، نشانک گذاری و ترجیح دادن باز شود.
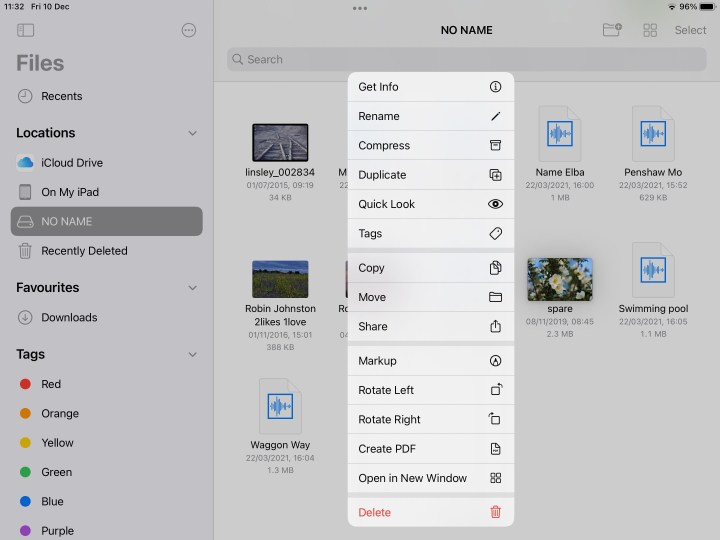
تصویر با اجازه صاحب حق چاپ استفاده می شود
اگر نتوانید به دستگاه ذخیره سازی خود دسترسی پیدا کنید چه؟
اگر نمی توانید به اسناد ذخیره شده در دستگاه متصل دسترسی پیدا کنید، این گزینه های عیب یابی را امتحان کنید.
لینک را بررسی کنید: دوباره بررسی کنید که دستگاه های شما به درستی با دوشاخه ها و آداپتورهای صحیح وصل شده باشند. اگر کابل ها و آداپتورهای اضافی دارید، سعی کنید از آنها استفاده کنید یا در صورت امکان به پورت های مختلف وصل کنید.
فرمت فایل دستگاه را بررسی کنید: مطمئن شوید که دستگاه ذخیرهسازی خارجی شما فرمت شده است تا دستگاههای Mac و iOS بتوانند آن را بخوانند. ویندوز فرمت فایل NTFS را می پذیرد، اما مک و iOS این کار را نمی کنند. هر دو پلتفرم از exFAT پشتیبانی می کنند، اما این فرمت فقط فایل های تا 4 گیگابایت را پشتیبانی می کند.
برق مورد نیاز را بررسی کنید: گاهی اوقات دستگاه های شما قدرت کافی برای پشتیبانی از هارد دیسک های خارجی را ندارند. حافظههای SSD، هارد دیسکها و برخی دستگاههای دیگر ممکن است به انرژی بیشتری نسبت به توان خروجی آیفون یا آیپد شما نیاز داشته باشند.
با اپل مشورت کنید: بهعنوان آخرین راهحل، همیشه میتوانید با هر سؤالی که در مورد مسائلی که مانع از استفاده از حافظه خارجی میشود، مستقیماً با اپل تماس بگیرید. یا با وب سایت پشتیبانی اپل مشورت کنید یا با یک متخصص در Genius Bar محلی خود در فروشگاه صحبت کنید.
همانطور که می بینید، آیفون یا آی پد شما می توانند به فایل های شما در دستگاه های ذخیره سازی خارجی دسترسی داشته باشند تا زمانی که تجهیزات مناسب برای این کار را داشته باشید. با در نظر گرفتن این موضوع، آیفون یا آیپد شما می تواند به عنوان یک راه حل عالی برای مشاهده یا ویرایش این فایل ها در حالی که در حال حرکت و دور از رایانه هستید، عمل کند.
توصیه های سردبیران