نحوه استفاده از لپ تاپ با مانیتور اضافی
یکی از بهترین راهها برای بهبود عملکرد با هر لپتاپ، استفاده از مانیتور خارجی است. این چیزی نیست که بتوانید به راحتی با خود ببرید، اما یک صفحه نمایش بزرگتر می تواند شما را بهره وری بیشتر کند، بازی های شما را فراگیرتر کند و قابلیت های چندوظیفه ای بیشتری را به شما بدهد. در اینجا نحوه استفاده از یک مانیتور با لپ تاپ برای داشتن صفحه نمایش بسیار بزرگتر برای کار و بازی آورده شده است.
اتصالات خود را بررسی کنید
قبل از اینکه بتوانید مانیتور را به لپ تاپ خود متصل کنید، باید بدانید که چه گزینه های اتصالی دارید.
مرحله ی 1: لپ تاپ خود را بردارید و به پهلو و پشت آن نگاه کنید تا ببینید چه پورت هایی دارد.
برخی از لپتاپها دارای خروجی HDMI هستند که میتواند اتصال مانیتور خارجی را بسیار آسان کند، زیرا تقریباً هر صفحهنمایش مدرن از HDMI پشتیبانی میکند. اکثر لپتاپهای مدرن دارای نوعی اتصال USB-C هستند. مشخصات دقیق آن میتواند بهطور چشمگیری متفاوت باشد، زیرا پورتهای جدیدتر USB4 و Thunderbolt 3/4 از همان رابط USB-C استفاده میکنند، اما میتوانند از پهنای باند بسیار بالاتر و در نتیجه وضوح و نرخ بهروزرسانی پشتیبانی کنند.
لپ تاپ های قدیمی ممکن است خروجی های قدیمی مانند VGA یا mini-DisplayPort نیز داشته باشند. در حالی که پیدا کردن یک مانیتور سازگار که با این استانداردها کار می کند لزوماً آسان نخواهد بود، اما همچنان راه حل مناسبی برای استفاده از مانیتور با لپ تاپ شما هستند.
اطلاعات بیشتری در مورد شناسایی پورت می خواهید؟ در اینجا راهنمای ما برای همه اتصالات لپ تاپ شما است.

گام 2: اگر قبلاً مانیتوری دارید که میخواهید با لپتاپ خود استفاده کنید، باید گزینههای اتصال آن را نیز بررسی کنید. آن را وارونه یا وارونه کنید – بسته به اینکه کانکتورهای آن در کجا قرار دارند – و ببینید با چه چیزی کار می کنید.
اکثر مانیتورهای مدرن (ish) از HDMI و DisplayPort پشتیبانی می کنند، در حالی که مانیتورهای قدیمی از گزینه های اتصال قدیمی بیشتری مانند DVI-D و VGA پشتیبانی می کنند. برخی از مانیتورها همچنین از USB-C به عنوان گزینه ورودی پشتیبانی می کنند و اتصال لپ تاپ های مدرن با اتصالات USB-C را بسیار آسان می کند.
اگر مانیتور جدیدی برای استفاده با لپتاپ خود میخرید، مانیتوری بخرید که دارای درگاهی باشد که با گزینههای خروجی لپتاپ شما سازگار باشد. میتوانید راهنمای ما را برای انتخاب مانیتور دنبال کنید یا فهرست بهترین مانیتورهای ما را برای راهنمایی بیشتر بررسی کنید.

DigitalTrends
یه کابل بگیر
اکنون که می دانید از چه اتصالاتی می توانید در هر انتهای اتصال استفاده کنید، باید در مورد کابلی که استفاده می کنید تصمیم بگیرید. اگر هم لپ تاپ و هم مانیتور شما گزینه اتصال یکسانی دارند، می توانید بدون پیچیدگی اضافی از این نوع کابل استفاده کنید. HDMI به HDMI، USB-C به USB-C، DisplayPort، به DisplayPort و غیره.
با این حال، اگر مانیتور شما گزینه های مختلفی برای اتصال به لپ تاپ شما دارد، ممکن است نیاز به استفاده از آداپتور یا مبدل داشته باشید. روش هایی برای تبدیل تقریباً هر پورت ویدیویی به دیگری وجود دارد. به عنوان مثال، آداپتورهای HDMI به DisplayPort یا آداپتورهای USB-C به HDMI وجود دارد. همچنین میتوانید از یک ایستگاه اتصال یا هاب برای ارائه طیف وسیعی از گزینههای اتصال استفاده کنید، اگرچه این معمولاً از یک آداپتور منفرد گرانتر است و برخی از آنها به برق خارجی نیاز دارند.
اگر چندین گزینه اتصال دارید، با حفظ نرخ تازهسازی و رزولوشنهایی که میخواهید نمایشگر را با آن کار کنید، یکی را انتخاب کنید که برای شما راحتتر است. مشخصات کابلها و اتصالات مختلف میتواند بهطور چشمگیری بین نسلها متفاوت باشد، بنابراین باید به آنچه که دارید و آنچه میخواهید برای دیدن بهترینها نگاه کنید. ما راهنماهایی برای HDMI 2.1 و HDMI 2.0 قبلی و همچنین DisplayPort 2.1 پیشرفته داریم.

لپ تاپ خود را به مانیتور وصل کنید
آخرین مرحله برای اتصال لپ تاپ به مانیتور این است که لپ تاپ خود را در واقع به مانیتور متصل کنید.
مرحله ی 1: یک سر کابل (یا زنجیره کابل و آداپتور) را به لپ تاپ و سر دیگر را به مانیتور وصل کنید.
گام 2: اگر لپ تاپ را روشن نکرده اید، کمی صبر کنید. اگر همه کابل ها با هم سازگار هستند و به درستی وصل شده اند، باید یک صفحه تکراری از لپ تاپ خود را روی مانیتور خارجی ببینید. این پیش فرض در ویندوز است، اما در صورت تمایل می توانید آن را تنظیم کنید.
مرحله 3: برای اینکه مانیتور را طوری تغییر دهید که بجای کپی کردن نمایشگر شما گسترش یابد، تنظیمات صفحه نمایش لپ تاپ را باز کرده و آن را به بسط دادن بجای.
برای رایانه های ویندوزی، باز کنید: تنظیمات > سیستم > نمایش دادن. سپس زیر نمایشگرهای متعدد عنوان، منوی کشویی را روی این نمایشگرها را گسترش دهید.
برای مک و مک بوک به آدرس زیر بروید: تنظیمات سیستم > نمایش می دهد > ترتیب. برای آینه کردن نمایشگرها، بررسی کنید نمایشگرهای آینه ای جعبه برای گسترش آنها، علامت تیک را بردارید.
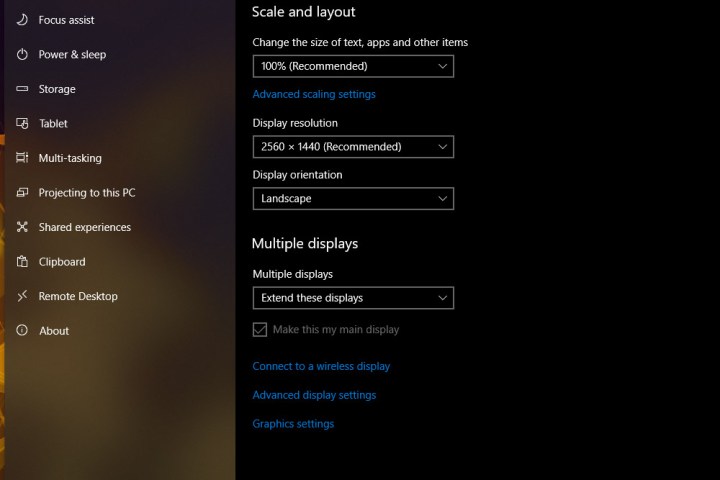
آیا ترجیح می دهید لپ تاپ خود را به تلویزیون وصل کنید؟ این صفحه نمایش بسیار بزرگتری برای کار یا بازی در اختیار شما قرار می دهد و می تواند برای پورت های بازی کنسول عالی باشد. در اینجا نحوه اتصال لپ تاپ خود به تلویزیون به چند روش مختلف آورده شده است.
آیا می خواهید کل فرآیند را معکوس کنید و به جای آن از لپ تاپ خود به عنوان مانیتور استفاده کنید؟ این رو هم می تونی انجام بدی.
توصیه های سردبیران