نحوه استفاده از Apple Keynote
اگر به تازگی یک مک جدید دریافت کردهاید یا میخواهید برنامه نمایش اسلاید همراه با macOS را امتحان کنید، وقت آن رسیده است که نحوه استفاده از Apple Keynote را بیاموزید. مانند Google Slides یا Microsoft PowerPoint، می توانید یک نمایش اسلاید در Keynote ایجاد کنید و آن را به مخاطبان ارائه دهید.
در اینجا، شما را با اصولی آشنا می کنیم که به عنوان یک مبتدی Apple Keynote باید بدانید.
یک نمایش اسلاید جدید در Keynote ایجاد کنید
میتوانید یک نمایش اسلاید اولیه در Keynote ایجاد کنید یا یک الگوی رنگی برای شروع سریع ظاهر ارائه خود انتخاب کنید.
مرحله ی 1: کلیدی را از برنامه های کاربردی پوشه مطمئن شوید که Finder فعال است و انتخاب کنید من دارم میروم > برنامه های کاربردی از نوار منو
گام 2: در پنجره ای که ظاهر می شود، را انتخاب کنید سند جدید پایین سمت چپ.
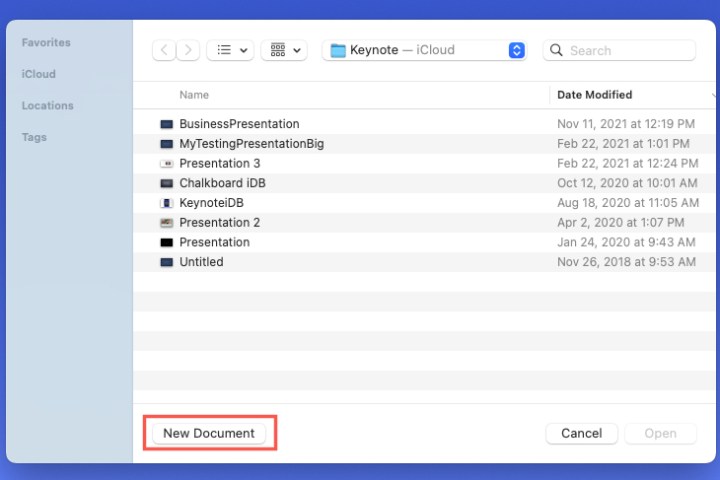
مرحله 3: سپس الگوهایی را که میتوانید انتخاب کنید، با دستهها در سمت چپ مشاهده خواهید کرد. شما می توانید به دنبال چیزی فوق العاده ابتدایی باشید یا با یک الگوی پررنگ یا پویا به سراغ چیزهای بزرگ بروید. هر قالب به شما پس زمینه و قالب بندی می دهد.
قالب را انتخاب کرده و انتخاب کنید ایجاد کردن سمت راست پایین. برای چگونگی، از گزینه ساده سفید استفاده می کنیم.
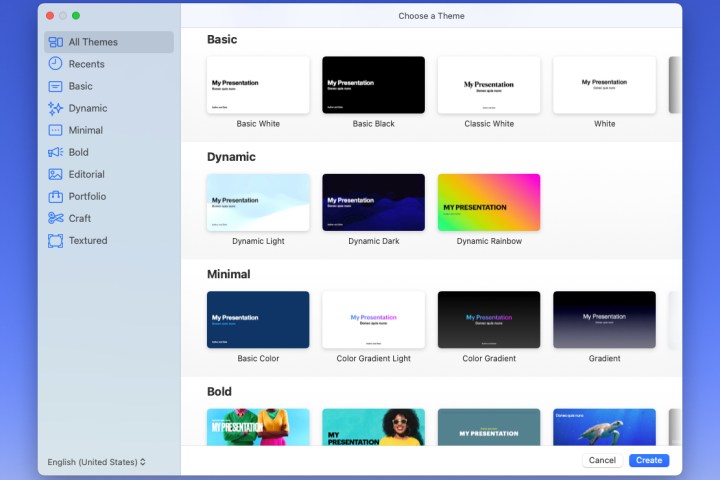
مرحله 4: قبل از اینکه شروع به ایجاد نمایش اسلاید خود کنید، ایده خوبی است که نامی برای آن بگذارید. پس از آن می توانید با پیشرفت در فرآیند ایجاد، آن را ذخیره کنید.
اسلایدشو خود را به یکی از روش های زیر نام گذاری کنید:
- انتخاب کنید عنوان کادر کشویی در بالای پنجره Keynote. نام را وارد کنید، یک مکان را انتخاب کنید و به صورت اختیاری یک برچسب اضافه کنید.
- انتخاب کنید فایل > صرفه جویی از نوار منو سپس نام را وارد کنید، مکان را انتخاب کنید و به صورت اختیاری برچسب اضافه کنید.
اکنون که نمایش اسلاید جدید خود را باز کرده اید و نام آن را انتخاب کرده اید، آماده کار هستید.
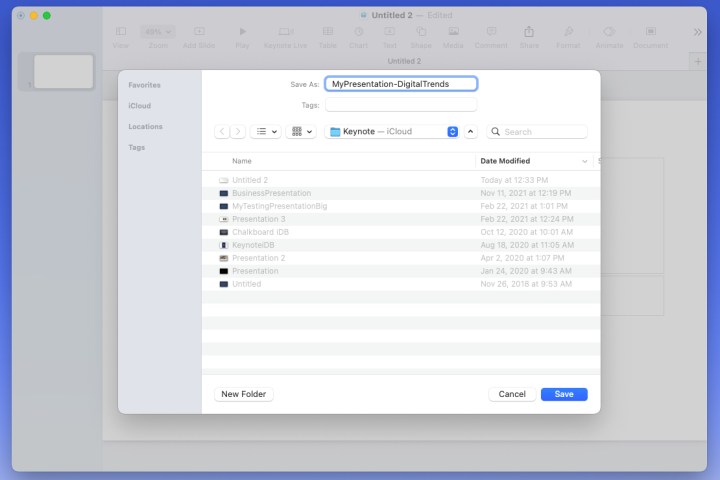
از نماهای نمایش اسلاید استفاده کنید
همانطور که اسلایدها و اشیاء خود را تنظیم می کنید، می توانید از نمایی استفاده کنید که بهترین کار را برای شما دارد. انتخاب کنید مرور دکمه در گوشه سمت چپ بالای Keynote یا مرور در نوار منو برای انتخاب یک گزینه.
ناوبر: این تصاویر کوچک از اسلایدهای سمت چپ را نشان می دهد که می توانید با اسلاید انتخاب شده فعلی در فضای کاری سمت راست انتخاب کنید.
فقط یک اسلاید: این به شما یک نمای کامل از اسلاید بدون حواس پرتی می دهد.
میز نورانی: این اسلایدهای شما را در قالب شبکه ای قرار می دهد. اگرچه در این نما نمی توانید روی یک اسلاید خاص کار کنید، اما این یک راه خوب برای دیدن همه اسلایدها به طور همزمان است.
طرح کلی: این به شما امکان می دهد با استفاده از طرح کلی متن روی نمایش اسلاید خود کار کنید. طرح کلی خود را با استفاده از نوار کناری سمت چپ وارد کنید بخش کلید تورفتگی برای سطوح فرعی
اسلایدها را اضافه و قالب بندی کنید
می توانید اسلایدهایی را اضافه کنید که از شکل قالب انتخابی شما پیروی می کنند یا یک طرح بندی خاص برای اسلاید جدید انتخاب کنید.
مرحله ی 1: برای درج یک اسلاید بر اساس نوع همراه با الگو، روی اسلایدی در ناوبری سمت چپ کلیک راست کرده یا انتخاب کنید. پیست یخ در نوار منو سپس انتخاب کنید اسلاید جدید.
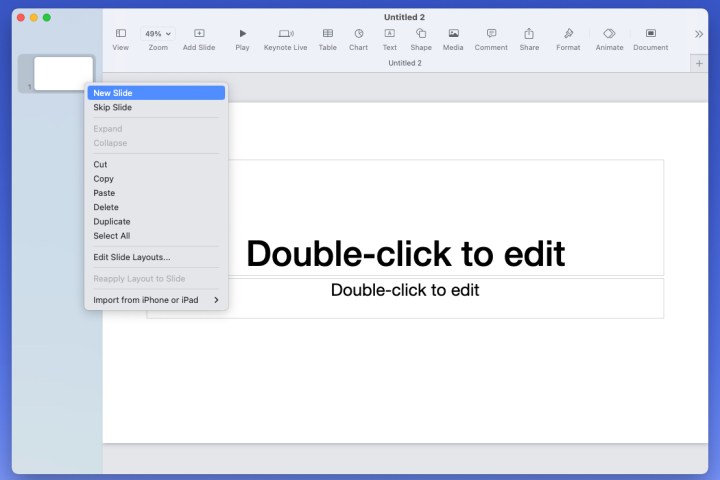
گام 2: برای درج یک اسلاید با یک طرح بندی خاص، را انتخاب کنید یک اسلاید اضافه کنید در نوار ابزار بالا سپس طرح مورد نظر برای استفاده را انتخاب کنید.
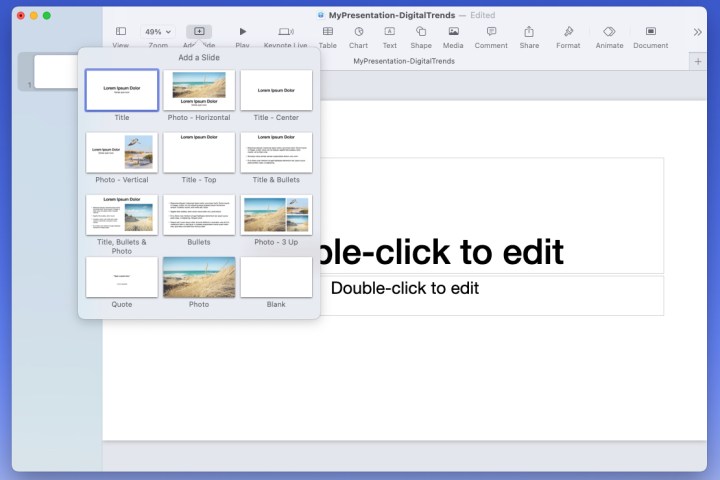
مرحله 3: سپس اسلاید جدید را در نمای ظاهر میکنید. اگر میخواهید عنوانی اضافه کنید، شماره اسلاید اضافه کنید یا پسزمینه را تغییر دهید، انتخاب کنید قالب در سمت راست نوار ابزار
این یک نوار کناری در سمت راست برای تنظیم این گزینه ها باز می شود. همچنین میتوانید با استفاده از منوی کشویی در بالای نوار کناری، طرحبندی را تغییر دهید.
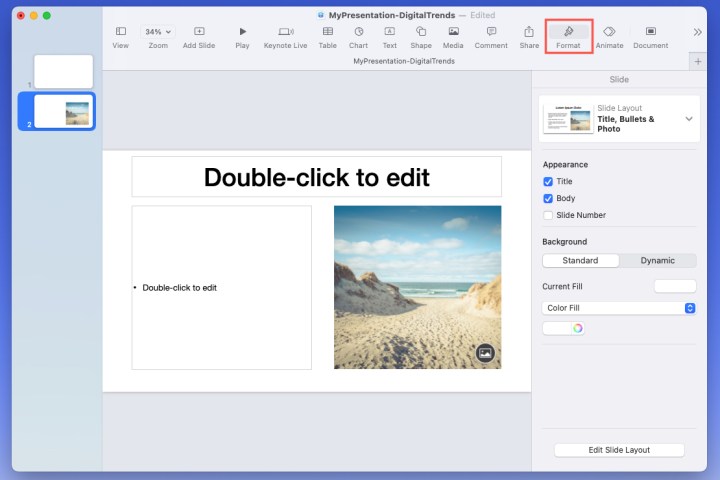
درج و قالب بندی اشیا
از آنجایی که نمایش اسلایدها ارائههای بصری هستند، میتوانید مواردی مانند تصاویر، شکلها، جداول، نمودارها و انواع مختلف رسانه را علاوه بر متن وارد کنید.
مرحله ی 1: برای اضافه کردن متن، به سادگی آن را در کادر اسلاید برای طرح انتخابی خود تایپ کنید. شما همچنین می توانید یک جعبه متن را با استفاده از متن دکمه روی نوار ابزار
برای تغییر سبک قلم، اندازه، شکل، رنگ یا سایر ویژگی های متن، کادر حاوی متن را انتخاب کنید. سپس استفاده کنید قالب در نوار ابزار برای باز کردن نوار کناری و ایجاد تغییرات در آن متن بخش.
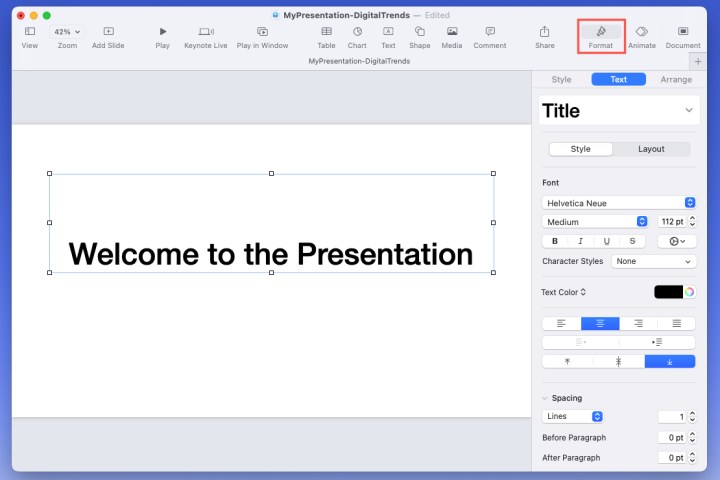
گام 2: اگر طرح اسلایدی را انتخاب کنید که شامل عکس باشد، به راحتی می توانید آن را با طرح خود جایگزین کنید. نماد موجود در گوشه سمت راست پایین تصویر نمونه را انتخاب کنید. تصویر خود را جستجو و انتخاب کنید و سپس انتخاب کنید محل برای قرار دادن آن روی اسلاید
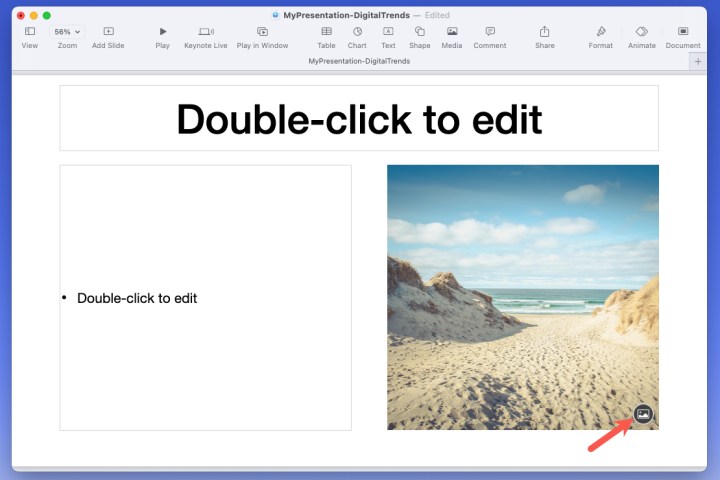
مرحله 3: برای درج مواردی مانند جدول، نمودار یا شکل، میتوانید از دکمههای نوار ابزار به همین نام برای مشاهده پیشنمایش عناصر استفاده کنید. این کار انتخاب و قالب بندی عنصر را از ابتدا کمی آسان تر می کند.
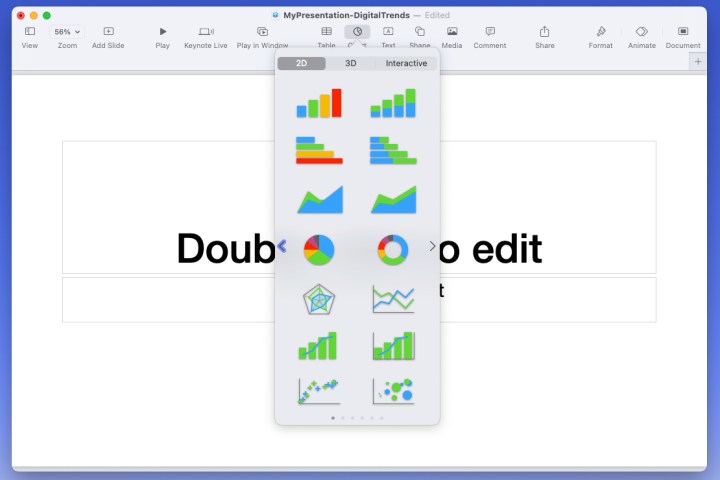
مرحله 4: اگر می خواهید یک عکس، فیلم، ویدیو، صدا یا نوع رسانه مشابهی اضافه کنید، را انتخاب کنید رسانه ها دکمه روی نوار ابزار یا محل از نوار منو انتخاب کنید و مورد را انتخاب کنید.
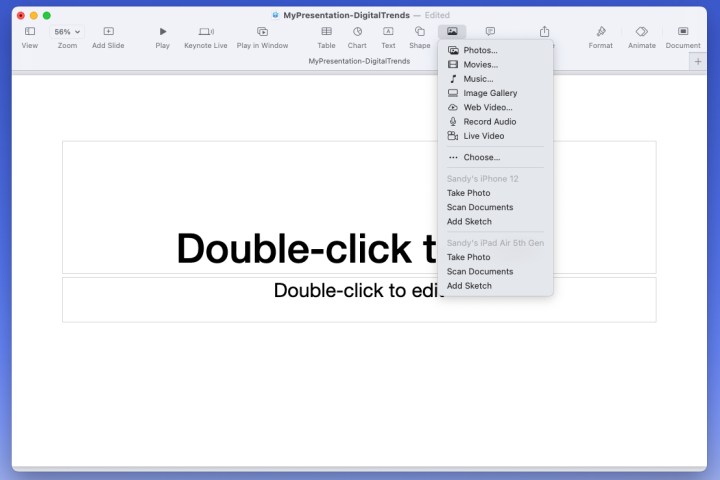
مرحله 5: پس از درج عنصر، می توانید اندازه، فریم، حجم، پخش و سایر ویژگی های آن را فرمت کنید. شی را انتخاب کنید و استفاده کنید قالب در نوار ابزار برای باز کردن نوار کناری.
سپس در سمت راست ویژگی هایی را می بینید که می توانید تنظیم کنید. از برگههای بالای نوار کناری برای انتخاب از بین گزینههای سبک، ویژگیهای آیتم و طرحبندی استفاده کنید.
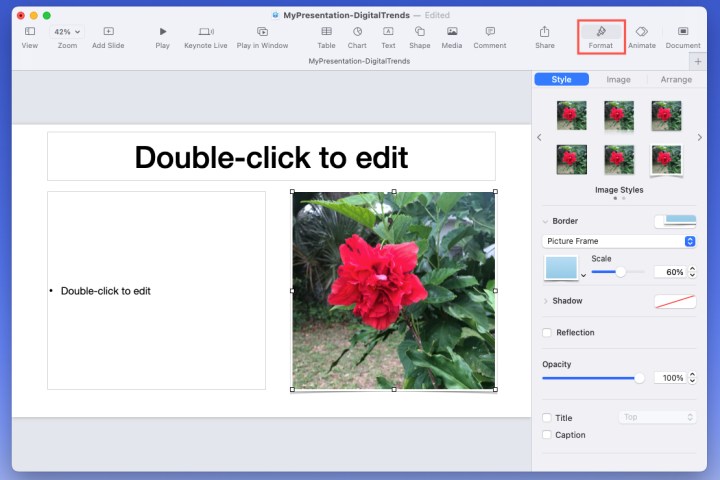
تنظیمات نمایش اسلاید را تنظیم کنید
بسته به اینکه چگونه می خواهید نمایش اسلاید خود را پخش کنید، می توانید تنظیمات آن را پس از آن تنظیم کنید.
مرحله ی 1: در هر اسلاید در ارائه، را انتخاب کنید یک سند دکمه سمت راست نوار ابزار
گام 2: سپس انتخاب کنید یک سند برگه در بالای نوار کناری.
مرحله 3: در زیر تنظیمات نمایش اسلایداز کادرهای انتخاب برای پخش خودکار نمایش اسلاید در هنگام باز شدن فایل، تکرار نمایش اسلاید یا راه اندازی مجدد نمایش زمانی که برای مدت معینی غیرفعال است استفاده کنید.
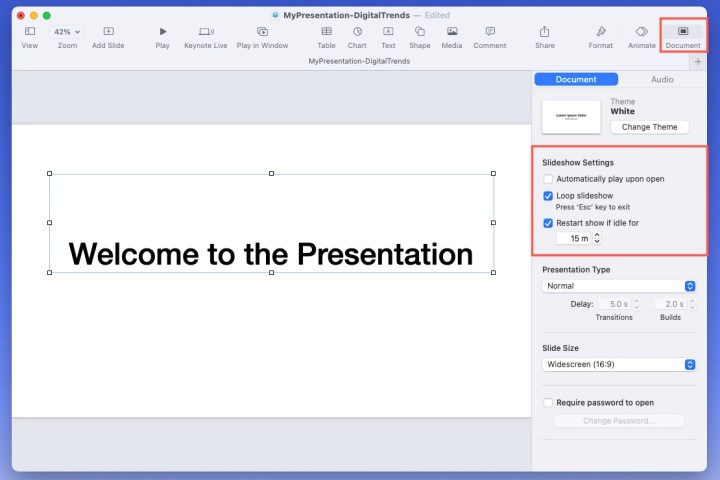
مرحله 4: فقط برای پیوندها یا ارائه خود پخش، از منوی کشویی و فیلدهای زیر در قسمت استفاده کنید نوع ارائه تب نوار کناری
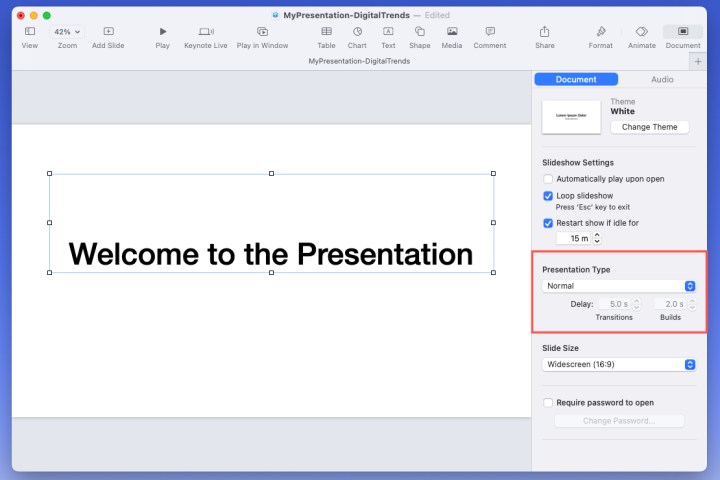
مرحله 5: برای تغییر اندازه اسلاید از صفحه عریض به استاندارد یا تنظیم اندازه دلخواه، منوی کشویی را انتخاب کنید اندازه اسلاید ■ منطقه.
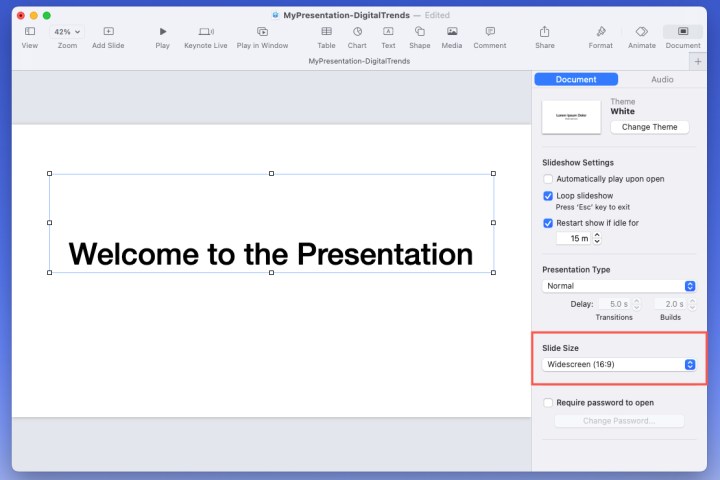
مرحله 6: در نهایت، اگر می خواهید از فایل با رمز عبور محافظت کنید، کادر پایین نوار کناری را علامت بزنید. سپس رمز عبور را ایجاد و تأیید کنید، یک راهنمایی اضافه کنید، و به صورت اختیاری کادر را علامت بزنید تا امکان باز کردن با تاچ آیدی فراهم شود.
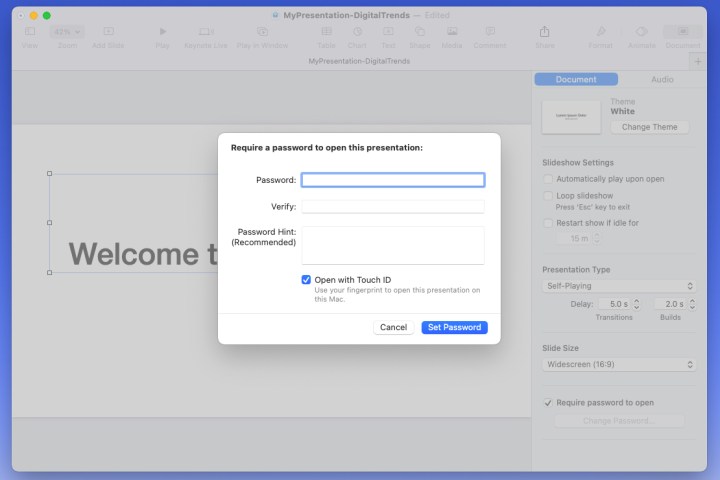
نمایش اسلاید کلیدی را ارائه دهید
هنگامی که آماده ارائه نمایش اسلاید خود در Keynote هستید، می توانید این کار را با استفاده از چندین مانیتور یا در یک پنجره انجام دهید.
مرحله ی 1: اگر از بیش از یک مانیتور استفاده می کنید، می توانید ارائه را در یک صفحه نمایش دهید و آن را در صفحه دیگر کنترل کنید. با یک انتخاب شروع کنید بازی در نوار ابزار
گام 2: در نمای کنترلی که در یک صفحه می بینید، می توانید ناوبری را در سمت چپ باز کنید، از نمادهای سمت راست بالا برای تنظیم ابزارها استفاده کنید و انتخاب کنید. ایکس برای پایان دادن به نمایش
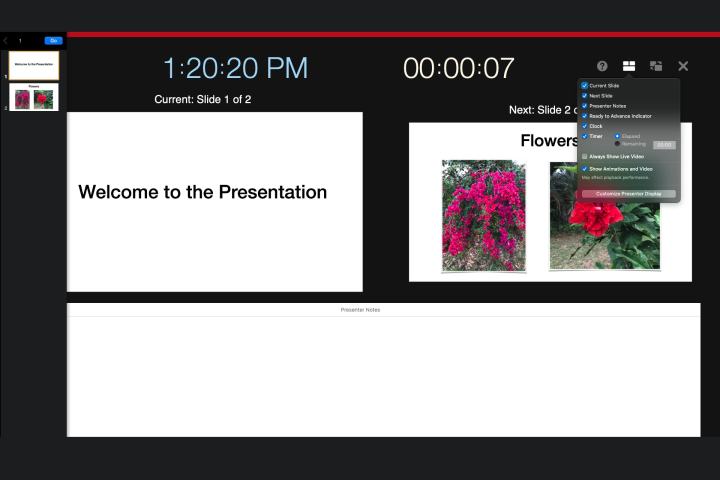
مرحله 3: اگر فقط از یک مانیتور استفاده می کنید، می توانید نمایش و کنترل ها را در همان صفحه نمایش دهید. با یک انتخاب شروع کنید بازی پنجره در نوار ابزار
مرحله 4: سپس ارائه را در یک پنجره با کنترل های خود در پنجره دیگر خواهید دید. برای باز کردن از نماد موجود در گوشه سمت چپ بالای پنجره کنترل استفاده کنید ناوبر اسلاید و در گزینه های نمایش نماد در سمت راست بالا برای تنظیم تنظیمات.
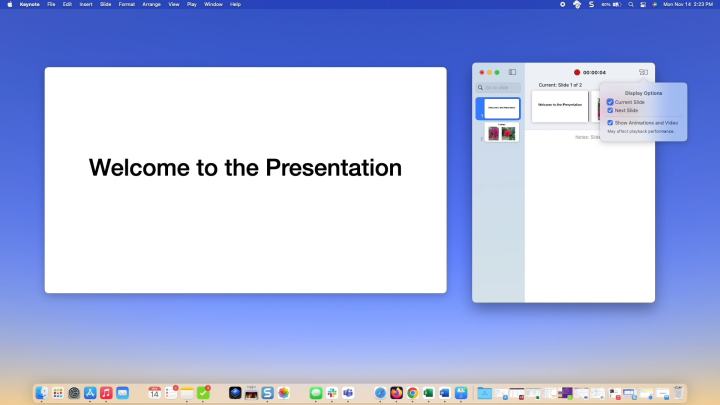
Apple Keynote با macOS عرضه میشود که آن را برای ایجاد نمایش اسلاید راحت میکند. نه تنها این، بلکه برنامه دارای مجموعه ای از ویژگی های قوی برای ارائه ارائه های قدرتمند است.
برای اطلاعات بیشتر از این ویژگیهای مفید، نحوه لغو تغییراتی که در Keynote در Mac ایجاد میکنید را ببینید.
توصیه های سردبیران
