نحوه استفاده از Command Prompt در ویندوز 10 و 11
Command Prompt در ویندوز 10 و 11 ابزار اصلی سابق نیست، اما هنوز هم فوق العاده مفید است. با دانش مناسب، میتوانید از دستورات خط فرمان برای انجام طیف گستردهای از وظایف در ویندوز استفاده کنید—و بسیاری از آنها با ماوس انجام نمیشوند. برای کمک به شما در یافتن ابزارهایی که برای استفاده مؤثر از خط فرمان نیاز دارید، فهرستی از رایجترین و مفیدترین دستورات خط فرمان را گردآوری کردهایم تا بتوانید آنطور که میخواهید کار کند.
نحوه دسترسی به Command Prompt در ویندوز

راه های مختلفی برای دسترسی به خط فرمان وجود دارد، اما دو روش وجود دارد که ساده ترین آنها هستند:
- از جستجوی ویندوز برای جستجوی “Command Prompt” استفاده کنید، سپس نتیجه مناسب را انتخاب کنید.
- مطبوعات کلید ویندوز + آر بازکردن اجرا کن پایانه. سپس عبارت CMD را تایپ کرده و فشار دهید وارد کلید
برخی از دستورات بدون مجوزهای مناسب در خط فرمان اجرا نمی شوند، بنابراین اگر مشکل دارید، روی نماد CMD کلیک راست کرده و انتخاب کنید. به عنوان مدیر اجرا شود بجای.
نحوه استفاده از خط فرمان
اگر به یک رابط بصری مانند ویندوز یا macOS عادت دارید، ممکن است خط فرمان چیزی از تاریخ باستان به نظر برسد – و همینطور است. خط فرمان برای اولین بار تقریباً 40 سال پیش به نسخه های قبلی ویندوز اضافه شد، اما هنوز هم مانند گذشته کاربردی است.
برای استفاده از آن، باید دستورات را به ترتیب مشخص با فاصله مناسب و استفاده از کاراکترهای خاص وارد کنید. اگر تا به حال به برنامه نویسی علاقه داشته اید، این کمی آشنا به نظر می رسد. دستور را با املا، نحو و متن صحیح وارد کنید و به نتیجه دلخواه خود خواهید رسید. اگر همه اینها را به درستی انجام ندهید، هیچ کاری انجام نمی دهد جز اینکه به شما اطلاع دهد که کار اشتباهی انجام داده اید.
دستورالعمل های صحیح در مورد نحوه استفاده از دستورات مختلف خط فرمان را دنبال کنید و خوب خواهید بود.
مفیدترین دستورات
برای یافتن برخی از برنامه های کاربردی در آن، نیازی به دانستن تمام دستورات خط فرمان نیست. اینها موارد مورد علاقه ما و برخی از مواردی هستند که به نظر ما بسیار مفید هستند.
کمک – احتمالاً مهمترین دستورات خط فرمان، تایپ کردن “help” فهرستی از دستورات موجود را در اختیار شما قرار می دهد. اگر چیز دیگری از این راهنما یاد نمیگیرید، بدانید که اگر از سوراخ خرگوش CMD افتادید، فقط چهار حرف کوتاه فاصله دارد.
“فرمان” /؟ – اگرچه لازم است دستوری را در بخش نقل قول وارد کنید (بدون نقل قول)، این دستور هر آنچه را که باید در مورد هر یک از دستورات این لیست بدانید را به شما می گوید. اگر میخواهید اطلاعات دقیقتری در مورد کارهایی که دستورات انجام میدهند و مشاهده نمونههایی از نحوه عملکرد آنها میخواهید، از آن استفاده کنید.
TRACERT – اگر می خواهید ترافیک اینترنت رایانه خود را ردیابی کنید، این دستور به شما امکان می دهد تعداد سرورهای میانی که بسته های شما از آنها عبور می کنند، مدت زمانی که برای هر انتقال طول می کشد و نام یا آدرس IP هر سرور را ردیابی کنید.
IPConfig – اگر مشکل شبکه دارید، IPConfig به دلایل مختلف بسیار مفید خواهد بود. اجرای آن چیزهای زیادی در مورد رایانه و شبکه محلی شما، از جمله آدرس IP روتر، سیستمی که در حال حاضر در حال اجرا هستید و وضعیت اتصالات مختلف شبکه شما به شما می گوید.
پینگ – آیا باید تأیید کنید که آیا اینترنت شما به طور رسمی قطع است یا مشکل نرم افزاری باعث ایجاد مشکل شده است؟ یه چیزی پینگ کن فرقی نمی کند Google.com باشد یا سرور راه دور شخصی شما. هر چیزی که انتخاب کنید، اگر پاسخی دریافت کنید، میدانید که ارتباطی وجود دارد. این دستور همچنین برای بررسی اینکه سیستم های شبکه محلی به درستی کار می کنند مفید است.
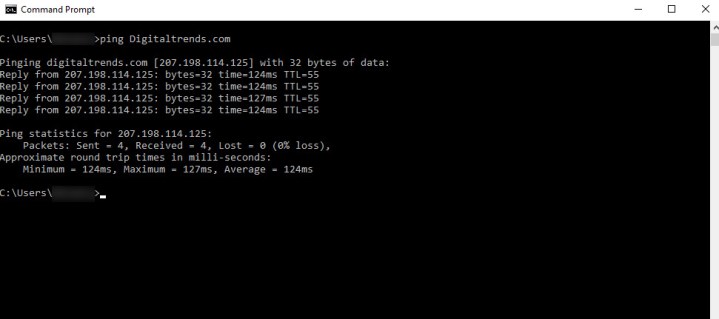
chkdsk – Disk Checkup که به صورت «Chkdsk» نوشته شده است، درایو انتخابی شما را برای خطاها اسکن می کند. اگرچه ویندوز و ابزارهای شخص ثالث زیادی برای بررسی خطاهای دیسک وجود دارد، Check Disk یک ابزار کلاسیک است که به خوبی کار میکند و در صورت تشخیص زودهنگام مشکل، میتواند از شما در برابر از دست دادن اطلاعات محافظت کند.
SFC – دستور «SFC /scannow» مخفف System File Checker، تمام فایلهای سیستم ویندوز را اسکن میکند تا خطاها را جستجو کند و در صورت امکان آنها را برطرف کند. هشدار: ممکن است مدتی طول بکشد.
Cls – نتایج فرمان خط فرمان ممکن است مفید باشد، اما آنها بهترین سازماندهی شده یا ساده ترین برای خواندن نیستند. اگر صفحه بیش از حد پر شد، فقط “Cls” را تایپ کنید و اینتر را فشار دهید تا پاک شود.
کارگردان – اگر از خط فرمان برای مرور سیستم فایل خود استفاده می کنید، دستور “Dir” همه فایل ها و پوشه های موجود در پوشه فعلی را نمایش می دهد. شما همچنین می توانید /S را اضافه کنید و زمانی که می خواهید چیز خاصی پیدا کنید از آن به عنوان جستجو استفاده کنید.
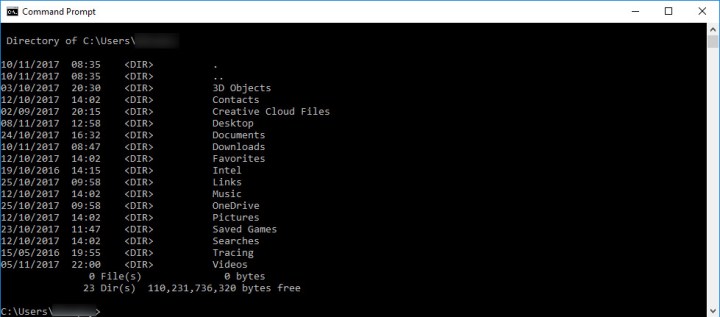
نت استات – این دستور انواع اطلاعات مربوط به اتصالات موجود به رایانه شما را نشان می دهد، از جمله اتصالات TCP، پورت هایی که سیستم شما به آنها گوش می دهد، آمار اترنت و جدول IPRouting.
خروج – دقیقاً همان کاری را انجام می دهد که انتظار دارید انجام دهد. نمیخواهید ماوس را بگیرید یا به نظر نمیرسد روی «X» در گوشه بالا سمت راست کلیک کنید؟ فقط “exit” را تایپ کنید و Enter را فشار دهید تا خط فرمان را پشت سر بگذارید.
فهرست وظیفه یا لیست کار – لیست وظایف به شما داده های فوری در مورد تمام وظایفی که در حال حاضر ویندوز در حال اجرا هستند می دهد. میتوانید سوئیچهایی (مانند «-m») اضافه کنید تا به جزئیات بیشتری در مورد این وظایف و نحوه عملکرد آنها بپردازید، که برای تشخیص مشکلات احتمالی بسیار مفید است. جای تعجب نیست که این اغلب با دستور “Taskkill” دنبال می شود که برای مجبور کردن کارهای خاص به پایان برسد.
خاموش کردن – در حالی که مجبور نیستید رایانه شخصی ویندوز 10 یا 11 خود را در شب خاموش کنید، می توانید این کار را از طریق خط فرمان و منوی استارت انجام دهید. فقط “shutdown” را تایپ کنید و اینتر را فشار دهید تا کامپیوتر شما به رختخواب می رود.
دستورات کمتر شناخته شده اما هنوز قابل توجه
همه دستورات خط فرمان آنهایی نیستند که باید به طور منظم از آنها استفاده کنید، اما این بدان معنا نیست که برخی از ویژگی های مفید در میان موارد کمتر رایج وجود ندارد. اینها برخی از موارد مورد علاقه ما هستند که اغلب تحت رادار قرار می گیرند.
Ipconfig /flushdns – این یک برنامه افزودنی از دستور IPConfig است و زمانی که با مشکلات عجیب شبکه یا اتصال مواجه می شوید یا سرور DNS خود را تغییر می دهید مفید است. این اغلب مشکلاتی را که دارید برطرف می کند. این کار کش ویندوز را از جزئیات DNS پاک می کند، به این معنی که ویندوز شروع به استفاده از گزینه دلخواه شما می کند.
دانشیار این دستور برای مشاهده و تغییر پیوندهای فایل به معنای نوع فایل مانند txt.، .doc و غیره استفاده می شود. معرفی «معاونت [.ext]” – جایی که ext نوع فایل مورد نظر است – معنی آن را به شما می گوید و “.txt” به شما می گوید که یک فایل متنی است. اگر می خواهید این را تغییر دهید، می توانید چیزی مانند “assoc .log=txtfile” را تایپ کنید و همه فایل های .log به عنوان فایل های متنی در نظر گرفته می شوند.
توجه: این یک دستور قدرتمند است و باید با احتیاط استفاده شود. CommandWindows راهنمای دقیقی برای ویژگی های پیشرفته تر خود دارد.
رمز – از رمزگذاری میتوان برای مشاهده و تغییر اطلاعات رمزگذاری فایلها و پوشههای روی سیستم استفاده کرد. بسته به پارامترهای اضافی اعمال شده، میتوانید فایلها را رمزگذاری کنید تا از آنها در برابر چشمهای کنجکاو محافظت کنید، کلیدهای رمزگذاری جدید تولید کنید و فایلهای رمزگذاری شده موجود را جستجو کنید. برای فهرست کامل پارامترها، تفکیک مایکروسافت جامع است.
انگشت – از انگشت برای جمع آوری اطلاعات در مورد کاربران رایانه یا رایانه راه دور متصل استفاده می شود. اغلب برای دیدن آنچه که یک کاربر خاص انجام می دهد یا در کجا هستند، به صورت دیجیتالی استفاده می شود. می توان از آن با یک کامپیوتر یا آدرس IP خاص استفاده کرد.
دلتری – Deltree برای مشخص کردن یک فایل یا مسیر دایرکتوری خاص و حذف کامل آن و حذف هر چیزی که در آن مکان بود استفاده می شود. استفاده از این دستور برای تازه واردان می تواند خطرناک باشد، بنابراین با احتیاط این کار را انجام دهید، اما برای کاربرانی که می خواهند به سرعت از شر داده ها خلاص شوند مفید است.
شبکه راه دور – Telnet اغلب برای دسترسی از راه دور به دستگاه های مدرن استفاده نمی شود، اما برخی از آنها هنوز نیاز به راه اندازی از طریق پروتکل شبکه ترمینال (Telnet) دارند. به طور پیش فرض در ویندوز 10 یا 11 فعال نیست، بنابراین برای استفاده از آن باید آن را روشن کنید. با رفتن به نوار جستجوی ویندوز در پایین صفحه و تایپ “Telnet” شروع کنید. ویندوز به اندازه کافی هوشمند است که مکان صحیح را پیشنهاد دهد. انتخاب کنید ویژگی های ویندوز را روشن یا خاموش کنید برای باز کردن پنجره
به پایین بروید تا آن را پیدا کنید مشتری شبکه راه دور. چیزها کم و بیش به ترتیب حروف الفبا هستند، که ممکن است به شما کمک کند آن را پیدا کنید. وقتی آن را دیدید، مطمئن شوید که کادر کنار آن علامت زده شده است، سپس انتخاب کنید باشه. ویندوز فایل های لازم را جستجو می کند و نرم افزار را فعال می کند، سپس به شما اطلاع می دهد که برای تکمیل تغییرات باید ریستارت کنید. این کار را انجام دهید و دوباره شروع کنید!

پس از فعال شدن، Telnet می تواند به شما اجازه دسترسی به دستگاه ها یا سرورهای راه دور را بدهد، اما توجه داشته باشید که کاملاً رمزگذاری نشده است (رویای هکرها). دستورات بسیار خاص موقعیت هستند، اما چیزی شبیه به “telnet DigitalTrends.com 80” خواهند بود، که از شما می خواهد سعی کنید به DigitalTrends.com در پورت 80 متصل شوید. ممکن است شبیه فرمان باشد
& – این دستور به شما امکان می دهد دو دستور را همزمان اجرا کنید. تنها کاری که باید انجام دهید این است که یک “&” بین آنها قرار دهید و هر دو به طور همزمان اجرا می شوند.
| کلیپ – قرار دادن این دستور بعد از دستور اصلی، خروجی را مستقیماً در کلیپ بورد شما کپی می کند. فرض کنید می خواهید اطلاعات IPConfig خود را کپی کنید – تنها چیزی که باید تایپ کنید “ipconfig | است clip' و نتایج به کلیپ بورد شما اضافه می شود تا بتوانید آنها را در هر کجا که دوست دارید قرار دهید.
همچنین می توانید به روشی مشابه رابط اصلی ویندوز کپی و پیست کنید.
nslookup – آیا می خواهید آدرس IP هر وب سایتی را پیدا کنید؟ این دستور این کار را برای شما انجام می دهد. فقط “nslookup” و سپس URL مورد نظر را تایپ کنید و خط فرمان آدرس IP را نشان می دهد.
چند ترفند اضافی
اگرچه دستورات بالا در هنگام استفاده از خط فرمان بسیار مفید هستند، اما می توانید کارهای بیشتری انجام دهید. همانطور که نحوه استفاده از خط فرمان را یاد می گیرید، بهتر است به این ترفندهای مفید نیز توجه کنید.
کلیدهای عملکرد – اگرچه اغلب در نرم افزارهای مدرن استفاده نمی شود، اما کلیدهای تابع (F) می توانند مقدار زیادی در تنظیم خط فرمان انجام دهند:
- F1 به شما امکان می دهد آخرین دستور خود را، کاراکتر به کاراکتر وارد کنید.
- F2 آخرین دستور را فقط روی یک کاراکتر مشخص تنظیم می کند.
- F3 آن را به طور کامل قرار می دهد.
- F4 یک دستور را تا یک کاراکتر مشخص حذف می کند.
- F5 آخرین دستور استفاده شده را بدون حلقه قرار می دهد.
- F6 '^Z' را قرار می دهد.
- F7 لیستی از دستورات استفاده شده قبلی را به شما می دهد.
- F8 دستورات مورد استفاده دوره ای را قرار می دهد.
- F9 به شما اجازه می دهد تا یک دستور را از لیست اخیرا استفاده شده درج کنید.
استعلام رانندگی – اگر می خواهید فهرستی جامع از تمام درایورهایی که در حال حاضر روی رایانه شما در حال اجرا هستند را مشاهده کنید، تایپ کردن “driverquery” در خط فرمان راهی عالی برای انجام این کار است.
تغییر رنگ CMD – اگر طرفدار متن سفید کلاسیک در پسزمینه سیاه نیستید، میتوانید طرح رنگ خط فرمان را با چند کلیک تغییر دهید. روی قاب پنجره کلیک کنید و a خواص یک منو ظاهر می شود. انتخاب کنید رنگ ها و رنگ ها را به هر چیزی که می خواهید تغییر دهید.
مقایسه فایل ها – می توانید به راحتی لیستی از تفاوت ها را بین نسخه های مشابه یک فایل با استفاده از یک میانبر ساده از طریق تابع مقایسه فایل CMD مقایسه کنید. برای امتحان، «FC»، دو محل نام فایل و حرف درایو را تایپ کنید. ممکن است شبیه این باشد: “fc C:UsersTestDesktoptest.txt C:UsersTestDesktoptest2.txt”.
توصیه های سردبیران