نحوه افزودن صدا یا ویدئو به اسلایدهای گوگل
Google Slides یک راه عالی برای افزودن سبک و استعداد به ارائه های روزانه در محل کار شما است. همچنین یک ابزار کلاس درس عالی است که به راحتی برای دانش آموزان در هر سنی سازگار می شود. Google Sheets با نمودارها، ابزارهای انیمیشن و سایر ویژگیهای هیجانانگیز، حتی به شما امکان میدهد صدا و ویدیوی خود را در نمایشهای اسلاید خود آپلود کنید.
اگر به دنبال این بودید که با ارائههای Google Sheets خود پیشرفت بیشتری را طی کنید، ما این راهنما را گردآوری کردهایم تا به شما بیاموزیم که چگونه آن تصاویر و صداهای جذب کننده مخاطب را بگنجانید.
نحوه افزودن صدا به اسلایدهای گوگل
برای درج صدا در ارائه Google Slides، مطمئن شوید که با استفاده از همان حساب Google در Google Drive در دسترس است. میتوانید فایلهای صوتی MP3 و WAV را به اسلایدهای Google اضافه کنید.
اگر نوع فایل دیگری دارید، نحوه تبدیل M4A به MP3 یا FLAC به MP3 را ببینید.
مرحله ی 1: از Google Slides دیدن کنید، وارد سیستم شوید و ارائهای را که میخواهید استفاده کنید باز کنید. سپس اسلایدی را که می خواهید صدا را در آن اضافه کنید انتخاب کنید.
گام 2: کلیک محل > سمعی از منو
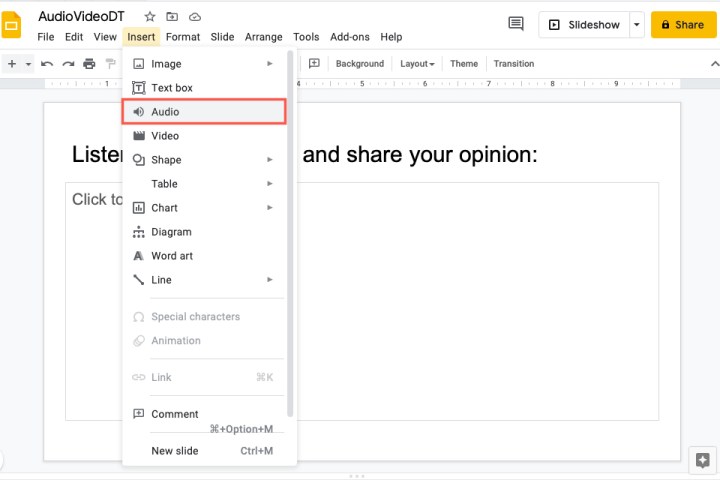
Google / دیجیتال تو
مرحله 3: در بالای پنجره بازشو، مکان Google Drive را برای فایل خود از My Drive، Shared with Me یا Recent انتخاب کنید. همچنین می توانید از کادر جستجو برای یافتن فایل استفاده کنید.
وقتی فایل صوتی مورد نظر خود را مشاهده کردید، آن را انتخاب کرده و کلیک کنید انتخاب کنید دکمه در پایین
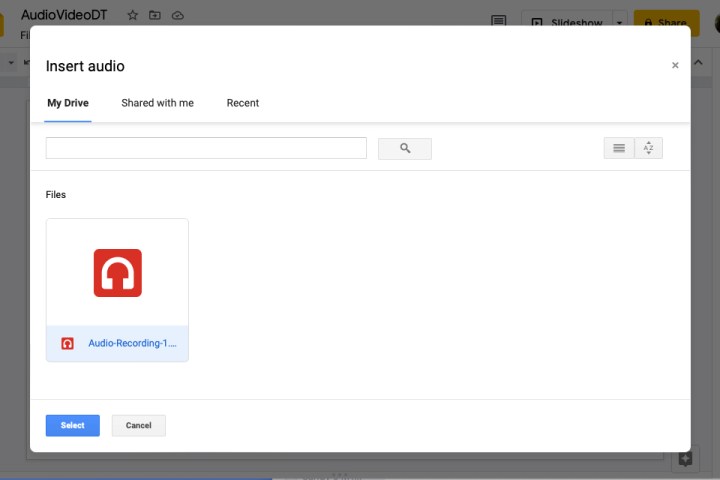
Google / دیجیتال تو
مرحله 4: فایل صوتی در اسلاید شما ظاهر می شود. میتوانید آن را انتخاب کرده و به هر مکانی از اسلاید که میخواهید بکشید.
مرحله 5: همچنین باید ببینید که نوار کناری به طور خودکار با گزینه های قالب بندی باز می شود. که در پخش صدا برگه، گزینه های پخش را سفارشی کنید.
شروع به بازی کنید: برای نحوه شروع پخش صدا می توانید از بین On Click یا Automatic انتخاب کنید.
تنظیمات: از نوار لغزنده برای تنظیم میزان صدا استفاده کنید. در مرحله بعد، کادرهای مربوط به موارد اختیاری را علامت بزنید، که شامل پنهان کردن نماد (فقط برای پخش خودکار)، حلقه زدن صدا، و توقف پخش هنگام پیشروی اسلاید است.
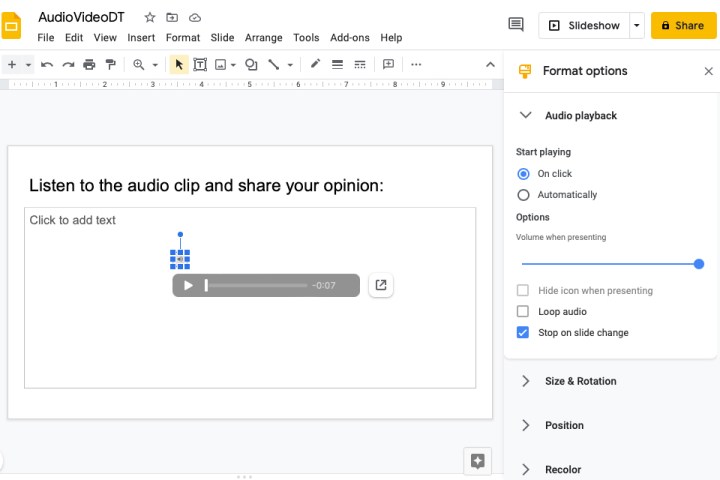
Google / دیجیتال تو
مرحله 6: هنگامی که تنظیم پخش صوتی خود را تمام کردید، می توانید نوار کناری گزینه های قالب بندی را ببندید. برای باز کردن مجدد نوار کناری، یکی از موارد زیر را انجام دهید.
- روی آیکون صدا کلیک راست کرده و انتخاب کنید گزینه های قالب بندی.
- نماد صدا را انتخاب کرده و کلیک کنید گزینه های قالب بندی در نوار ابزار بالا
- نماد صدا را انتخاب کنید و به قالب > گزینه های قالب بندی در منو
برخلاف مایکروسافت پاورپوینت که ویژگی ضبط صدا را ارائه می دهد، اسلایدهای Google در حال حاضر فقط به شما اجازه می دهد یک فایل صوتی را آپلود کنید. بنابراین اگر میپرسید «آیا میتوانید یک روایت صوتی در اسلایدهای Google انجام دهید»، پاسخ مثبت است – اگر یک روایت صوتی خارج از برنامه ایجاد کنید و آن را همانطور که در بالا توضیح داده شد آپلود کنید.
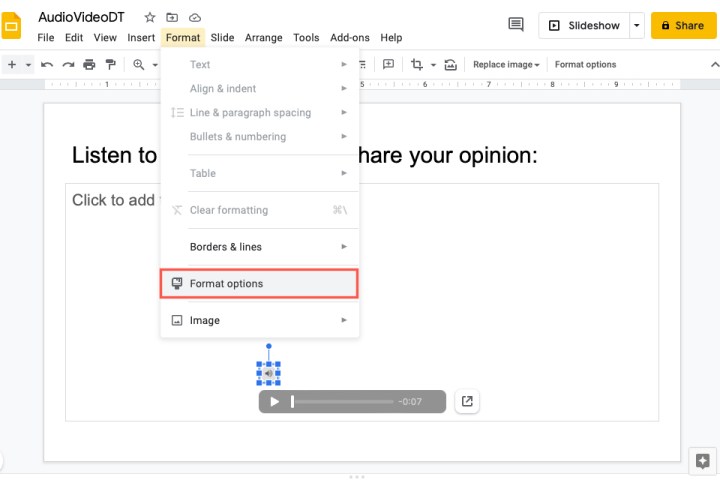
Google / دیجیتال تو
نحوه افزودن ویدیو به اسلایدهای گوگل
اگر می خواهید ویدیویی را به اسلایدهای Google اضافه کنید، چندین گزینه دارید. میتوانید یک ویدیوی YouTube را جاسازی کنید، از طریق URL اضافه کنید، یا آن را از Google Drive آپلود کنید.
مرحله ی 1: از Google Slides دیدن کنید، وارد سیستم شوید و به اسلاید موجود در ارائه که میخواهید ویدیو را در آن درج کنید، بروید.
گام 2: کلیک محل > ویدیو از منو

Google / دیجیتال تو
مرحله 3: در بالای پنجره بازشو، مکان فایل ویدیویی خود را از جستجوی YouTube، بر اساس URL یا Google Drive انتخاب کنید.
وقتی ویدیویی را که می خواهید استفاده کنید مشاهده کردید، آن را انتخاب کرده و کلیک کنید انتخاب کنید دکمه.
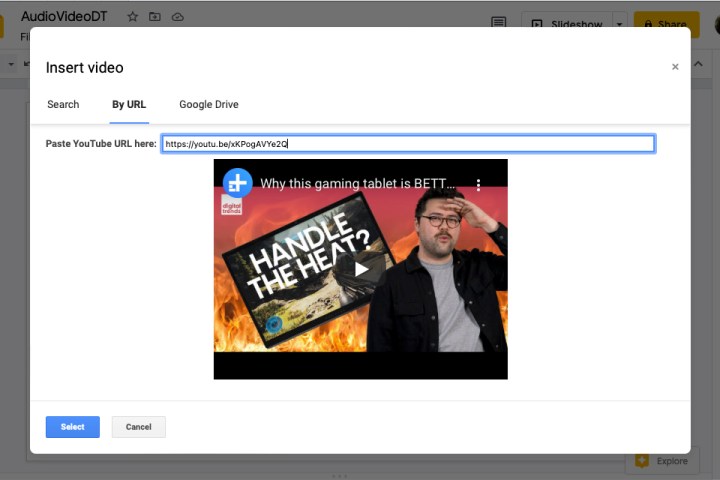
Google / دیجیتال تو
مرحله 4: ویدیو در اسلاید شما ظاهر می شود و می توانید آن را به هر مکانی از اسلاید که می خواهید بکشید. همچنین میتوانید گوشه یا لبهای را برای تغییر اندازه ویدیو بکشید.
مرحله 5: همچنین باید نوار کناری گزینه های قالب بندی را باز کنید. در تب پخش ویدیو، میتوانید گزینههای پخش را سفارشی کنید.
- بازی: میتوانید از میان گزینه On Click، Automatic یا Manual در کادر بازشو، نحوه شروع پخش ویدیو را انتخاب کنید.
- شروع و پایان: اگر میخواهید فقط بخشی از ویدیو پخش شود، میتوانید آن را به دو روش مختلف تنظیم کنید. زمان شروع و پایان را در فیلدهای مربوطه وارد کنید یا ویدیو را در پیش نمایش در بالای نوار کناری پخش کنید و کلیک کنید از زمان فعلی استفاده کنید زیر فیلدهای زمان شروع و پایان
- قطع صدا: اگر ویدیو شامل صدایی است که نمیخواهید پخش شود، کادر را علامت بزنید قطع صدا.
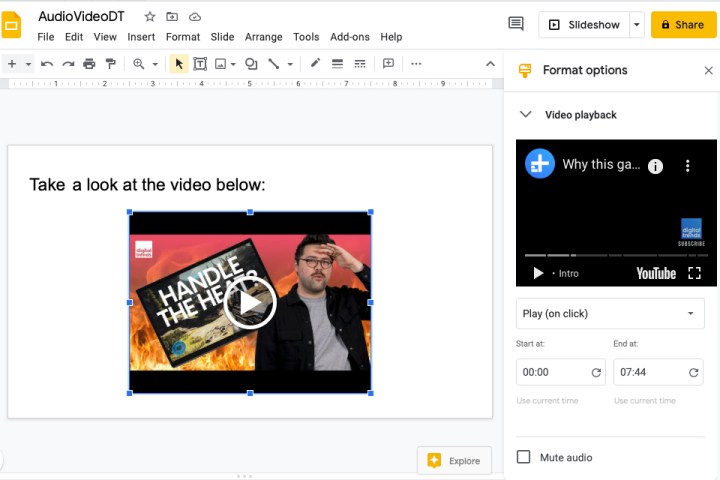
Google / دیجیتال تو
مرحله 6: وقتی سفارشیسازی پخش ویدیو را تمام کردید، نوار کناری گزینههای قالببندی را ببندید. با انجام یکی از موارد زیر می توانید بعداً آن را دوباره باز کنید.
- روی ویدیو کلیک راست کرده و انتخاب کنید گزینه های قالب بندی.
- ویدیو را انتخاب کرده و کلیک کنید گزینه های قالب بندی در نوار ابزار بالا
- ویدیو را انتخاب کنید و به قالب > گزینه های قالب بندی در منو
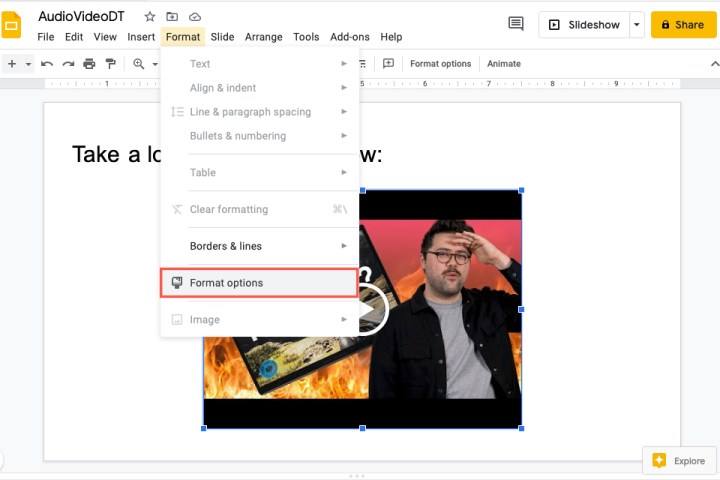
Google / دیجیتال تو
برخلاف Google Docs، Google Slides به شما امکان می دهد صدا و تصویر را به ارائه های خود اضافه کنید. بنابراین اگر افزودنی مفید برای نمایش اسلاید شما است، یکی یا هر دو را در نظر بگیرید!
توصیه های سردبیران