نحوه بازنشانی کروم بوک
همه چیز در Chromebook شما عالی کار می کرد. سرعت ها سریع بود. رسانه شما بی عیب و نقص بازی کرد. اما اکنون شما با تاخیر مواجه هستید و نمی توانید بفهمید چه مشکلی پیش آمده است.
اگر میخواهید بدون پاک کردن کامل Chromebook خود، مشکلات خاصی را برطرف کنید، راهنمای جداگانهای درباره نحوه رفع رایجترین مشکلات Chromebook ارائه میدهیم. با این حال، اگر بازنشانی تنها راهحل شما به نظر میرسد، به شما نشان میدهیم چگونه Chromebook خود را مانند جدید کار کنید.
قبل از ورود توجه داشته باشید
اگر راهاندازی مجدد ساده کار نمیکند، Chromebook سه راه برای بازنشانی تنظیمات ارائه میکند. در اینجا توضیح مختصری در مورد هر روش آورده شده است:
- هارد ریست: این فقط تنظیمات سخت افزاری مانند صفحه کلید و دوربین را بازنشانی می کند.
- پاورواش: این کار Chromebook را به تنظیمات کارخانه بازنشانی میکند و آن را به حالت خارج از جعبه بازمیگرداند. سپس باید آن را به حساب خود پیوند دهید، برنامه ها را دوباره دانلود کنید و غیره.
- بهبود: با این کار سیستم عامل کروم از یک منبع خارجی مانند درایو فلش دوباره نصب می شود. بازیابی زمانی ضروری است که سیستم عامل Chrome آسیب دیده یا خراب شده باشد و قابل تعمیر نباشد.
اکنون که با این روش ها آشنا شدید، عیب یابی را با انجام هارد ریست شروع کنید.
بازنشانی سخت Chromebook
این ممکن است کار نکند، اما قبل از بازگرداندن Chromebook خود به تنظیمات خارج از جعبه، ارزش امتحان کردن را دارد.
مرحله ی 1: Chromebook خود را با پایین نگه داشتن آن خاموش کنید قدرت دکمه.
گام 2: صبر کن تازه کردن و سپس لمس کنید قدرت دکمه.
مرحله 3: پس از راهاندازی Chromebook، آن را رها کنید تازه کردن دکمه.
اگر مشکل همچنان ادامه داشت، به بخش بعدی بروید.
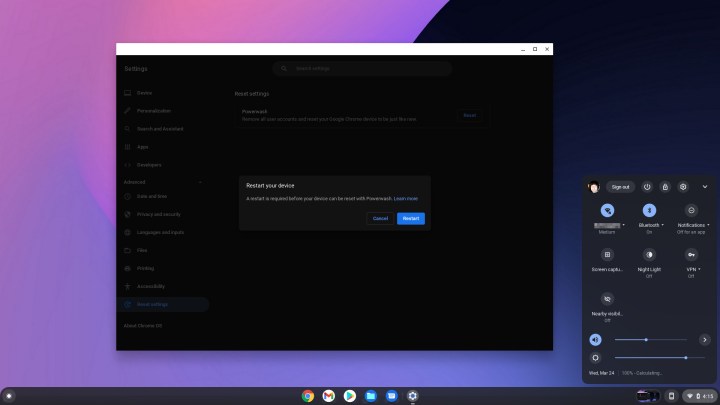
Powerwashing Chromebooks
Powerwash گزینه بعدی شماست. این ابزار داخلی تمام تنظیمات را به طور کامل بازنشانی می کند تا سیستم عامل کروم را به حالت خارج از جعبه بازگرداند. یعنی کارهای زیر را انجام می دهد:
- تمام سفارشی سازی ها را حذف می کند – تصاویر پس زمینه، وضوح صفحه نمایش، صفحه اصلی، تم ها و برنامه های افزودنی.
- تمام حساب های کاربری و فایل های محلی ذخیره شده در دستگاه را حذف می کند.
- همه فایل های ذخیره شده در کارت SD درج شده را نادیده می گیرد.
اگر می خواهید آشفتگی را از بین ببرید یا یک مشکل آزار دهنده را برطرف کنید، این گزینه خوبی است. با این حال، Chromebook شما باید بهروزرسانیهای نرمافزاری را پس از اتصال مجدد به اینترنت نصب کند. این روش سیستم عامل Chrome را دوباره نصب نمی کند – برای تعمیر یا جایگزینی سیستم عامل به بازیابی کامل نیاز دارید.
در اینجا نحوه انجام این کار از سیستم عامل Chrome آورده شده است. همچنین می توانید دنباله Powerwash را با فشار دادن شروع کنید Ctrl + جایگزین + تغییر مکان + آر کلیدهای روی صفحه ورود
مرحله ی 1: انتخاب کنید ساعت سیستم در قفسه و فراتر از آن چرخ دنده نماد در منوی پاپ آپ این باز می شود تنظیمات پانل.
گام 2: انتخاب کنید منبسط در سمت چپ لیست شده است تا منوی تنظیمات را گسترش دهید و به دنبال آن تنظیمات را بازنشانی کنید در پایین نشان داده شده است.
مرحله 3: انتخاب کنید بازنشانی کنید دکمه نشان داده شده در کنار پاورواش.
مرحله 4: آبی را انتخاب کنید من در حال راه اندازی مجدد هستم برای ادامه در پنجره پاپ آپ را فشار دهید.
مرحله 5: پس از راهاندازی مجدد Chromebook، Google پیامی را ارائه میکند که در تصویر زیر نشان داده شده است. برای ادامه، آبی را انتخاب کنید پاورواش دکمه.
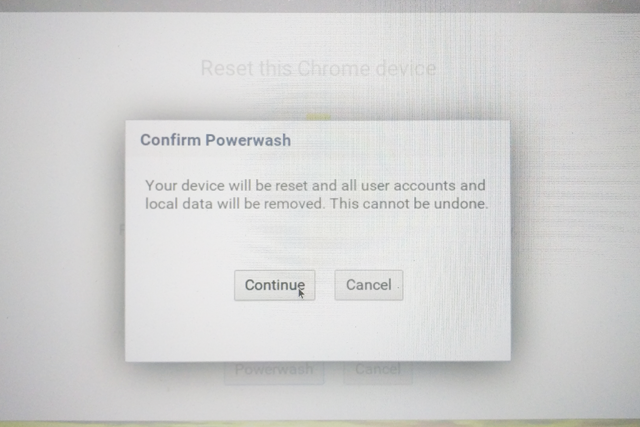
مایکل کرایدر/روندهای دیجیتال
مرحله 6: یک پنجره آخرین فرصت دیگر ظاهر می شود. انتخاب کنید ادامه داد.
Chromebook شما دوباره راه اندازی می شود. وقتی دوباره روشن شود، مدت کوتاهی را صرف بازیابی تنظیمات پیش فرض می کند. سپس باید آن را طوری تنظیم کنید که گویی به تازگی یک Chromebook جدید خریداری کرده اید.
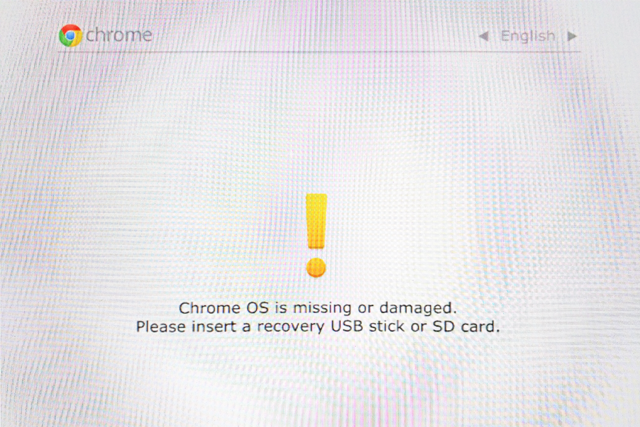
مایکل کرایدر/روندهای دیجیتال
Chromebook خود را بازنشانی کنید
اگر نمی توانید به صفحه ورود به سیستم دسترسی پیدا کنید یا خطایی مشاهده کردید که سیستم عامل Chrome وجود ندارد یا آسیب دیده است، باید یک بازیابی کامل انجام دهید. این فرآیند دستگاه ذخیرهسازی داخلی را کاملاً پاک میکند و تا زمانی که بازیابی سیستمعامل کروم را مجدداً نصب نکند، کاملاً غیرقابل استفاده میشود. گوگل توصیه می کند ابتدا چند گام ایمنی را انجام دهید.
برای بازیابی Chromebook خود، به یک رایانه دوم با نصب Chrome و یک دستگاه ذخیره سازی خارجی مانند درایو فلش USB یا کارت SD با 8 گیگابایت فضا یا بیشتر نیاز دارید. همچنین باید سیم برق Chromebook خود را وصل کنید.
مرحله ی 1: ابتدا، هرگونه لوازم جانبی (مانند حافظه خارجی یا ماوس) را از Chromebook که میخواهید بازیابی کنید، جدا کنید.
سپس فشار دهید خروج + تازه کردن (فلش دایره ای یا F3) به طور همزمان. در حالی که هنوز این کلیدها را نگه داشته اید، فشار دهید و رها کنید قدرت کلید لطفا در انتظار بمانید خروج + تازه کردن تا زمانی که صفحهای را ببینید که «سیستمعامل Chrome موجود نیست یا آسیب دیده است» یا «لطفاً درایو فلش USB یا کارت بازیابی را وارد کنید» را مشاهده کنید.
گام 2: در رایانه دیگری، درایو USB یا کارت SD خود را وارد کنید، Chrome را باز کنید و ابزار بازیابی Chromebook Google را نصب کنید.
مرحله 3: برنامه کاربردی را اجرا کنید و رنگ آبی را انتخاب کنید اولین قدم ها دکمه.
مرحله 4: مدل Chromebook خود را که باید در صفحه خطای آن نمایش داده شود وارد کنید – این متن در پایین است. حتما متن را دقیقا کپی کنید. در غیر این صورت، می توانید انتخاب کنید یک مدل را از لیست انتخاب کنید گزینه ای برای انتخاب سازنده و محصول آبی را انتخاب کنید ادامه داد وقتی کارتان تمام شد را فشار دهید.
مرحله 5: در صفحه بعدی، درایو USB یا کارت SD را که قبلاً وارد کردهاید انتخاب کنید — مطمئن شوید که مناسب است تا بهطور تصادفی دستگاههای متصل به رایانه خود را حذف نکنید. آبی را انتخاب کنید ادامه داد دکمه.
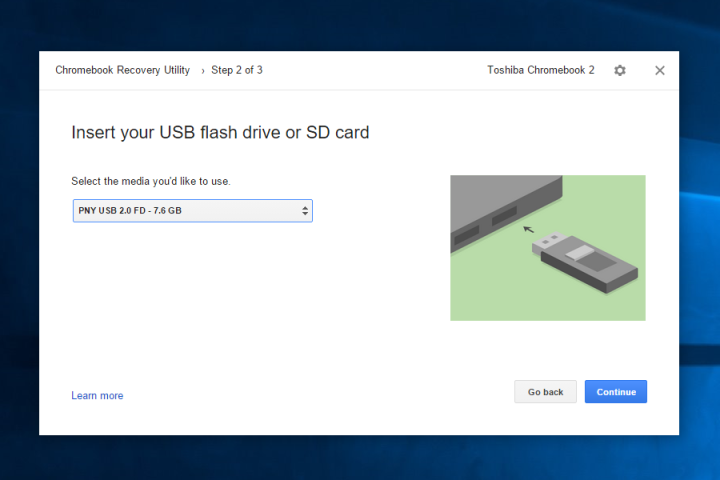
مایکل کرایدر/روندهای دیجیتال
مرحله 6: در نهایت رنگ آبی را انتخاب کنید اکنون ایجاد کنید دکمه برای تأیید مقصد تصویر بازیابی. منتظر بمانید تا فرآیند نوشتن کامل شود و اگر سیستم عامل از شما خواست نصب نرم افزار را تایید کنید، این کار را انجام دهید.
مرحله 7: هنگامی که فرآیند کامل شد، را انتخاب کنید انجام شده و سپس درایو USB یا کارت SD را از رایانه دیگر خارج کنید.
مرحله 8: درایو بازیابی را در Chromebook خود قرار دهید. اکنون Chromebook شما راه اندازی مجدد می شود و فرآیند بازیابی را آغاز می کند.
مرحله 9: وقتی پیام زیر ظاهر شد: «بازیابی سیستم کامل شد»، درایو USB یا کارت SD را از Chromebook خود بردارید.
مرحله 10: Chromebook شما به طور خودکار راه اندازی مجدد می شود. برای تکمیل راهاندازی، وارد حساب Google خود شوید. برای تکمیل به یک اتصال Wi-Fi ایمن نیاز دارید.
توصیه های سردبیران

