نحوه بررسی فضای ذخیره سازی مک
ارتقای فضای ذخیره سازی Mac شما همیشه آسان یا حتی ممکن نیست، بنابراین دانستن اینکه چقدر فضای ذخیره دارید و چگونه می توانید فضای بیشتری را آزاد کنید ایده خوبی است. اغلب هنگام خرید Mac، این همان فضای ذخیرهسازی است که در آن گیر کردهاید – اگرچه درایوهای خارجی و فضای ذخیرهسازی ابری همیشه یک گزینه هستند.
خوشبختانه، بررسی فضای ذخیره سازی موجود – و سپس ایجاد فضا برای چیزهایی که می خواهید نگه دارید – بسیار آسان است. در این راهنما، شما را در فرآیند بررسی فضای ذخیره سازی مک راهنمایی می کنیم، سپس چند راه سریع برای پاک کردن آشغال هایی که دیگر به آن نیاز ندارید را به شما نشان می دهیم.
اگر برای آزاد کردن فضای مک خود به کمک عمیقتری نیاز دارید، ما برای آن نیز راهنمای داریم. پس از اتمام کار، باید فضای ذخیره سازی بسیار بیشتری در مک خود داشته باشید.
چگونه فضای دیسک مک خود را بررسی کنیم
مرحله ی 1: منوی Apple را در گوشه سمت چپ بالای صفحه مک خود انتخاب کنید، سپس انتخاب کنید درباره این مک
گام 2: انتخاب کنید ذخیره سازی بخش. این نشان می دهد که چه مقدار از فضای ذخیره سازی مک شما اشغال شده است، که به بخش های رنگی تقسیم شده است. اگر ماوس را روی هر کدام نگه دارید، مک شما به شما می گوید که آن بخش چقدر فضای اشغال کرده است.
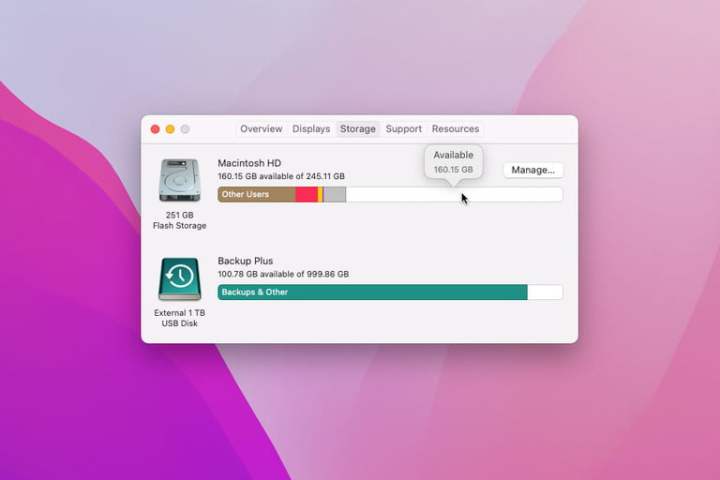
DigitalTrends
مرحله 3: از این استفاده کنید تا متوجه شوید چه چیزی بیشترین فضا را اشغال می کند و آیا می توانید برخی از فایل ها را از آن بخش حذف کنید تا فضا آزاد شود. به عنوان مثال، اگر بخش برنامه ها بسیار بزرگ است، می توانید سعی کنید برخی از برنامه ها را حذف کنید. برای این کار، باز کنید جوینده و انتخاب کنید برنامه های کاربردی در نوار کناری سمت چپ انتخاب کنید نمای آیکون را در بالا فشار دهید، سپس انتخاب کنید اندازه ستون برای مرتب کردن برنامه های خود با بزرگترین در بالا. به این ترتیب، میتوانید تصمیم بگیرید که آیا میخواهید بیشترین برنامههای تشنه فضا را نصب کنید یا خیر – برنامههایی که نمیخواهید میتوانند به سطل زباله منتقل شوند.
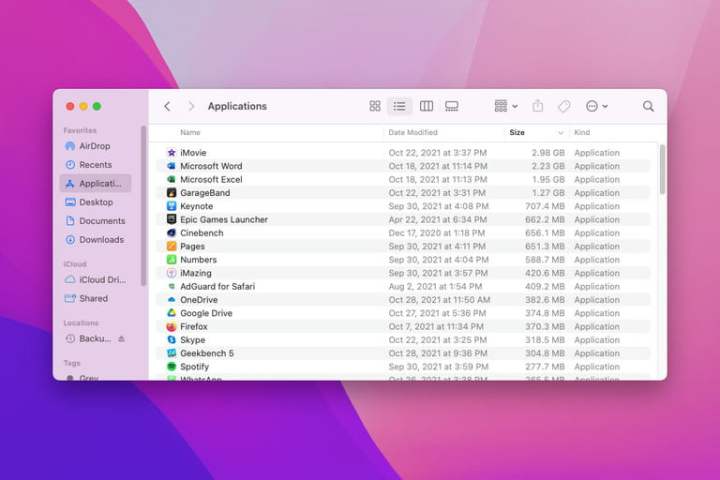
DigitalTrends
مرحله 4: توجه: اگر درایو مک خود را به چندین کانتینر APFS یا پارتیشنهای +HFS یا هارد دیسکهای اکسترنال متصل کردهاید، آنها نیز بهعنوان درایوهای جداگانه در «About This Mac» نشان داده میشوند که هرکدام دارای اطلاعات ذخیرهسازی مختص به خود هستند.
چگونه فضای ذخیره سازی بیشتری را در مک خود پیدا کنید
راههای زیادی برای آزاد کردن فضا در مک شما وجود دارد، اما یکی از سریعترین و سادهترین آنها استفاده از ابزار داخلی اپل در پنجره About This Mac است. در اینجا نحوه استفاده از آن را به شما نشان خواهیم داد.
مرحله ی 1: در برگه Storage در About This Mac، را انتخاب کنید مدیریت کنید.
گام 2: اگر قبلاً انتخاب نشدهاید، انتخاب کنید توصیه ها زبانه سمت چپ
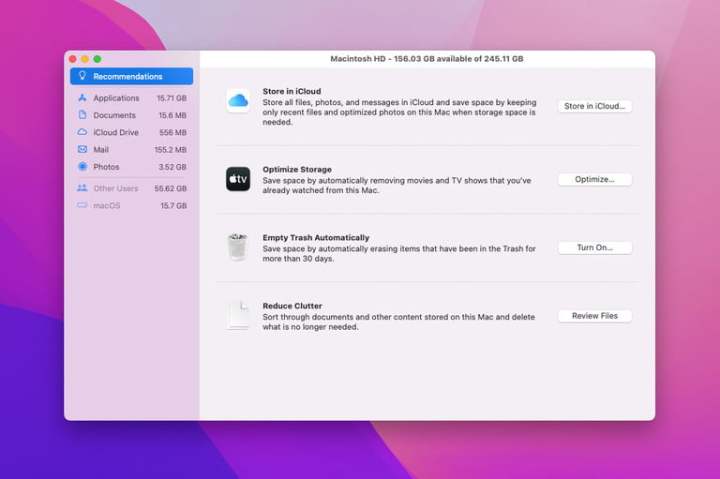
DigitalTrends
مرحله 3: مرحله 3: در اینجا چهار گزینه وجود دارد:
- ذخیره در iCloud فایلها، عکسها و پیامها را در حافظه iCloud خود آپلود میکند. شما میتوانید انتخاب کنید که همه چیز یا فقط انواع خاصی از فایلها (مانند عکسها) را آپلود کنید، اما باید فضای کافی در iCloud برای ذخیره آنچه میخواهید آپلود کنید، داشته باشید.
- Optimize Storage محتوا را پس از تماشای Apple TV حذف می کند و فقط آخرین پیوست های ایمیل را در مک شما نگه می دارد.
- خالی کردن سطل زباله به طور خودکار هر چیزی را که بیش از 30 روز در سطل زباله بوده است حذف می کند.
- Reduce Clutter فایل هایی را پیشنهاد می کند که برای صرفه جویی در فضا می توان آنها را حذف کرد، مانند فایل های دانلود شده و برنامه هایی که در نسخه MacOS شما کار نمی کنند.
مرحله 4: در بخش توصیهها در نوار کناری، بخشهای دیگری وجود دارد که به شما نشان میدهد چه چیزی بیشترین فضا را در دستههای مختلف اشغال میکند. برای مثال، Apps بزرگترین برنامه ها را در بالا نشان می دهد. یک برنامه یا فایل را از لیست انتخاب کنید، سپس انتخاب کنید حذف برای حذف آن
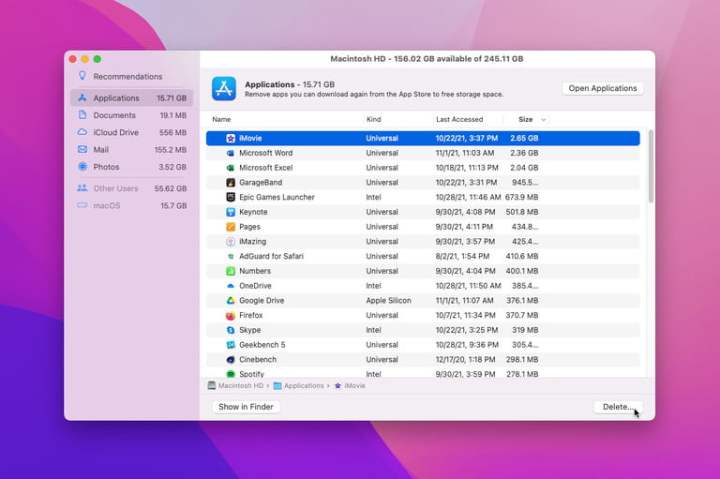
DigitalTrends
مرحله 5: همانطور که فایل ها را حذف می کنید، به بررسی ادامه دهید ذخیره سازی بخش ج درباره این مک تا ببینید چقدر فضای خالی دارید. اپل پیشنهاد میکند به جای استفاده از برنامههای شخص ثالث یا تنظیمات مختلف در MacOS، فضای ذخیرهسازی را از این طریق بررسی کنید، که ممکن است فضای خالی را متفاوت اندازهگیری کنند و در نتیجه تصویری نادرست نشان دهند.
توصیه های سردبیران