نحوه تبدیل اعداد اپل به اکسل
Apple Numbers یک برنامه صفحه گسترده مفید است که به صورت رایگان در macOS، iOS و iPadOS گنجانده شده است. در حالی که این کار را برای کاربران اپل راحت میکند، اما میتواند اشتراکگذاری کتاب کار را با کاربران غیر اپل دشوار کند.
از آنجایی که میتوانید از مایکروسافت اکسل هم در مک و هم در ویندوز و همچنین در دستگاههای تلفن همراه و وب استفاده کنید، این باعث میشود که برنامه کاربردی گستردهتری نسبت به Numbers باشد. برای آسانتر کردن کارها برای مشارکتکنندگان یا بینندگان، نحوه تبدیل Apple Numbers به Excel را به شما نشان میدهیم.
تبدیل اعداد در اکسل در مک
شما به راحتی می توانید کتاب کار Numbers خود را با صادرات تنها در چند مرحله به یک فایل اکسل تبدیل کنید.
مرحله ی 1: کتاب کار Numbers خود را باز کرده و انتخاب کنید فایل از نوار منو
گام 2: انتخاب کنید صادرات به و انتخاب کنید برتری داشتن در منوی پاپ آپ
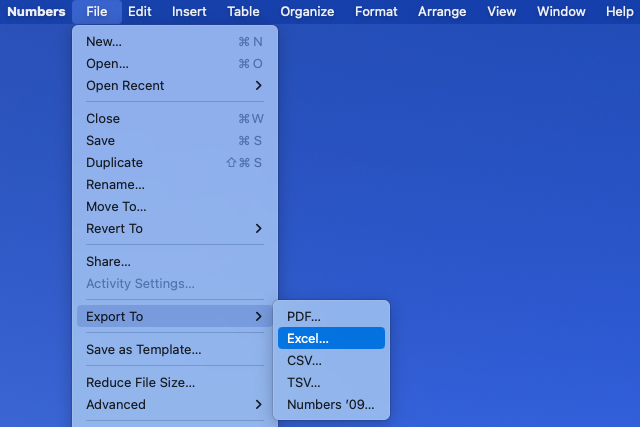
مرحله 3: وقتی پنجره Export Your Spreadsheet باز شد، تأیید کنید که روشن هستید برتری داشتن بخش.
مرحله 4: تا زمان کاربرگ های اکسلیکی از این دو را انتخاب کنید هر برگه یکی یا هر میز یکی بسته به اینکه می خواهید برای هر برگه یا هر جدول در کتاب کار یک کاربرگ ایجاد کنید.
اگر تصمیم بگیرید هر میز یکی، می توانید به صورت اختیاری کادر را علامت بزنید تا یک کاربرگ خلاصه در آن قرار گیرد. این کاربرگ حاوی پیوندهایی به تمام جداول برای دسترسی سریع است.
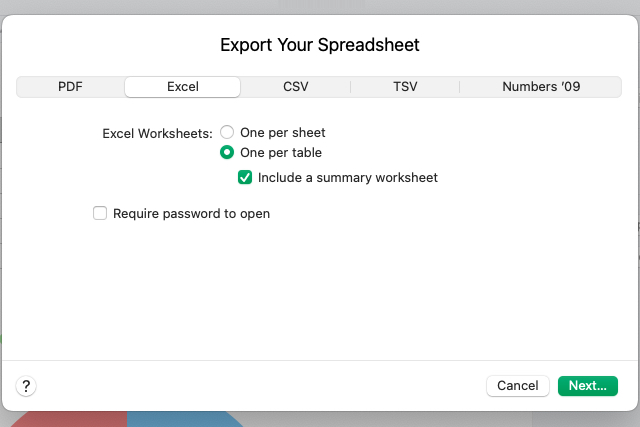
مرحله 5: سپس میتوانید کادر مورد نیاز برای باز کردن کارنامه صادر شده را علامت بزنید. اگر این گزینه را انتخاب کردید، رمز عبور را وارد کنید، آن را تایید کنید و در صورت تمایل یک راهنمایی را روشن کنید.

مرحله 6: انتخاب کنید بعدیمکانی را برای ذخیره فایل انتخاب کنید، به صورت اختیاری نام را ویرایش کنید و برچسب ها را اضافه کنید و انتخاب کنید صادرات.
سپس به جایی که فایل را ذخیره کرده اید بروید تا باز شود. از آنجا، می توانید کتاب کار اکسل را مانند هر فایل دیگری در مک خود به اشتراک بگذارید یا ارسال کنید.

تبدیل اعداد در اکسل در آیفون و آیپد
اگر در iPhone یا iPad خود با Numbers کار می کنید، می توانید یک کتاب کار را مانند Mac به Excel صادر کنید.
مرحله ی 1: کتاب کار Numbers خود را باز کرده و انتخاب کنید سه امتیاز بالا سمت راست.
گام 2: انتخاب کنید صادرات و انتخاب کنید برتری داشتن. سپس انتخاب کنید انجام شده.
مرحله 3: انتخاب کنید هر برگه یکی یا هر میز یکی. اگر دومی را انتخاب کردید، به صورت اختیاری سوئیچ را تغییر دهید تا یک کاربرگ خلاصه داشته باشد.
مرحله 4: انتخاب کنید صادرات.
اگر به دلیل صادرات تغییراتی در Workbook شما ایجاد شود، در مرحله بعد آنها را خواهید دید. انتخاب کنید ادامه داد.
مرحله 5: مکانی را برای ذخیره، ارسال یا به اشتراک گذاری فایل صادر شده انتخاب کنید و هر گونه درخواست بعدی را برای انجام این کار دنبال کنید.
با تبدیل یک کتاب کار Apple Numbers، کسانی که با آنها کار می کنید یا با آنها به اشتراک می گذارید می توانند به راحتی فایل را در اکسل باز کنند.
برای اطلاعات بیشتر، نحوه تبدیل Excel به Google Sheets را ببینید.
توصیه های سردبیران