نحوه تغییر فیلدها در Google Docs
ممکن است متوجه شوید که Google Docs یک رابط کاربری تقریباً دارد هم تمیز. پیدا کردن چیزهای اساسی که به آنها عادت دارید، مانند تنظیمات حاشیه، می تواند دشوار باشد. با این حال نگران نباشید، میتوانید فیلدهای Google Docs را مانند هر واژهپرداز دیگری از طریق چند روش مختلف تغییر دهید.
اگر اندازهگیری حاشیه دقیقی در ذهن دارید، توصیه میکنیم ابتدا روش تنظیم صفحه را امتحان کنید. از طرف دیگر، اگر می خواهید کنترل بصری و سبکی بیشتری داشته باشید (یا می خواهید کنترل کنید و پس بدهید)، بهتر است مستقیماً به صفحه خط کش بروید.
با استفاده از تنظیم صفحه
این ساده ترین راه برای تغییر فیلدها در Google Docs است، زیرا استفاده از گزینه Page Setup تا حد زیادی تنظیمات را برای شما خودکار می کند.
مرحله ی 1: فایل Google Docs مورد نظر را باز کنید یا یک فایل جدید ایجاد کنید.
گام 2: اگر فقط نیاز به تغییر حاشیه برای قسمت خاصی از متن دارید، پاراگراف یا خطوط را انتخاب کنید و سپس کلیک کنید. فایلواقع در گوشه سمت چپ بالا
اگر می خواهید تغییرات فیلد را در کل سند اعمال کنید، کافیست کلیک کنید فایل.
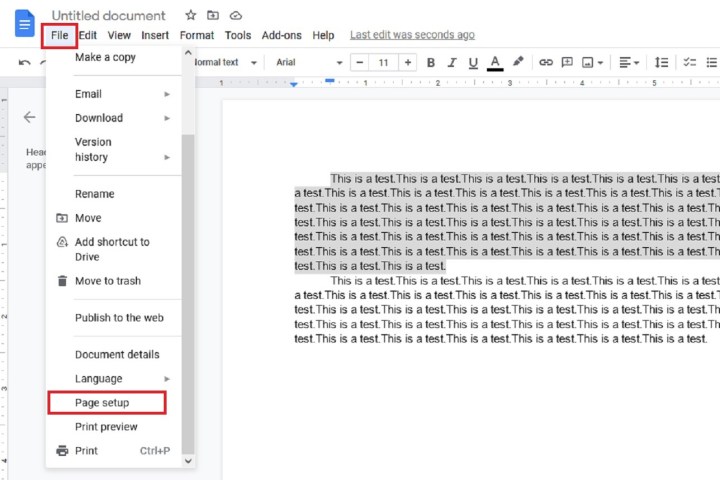
اسکرین شات
مرحله 3: از جانب فایل منوی کشویی، انتخاب کنید تنظیمات صفحه. شاید لازم باشد برای دیدن این گزینه به پایین اسکرول کنید.
مرحله 4: این تنظیمات صفحه یک جعبه گفتگو ظاهر خواهد شد. زیر برگه برچسب حاشیه ها چهار جعبه متن کوچک هستند که می توانید اندازه مورد نظر خود را از هر کادر – بر حسب اینچ، برای چهار طرف سند وارد کنید: اوج، در ذیل، به سمت چپو درست است، واقعی.
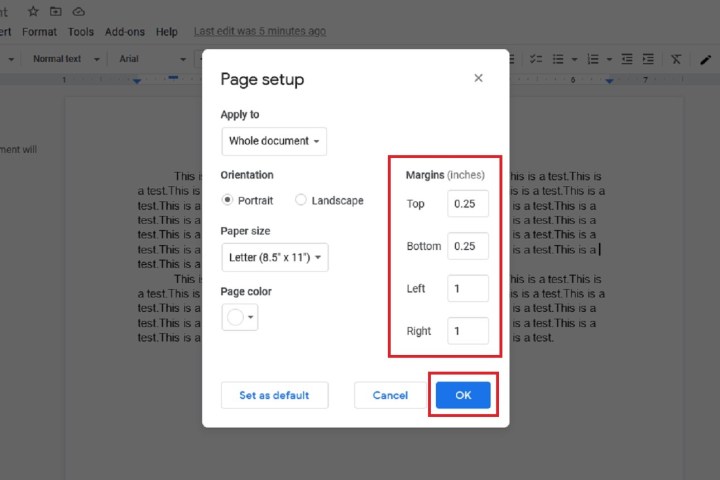
اسکرین شات
مرحله 5: پس از افزودن اندازه های مورد نظر، کلیک کنید باشه برای ذخیره تغییرات شما فیلدهای سند شما باید به طور خودکار با اندازهگیریهایی که مشخص میکنید تنظیم شوند.
با استفاده از خط کش
اگر میخواهید کمی کنترل بیشتری بر روی هر فیلد جداگانه داشته باشید، میتوانید از خطکشی که سند شما را احاطه کرده است استفاده کنید. پنج حوزه کلیدی وجود دارد:
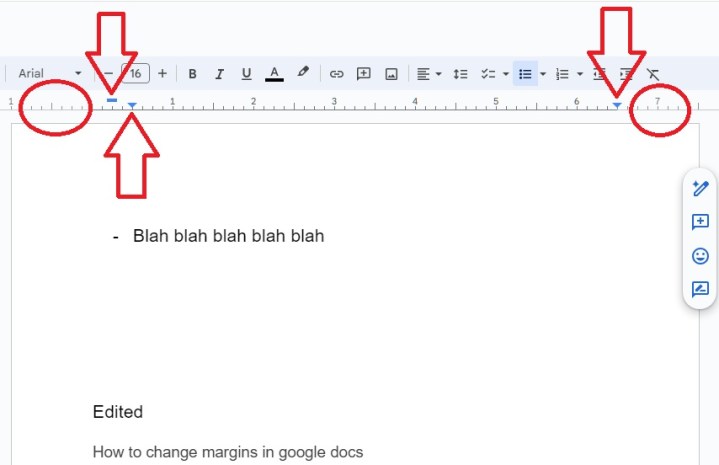
تصویر با اجازه صاحب حق چاپ استفاده می شود
- سمت چپ ترین ناحیه که با دایره نشان داده شده است، حاشیه سمت چپ را تعیین می کند. برای جابجایی تورفتگی سمت چپ روی آن کلیک کرده و بکشید.
- نوار آبی تورفتگی خط اول را تعیین می کند.
- فلش آبی سمت چپ، تورفتگی سمت چپ را برای تورفتگی های اضافی، مانند لیست های گلوله دار، تعیین می کند. این اغلب درست زیر نوار آبی خواهد بود.
- سمت راست ترین فلش شروع متن را زمانی که به سمت راست تراز می کنید تنظیم می کند.
- اگر در سمت راست فلش کلیک کنید، می توانید حاشیه سمت راست را به همان روشی که می توانید حاشیه سمت چپ را تنظیم کنید، تنظیم کنید.
همچنین میتوانید روی خطکش بین فلشهای آبی کلیک کنید تا برگهها را تنظیم کنید، که به شما کنترل بیشتری بر روی جایی که مکاننما با فشار دادن Tab میافتد، میدهد.
توصیه های سردبیران
