نحوه تغییر مکان ذخیره اسکرین شات ها در مک
با میانبرهای صفحه کلید مناسب، گرفتن اسکرین شات در مک بسیار آسان است – اگرچه همیشه در جای مناسب ذخیره نمی شوند. خوشبختانه، تعدادی مکان برای انتخاب وجود دارد، و انتخاب از بین آنها به همان سرعت و آسانی است که در وهله اول گرفتن اسکرین شات است.
در اینجا نحوه انتخاب مکان ذخیره اسکرین شات ها در Mac آورده شده است.
نحوه تغییر مکان ذخیره اسکرین شات ها در مک
روش “Command + Shift + 5” پانل عکسبرداری تمام صفحه را در مک شما باز می کند. این به طور پیش فرض یک پنجره بزرگ عکسبرداری به نام Screenshot است که می توانید آن را برای اسکرین شات خود تنظیم کنید، و چند حالت زیر آن می تواند نوع عکسبرداری را که می خواهید تغییر دهد. شما می توانید انتخاب کنید که کل صفحه، یک پنجره برنامه خاص (معمولاً برای یک صفحه نمایش بزرگتر Mac)، یا یک بخش سفارشی از کل صفحه، همراه با گزینه های ضبط ویدیو، عکس بگیرید.
چیزی که مشخص نیست این است که چگونه می توان مکان ذخیره این اسکرین شات را تغییر داد. در اینجا چیزی است که شما باید انجام دهید:
مرحله ی 1: مطبوعات Command + Shift + 5 تا پانل اسکرین شات را باز کنید و شروع کنید.
گام 2: به کنترل های پانل اسکرین شات در پایین صفحه نگاه کنید. در سمت راست، باید دکمه ای را ببینید که فراخوانی شده است تنظیمات. آن را انتخاب کنید تا یک منوی پاپ آپ باز شود.
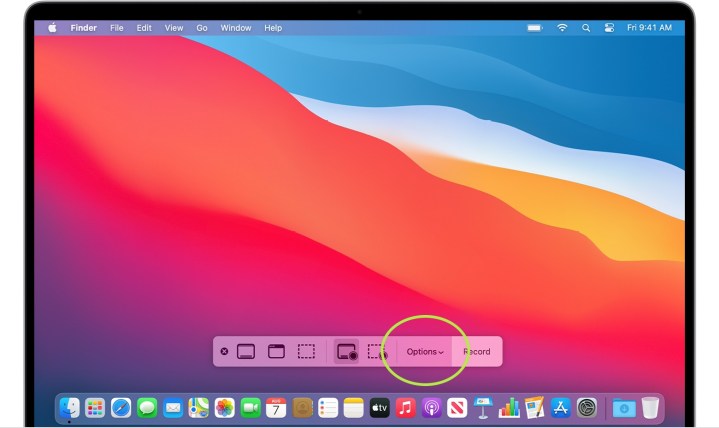
DigitalTrends
مرحله 3: در بالای این منوی بازشو جدید یک برگه برچسب قرار دارد ذخیره کنید. در اینجا پوشه ها یا برنامه های محبوب مختلفی را می بینید که می توانید اسکرین شات را در آنها ذخیره کنید، از جمله اسناد، کلیپ بورد، ایمیل و پیش نمایش. اگر یکی از آنها برای شما کار می کند، آن را انتخاب کنید.
مرحله 4: اگر فایل خاصی برای ذخیره این اسکرین شات خاص می خواهید، انتخاب کنید مکان دیگری بجای. این به شما امکان می دهد یک پوشه خاص را برای ذخیره این فایل ها انتخاب یا ایجاد کنید. اگر اغلب اسکرین شات می گیرید، پیشنهاد می کنیم یک پوشه اختصاصی برای این منظور ایجاد کنید.
مرحله 5: برای اسکرین شات های کوچکتر، گزینه *Command + Shift + 4 * به شما امکان می دهد فوراً یک پنجره اسکرین شات سفارشی را با مکان نما بکشید تا هر بخشی از صفحه را که می خواهید بگیرید. این بسیار سریع است و یک گزینه عالی برای اسکرین شات های مکرر است. مشکل این است که این اسکرین شات ها به عنوان فایل های جداگانه روی دسکتاپ شما ذخیره می شوند، بنابراین خیلی زود کل صفحه اصلی شما را پوشش می دهند و باعث ایجاد مشکل می شوند.
گزینه دیگر استفاده از ترمینال است.
مکان ذخیره اسکرین شات های Mac را با استفاده از ترمینال تغییر دهید
می توانید از ترمینال برای تغییر مکان ذخیره اسکرین شات ها در مک نیز استفاده کنید. این روند کمی پیچیده است، اما این مراحل را دنبال کنید و مشکلی نخواهید داشت.
مرحله ی 1: برای وارد کردن چند دستور مهم به ترمینال خود بروید. می توانید ترمینال را در بخش برنامه های کاربردی Mac Dock، در پوشه Utilities پیدا کنید.

DigitalTrends
گام 2: با باز کردن یک ترمینال، این دستور را تایپ کنید (یا کپی و جایگذاری کنید):
محل ورود پیش فرض com.apple.screencapture
با فشار دادن فاصله تمام کنید. هنوز دستور را وارد نکنید!
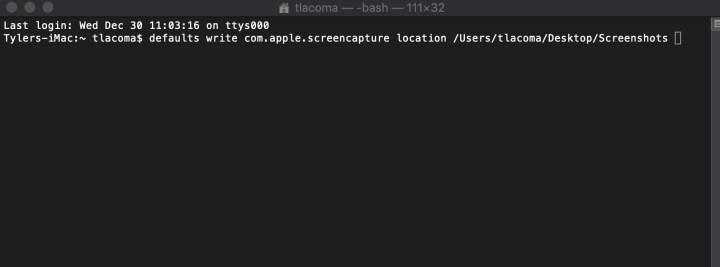
DigitalTrends
مرحله 3: شما باید دستور را با تعیین مقصد پوشه مناسب خاتمه دهید. میتوانید این را تایپ کنید، اما معمولاً پیدا کردن خود پوشه و کشیدن آن به پنجره ترمینال بسیار سادهتر است. این به طور خودکار مکان پوشه را در دستور برای شما قرار می دهد (بدون انجام کاری برای پوشه).
مانند قبل، توصیه می کنیم پوشه ای به نام اسکرین شات در دسکتاپ خود ایجاد کنید تا برای این کار استفاده کنید، اما می توانید هر پوشه ای را که دوست دارید بکشید و رها کنید. با این حال، پوشه ای را از منوی Finder به سمت چپ نکشید، زیرا این ها فقط میانبرهایی برای پوشه هایی هستند که می توانند حذف شوند، اما مقصد مفیدی را ارائه نمی دهند. همیشه از خود پوشه استفاده کنید.
مرحله 4: مطبوعات وارد. با دستور صحیح، ترمینال باید این کار را بدون هیچ خطایی مدیریت کند. برای اتمام موارد زیر را قرار دهید:
killall SystemUIServer
دوباره Enter را فشار دهید. اسکرین شات های سریع شما اکنون باید در پوشه مورد نظر شما ذخیره شوند.
بهراحتی، به نظر میرسد که پنل ضبط اسکرین شات نیز این دستور را تشخیص میدهد. اگر پوشهای را برای این اسکرینشاتهای سریع ایجاد کنید و از آن استفاده کنید، این پوشه همچنین به مکان ذخیره پیشفرض برای هر حالت اسکرینشات که ممکن است در پانل عکسبرداری استفاده کنید تبدیل میشود و یک لایه مفید دیگر اضافه میکند.
نکات بیشتری برای بهبود مهارت های مک خود می خواهید؟ در اینجا نکات مهم ما برای بهتر کردن مک بوک شما وجود دارد.
توصیه های سردبیران