نحوه تغییر مکان نما ماوس در ویندوز
میتوانید مکاننمای ماوس را در ویندوز تغییر دهید تا زیباییشناسی جدیدی ایجاد کنید، نشانگر قابل مشاهدهتری داشته باشید یا آن را رنگارنگتر کنید. ترکیدن در زمینه های خاص به عبارت دیگر، تغییر نشانگر ماوس برای سبک بصری و دسترسی به همان اندازه مهم است. برای مثال، با بزرگتر و سبز کردن نشانگر ماوس، میتوانید پیدا کردن آن را برای همه آسانتر کنید. در هر صورت، این کار سختی نیست. در اینجا ما مراحل ورود به تنظیمات مکان نما ماوس ویندوز، تنظیماتی که می توانید تغییر دهید و موارد دیگر را طی می کنیم.
تغییر مکان نما به “طرحواره های” مختلف داخلی ویندوز – که به عنوان مجموعه ای از مکان نماها برای عملکرد عادی، انتخاب متن، لینک ها و غیره عمل می کنند. – نسبتا ساده است، اما کاربران همچنین می توانند تصاویر فردی را سفارشی کنند یا بسته های تم را نصب کنند.
همچنین توجه داشته باشید که تغییر مکان نما ماوس در ویندوز 11 دقیقاً مشابه ویندوز 10 است. فقط تنظیمات ناوبری و یافتن متفاوت است.

تصویر با اجازه صاحب حق چاپ استفاده می شود
مشخصات ماوس را در ویندوز 10 وارد کنید
در چند بخش بعدی نحوه تغییر مکاننمای ماوس از حالت پیشفرض در ویندوز 10 توضیح داده میشود.
مرحله ی 1: را کلیک کنید جستجو کردن جعبه واقع در نوار وظیفه
گام 2: “موس” را تایپ کنید.
مرحله 3: انتخاب کنید تنظیمات ماوس را تغییر دهید از لیست گزینه های به دست آمده برای باز کردن منوی تنظیمات اصلی ماوس.
مرحله 4: انتخاب کنید گزینه های اضافی ماوس. ممکن است لازم باشد پنجره تنظیمات را تمام صفحه کنید تا این انتخاب را ببینید. همانطور که در بالا مشاهده می کنید در سمت راست خواهد بود.

تصویر با اجازه صاحب حق چاپ استفاده می شود
مشخصات ماوس را در ویندوز 11 وارد کنید
اگر از نسخه جدیدتر ویندوز که ویندوز 11 است استفاده می کنید، خبر خوبی داریم. مایکروسافت نحوه تنظیم نشانگر ماوس را تغییر نداده است. برای رسیدن به آن فقط باید این مراحل را دنبال کنید خواص ماوس تنظیمات.
مرحله ی 1: بازش کن شروع کنید منو و تایپ “موس”.
گام 2: کلیک تنظیمات ماوس.
مرحله 3: در برنامه تنظیمات به پایین اسکرول کنید و روی آن کلیک کنید تنظیمات اضافی ماوس.

تصویر با اجازه صاحب حق چاپ استفاده می شود
طرح مکان نما ماوس را تغییر دهید
هنگامی که تنظیمات ماوس را پیدا کردید، مراحل بعدی برای ویندوز 10 و 11 یکسان خواهد بود.
مرحله ی 1: را کلیک کنید اشاره گرها بخش.
گام 2: روی منوی کشویی در کلیک کنید طرح زیر بخش اگر قبلاً طرح خود را تغییر نداده اید، اکنون باید عبارت “Windows Default (System Scheme)” باشد.
مرحله 3: برای مشاهده نمای کلی از مکان نماهای قابل اجرا، روی هر یک از طرح ها کلیک کنید. برای مقایسه رنگ و اندازه می توانید بین آنها جلو و عقب بروید. طرحهای معکوس مخصوصاً برای کسانی که در دیدن مکاننمای سفید استاندارد مشکل دارند مفید است.
مرحله 4: وقتی یکی را پیدا کردید که به نظر شما خوب است، کلیک کنید درخواست دادن.
مرحله 5: کلیک باشه برای اعمال تغییرات
مرحله 6: بازگشت به خواص ماوس منو برای هر گونه تغییر اضافی در آینده.
مرحله 7: را سایه اشاره گر را فعال کنید این گزینه یک سایه آرایشی به مکان نما اضافه می کند – جالب است، اما نه چندان مفید.

تصویر با اجازه صاحب حق چاپ استفاده می شود
سفارشی سازی مکان نماها
همچنین اگر واقعاً میخواهید گزینههای خود را سفارشی کنید، میتوانید فهرست کاملی از مکاننماهای اضافی را برای انتخابهای بیشتر مرور کنید.
مرحله ی 1: هدایت به خواص ماوس پنجره همانطور که قبلا انجام دادیم.
گام 2: انتخاب کنید اشاره گرها بخش.
مرحله 3: برای انتخاب یک مکان نما سفارشی برای نماد فردی برجسته شده، کلیک کنید مرور.
مرحله 4: با این کار پوشه نشانگر پیشفرض که در آن صدها گزینه مختلف مکاننما در دسترس است باز میشود.
مرحله 5: روی موردی که مربوط به تابع (نه طرحواره) مکان نما فعلی است کلیک کنید.
مرحله 6: کلیک باز کن برای اعمال آن در طرح حاضر.
مرحله 7: می توانید مرحله 2 را هر چند بار که لازم است تکرار کنید تا به نتیجه دلخواه برسید یا کلیک کنید از نمونه های اصلی استفاده کنید برای بازگشت به مکان نما پیش فرض برای طرح مورد نظر. (فقط توجه داشته باشید که «پیشفرض» ممکن است همیشه به معنای مکاننمای اصلی این طرح نباشد، و شاید بهتر باشد فقط فشار دهید طرد شدن در عوض، اگر چیزی که می خواهید این است که برای یک طرح مشخص به مکان نما اصلی بازگردید.)
مرحله 8: این فرآیند را برای هر مکاننمای فردی دیگری که میخواهید تغییر دهید، تکرار کنید.
مرحله 9: کلیک درخواست دادن.
مرحله 10: کلیک باشه برای فعال کردن آنها
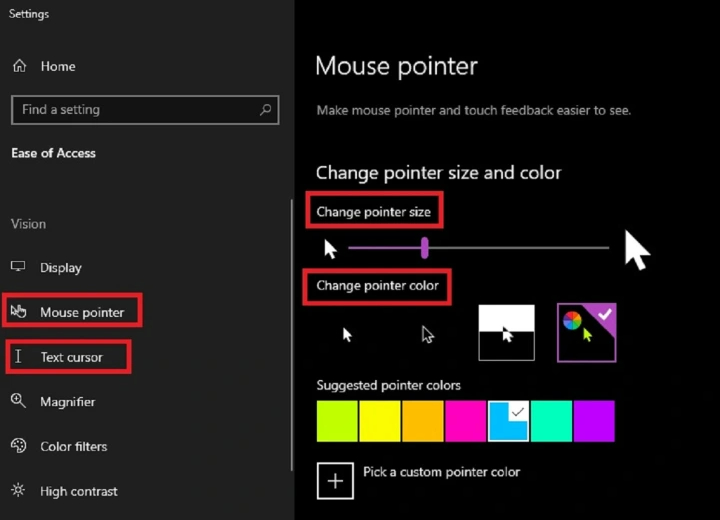
تصویر با اجازه صاحب حق چاپ استفاده می شود
اندازه و رنگ مکان نما را تغییر دهید
اگر به دلایل دسترسی بیشتر به تغییر مکان نما علاقه دارید، می توانید به سرعت اندازه یا رنگ را بدون نیاز به درهم ریختن طرح ها یا طرح های مختلف تنظیم کنید.
مرحله ی 1: در کادر جستجوی ویندوز عبارت «easy access» را جستجو کرده و انتخاب کنید دسترسی آسان به تنظیمات ماوس از لیست حاصل
گام 2: در منوی سمت چپ، را انتخاب کنید نشانگر ماوس.
مرحله 3: زیر اندازه نشانگر را تغییر دهید، می توانید باند را به اندازه ای تنظیم کنید که بهترین کار را برای شما دارد. زیر رنگ اشاره گر را تغییر دهیدمی توانید از بین چندین گزینه رنگی اصلی انتخاب کنید تا مکان نما بیشتر قابل مشاهده باشد: سفید، سیاه، معکوس شدیا شخصی شده. با شخصی شدهشما می توانید از مجموعه ای از هفت رنگ پیشنهادی انتخاب کنید یا رنگ دلخواه خود را انتخاب کنید.
مرحله 4: شما همچنین می توانید ظاهر مکان نما متن خود را تنظیم کنید. انتخاب کنید مکان نما متن در سمت چپ دسترسی آسان بخش برنامه تنظیمات
مرحله 5: در اینجا می توانید رنگ مکان نما متن و حتی ضخامت آن را تغییر دهید.
تنظیمات بیشتر نشانگر ماوس در ویندوز
در این مرحله کارهای بیشتری برای سفارشی کردن مکان نما ویندوز وجود دارد. به عنوان مثال، شما حرکت و رفتار فعالیت مکان نما را در آن سفارشی می کنید گزینه های مکان نما بخش از خواص ماوس تنظیمات. سعی کنید خودتان این تنظیمات را بررسی کنید یا در مورد تنظیمات DPI ماوس ویندوز بخوانید تا نگاهی عمیق به تنظیمات داشته باشید و چرا ممکن است بخواهید آنها را تغییر دهید.
شما می خواهید ماوس خود را به خودی خود حرکت دهید تا از “ناپدید شدن” جلوگیری کنید. تیم ها? یک نوار لغزنده ماوس را امتحان کنید تا ماوس خود را در حرکت ثابت نگه دارید.
سفارشی کردن رابط ویندوز اخیراً محبوبیت خود را کاهش داده است. با این حال، اگر از فناوری آگاه هستید یا ویژگیهای پیشرفتهتری را ترجیح میدهید، بسیاری از برنامهها میتوانند طرحهای مکاننمای اضافی یا نشانگرهای منوی سفارشی را دانلود کنند. این گزینه های جایگزین عبارتند از Stardock's CursorFX و وب سایت هایی مانند Open Cursor Library که دارای ویژگی های تخصصی برای مکان نماهای سفارشی هستند. برای انتخاب مکان نما از یکی از این برنامه ها، همان مراحلی که در بالا توضیح داده شد را دنبال کنید.
اگر چند مکان نما (یا چند، اگر احساس سرگرمی دارید) پیدا کردید که می خواهید نصب کنید، فقط باید فایل های تصویر را در پوشه Cursors مناسب کپی و جایگذاری کنید. برای کاربران ویندوز 7، 8 یا 10، به دنبال پوشه Cursors در پوشه نصب پیش فرض ویندوز بگردید (درجه سانتی گراد: > پنجره ها > نشانگرها). را مرور این گزینه را می توان به هر پوشه ای که انتخاب کردید در رایانه شما منتقل کرد. با این حال، ما فکر میکنیم که بهتر است بیشتر فایلهای مکاننمای سفارشی خود را در پوشه پیشفرض Cursors یا حداقل در یک پوشه خاص نگه دارید. به سازماندهی اطلاعات شما کمک می کند.
در نهایت، حملات باج افزار و سایر بدافزارها همیشه یک تهدید بالقوه برای رایانه شما هستند. هر زمان که فایلی را با مکان نما (یا هر نرم افزار دیگری) منتقل می کنید، حتما مراقب این حملات باشید. برای جلوگیری از این ویروس های مضر، قبل از دانلود هر چیزی مطمئن شوید که وب سایت قابل اعتماد است. توصیه میکنیم فقط از سایتهای مورد اعتماد استفاده کنید یا فایلها را بلافاصله پس از دانلود و قبل از باز کردن آنها در رایانهتان، با اسکنر ویروس بررسی کنید.
توصیه های سردبیران