نحوه درج زیرنویس و زیرنویس در Google Docs
اگر در حال ایجاد سندی برای آموزش اطلاعات ریاضی یا علوم در Google Docs هستید، ممکن است لازم باشد از یک بالانویس استفاده کنید. این نوع متن کمی بالاتر از متن اصلی ظاهر می شود و از اندازه فونت کمتری استفاده می کند. اگر چه بیشتر برای ریاضیات و علوم استفاده می شود، شما همچنین می بینید که برای نشان دادن پاورقی استفاده می شود. به طور مشابه، معمولاً از یک زیرنویس برای نوشتن معادلات و فرمول های شیمیایی استفاده می شود.
میتوانید در وبسایت Google Docs، و همچنین در برنامه تلفن همراه در Android و iPhone، یک زیرنویس یا زیرنویس برای متن اعمال کنید. بیایید نگاهی به نحوه اضافه کردن یک زیرنویس و زیرنویس در Google Docs بیندازیم.
فهرست برتر در Google Docs در وب
میتوانید با استفاده از منو یا میانبر صفحهکلید، یک بالانویس اعمال کنید. از وب سایت Google Docs دیدن کنید، وارد سیستم شوید و سند خود را باز کنید.
مرحله ی 1: با دوبار کلیک کردن روی کلمه، متنی را که میخواهید روی آن بالانویس کنید انتخاب کنید، یا از مکاننما برای کلیک کردن و کشیدن روی متن برای انتخاب عبارات طولانیتر استفاده کنید.
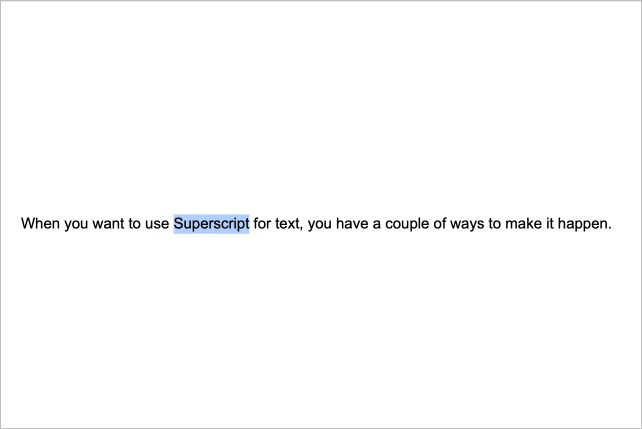
گام 2: رفتن به قالب و سپس انتخاب کنید متن.
مرحله 3: انتخاب کنید شاخص بالایی در منوی پاپ آپ

مرحله 4: متنی را که انتخاب کرده اید در بالای متن اطراف و با فونت کمی کوچکتر خواهید دید.
برای استفاده از میانبر صفحه کلید به جای آن، متن مورد نظر را انتخاب کنید و سپس فشار دهید Ctrl + . (نقطه) در ویندوز یا فرمان + . (نقطه) در مک.
برای حذف بالانویس، همین مراحل را دنبال کنید و تیک فرم بالانویس را بردارید یا از همان میانبر صفحه کلید استفاده کنید.
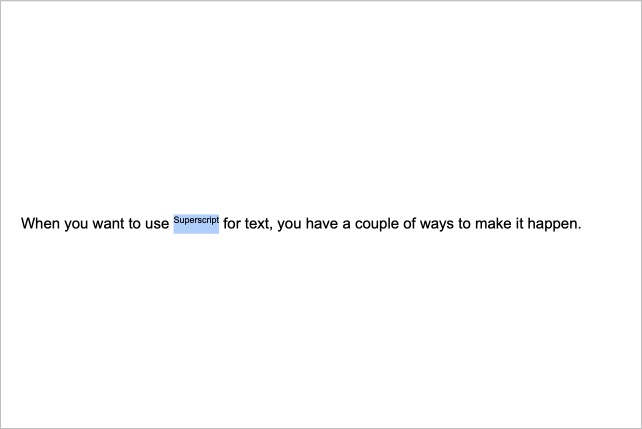
فهرست برتر در Google Docs در برنامه تلفن همراه
میتوانید با استفاده از ابزار قالبگیر، یک ابرنویس در Google Docs در دستگاه تلفن همراه خود اعمال کنید. برنامه Google Docs را در Android یا iPhone اجرا کنید و سند خود را باز کنید.
مرحله ی 1: انتخاب کنید ویرایش دکمه (نماد مداد) در پایین سمت راست برای باز کردن حالت ویرایش.
گام 2: متنی را که می خواهید ارتقا دهید انتخاب کنید. روی کلمه در اندروید ضربه بزنید و نگه دارید یا در آیفون دوبار روی آن ضربه بزنید.
مرحله 3: دست زدن به قالب دکمه در بالا این به نظر می رسد چهار خط بزرگ “A” در Android و یک “A” بزرگ زیر خط دار در iPhone.
مرحله 4: وقتی ابزارهای قالببندی را در پایین میبینید، انتخاب کنید شاخص بالایی آیکون. این به عنوان یک “X” با بالانویس 2، به عنوان توان ظاهر می شود.
مرحله 5: سپس می بینید که متن خود را به صورت بالانوشت قالب بندی کرده اید.
برای حذف بالانویس، همان مراحل را دنبال کنید تا تیک فرم را بردارید.
در Google Docs در وب مشترک شوید
درست همانطور که میتوانید در رابط وب Google Docs فهرست برتر را داشته باشید، میتوانید یک فهرست نیز اضافه کنید. در اینجا نحوه انجام آن آمده است:
مرحله ی 1: به وبسایت Google Docs بروید و سندی را که میخواهید فهرستی به آن اضافه کنید باز کنید.

اسکرین شات
گام 2: متنی را که می خواهید امضا کنید انتخاب کنید. سپس انتخاب کنید قالب.
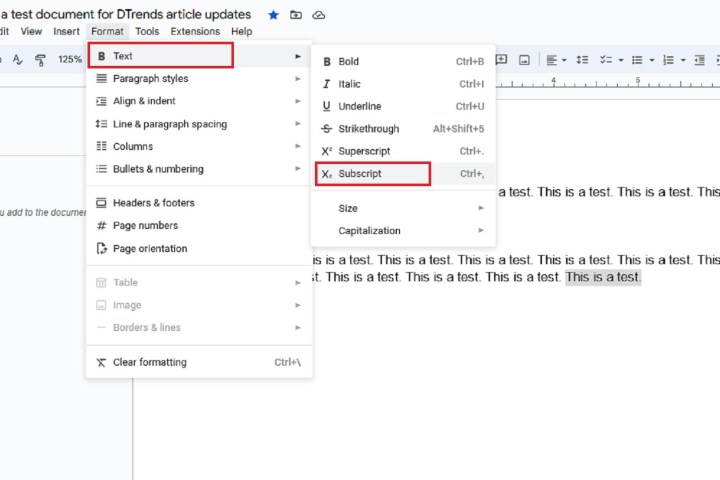
اسکرین شات
مرحله 3: از منوی ظاهر شده، را انتخاب کنید متن. سپس انتخاب کنید اشتراک.
همچنین می توانید با استفاده از میانبر صفحه کلید زیر، یک زیرنویس وارد کنید: CTRL + , (کاما). سپس طبق معمول تایپ کنید. برای خاموش کردن ورودی زیرنویس، کافی است قبل از ادامه تایپ دوباره میانبر صفحه کلید را فشار دهید.
این است! اکنون متن شما باید مشترک باشد.
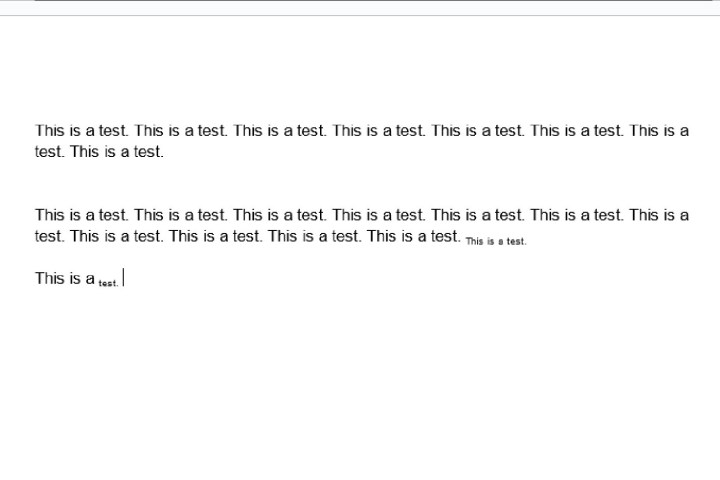
اسکرین شات
در برنامه تلفن همراه Google Docs مشترک شوید
اعمال یک اشتراک برای Google Doc در برنامه تلفن همراه Docs در واقع کاملاً شبیه به نحوه اعمال یک بالانویس در برنامه تلفن همراه است. در اینجا نحوه انجام آن آمده است:
مرحله ی 1: برنامه Documents را در دستگاه تلفن همراه خود باز کنید. سپس سندی را که می خواهید نمایه ای به آن اضافه کنید انتخاب کنید.
گام 2: انتخاب کنید ویرایش آیکون. شبیه یک مداد است.
مرحله 3: حالا متنی را که می خواهید امضا کنید انتخاب کنید. سپس انتخاب کنید قالب نماد در بالای صفحه نمایش باید حرف “A” در آن باشد.
مرحله 4: انتخاب کنید متن در منوی ظاهر شده سپس انتخاب کنید اشتراک آیکون. این نماد شبیه یک “X” با یک عدد کوچک دو در پایین است.
یک بار اشتراک نماد انتخاب شده است، متن هایلایت شده شما باید فوراً به عنوان یک زیرنویس ظاهر شود. اگر میخواهید فهرست را لغو کنید، کافیست انتخاب کنید اشتراک دوباره نماد
پس از اتمام ویرایش، را انتخاب کنید نشانک برای ذخیره تغییرات شما.
اکنون که میدانید چگونه در Google Docs رونویسی و اشتراک کنید، یاد بگیرید که چگونه در Google Docs ضربه بزنید یا چگونه چند قطعه متن را انتخاب کنید.
توصیه های سردبیران