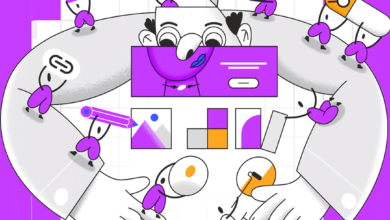نحوه ذخیره اسلایدهای گوگل به صورت PDF
هنگامی که ارائه ای را در اسلایدهای Google ایجاد می کنید، ممکن است بخواهید یک کپی از آن را به عنوان یک سند ذخیره کنید، مانند PDF. این برای مرور نقاط گلوله در نمایش اسلاید، جمعآوری یادداشتها برای ویرایش، یا اشتراکگذاری محتوا با دیگران مفید است.
در اینجا نحوه ذخیره Google Slides به عنوان PDF از وب سایت و برنامه تلفن همراه در Android و iPhone آورده شده است.
اسلایدهای Google را به عنوان PDF در وب ذخیره کنید
شما می توانید یک ارائه اسلایدهای Google را به عنوان یک سند PDF در وب سایت تنها در چند مرحله ذخیره کنید. از اسلایدهای Google دیدن کنید، وارد سیستم شوید و ارائه خود را باز کنید.
مرحله ی 1: با نمای ارائه خود، انتخاب کنید فایل از منو
گام 2: مکان نما را به دانلود و انتخاب کنید سند PDF (pdf.) در منوی پاپ آپ
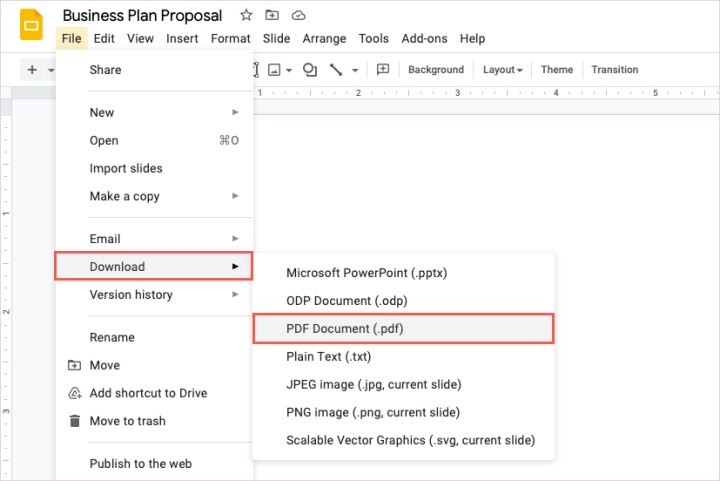
مرحله 3: فایل بلافاصله دانلود می شود. مرورگر یا دانلودر پیش فرض خود را باز کنید دانلودها پوشه ای در رایانه خود برای دریافت فایل.

اسلایدهای Google را به عنوان PDF در برنامه تلفن همراه ذخیره کنید
فرآیند ذخیره ارائه Google Slides شما به عنوان PDF برای Android و iPhone یکسان است. تنها تفاوت در انتخاب شما برای ذخیره یا ارسال فایل است. برنامه Google Slides را باز کنید و ارائه خود را انتخاب کنید.
مرحله ی 1: هنگامی که ارائه خود در برنامه تلفن همراه باز است، روی ضربه بزنید سه امتیاز بالا سمت راست.
گام 2: انتخاب کنید به اشتراک بگذارید و صادر کنید.
مرحله 3: انتخاب کنید یک کپی ارسال کنید.
مرحله 4: گزینه برای را علامت بزنید PDF در پنجره پاپ آپ بعدی و ضربه بزنید باشه.
مرحله 5: در حالی که ارائه در حال تبدیل به فرمت PDF است، یک نوار پیشرفت خواهید دید. پس از اتمام، گزینه های ذخیره یا اشتراک گذاری پیش فرض خود را خواهید دید.
در اندروید، میتوانید کارهایی مانند ذخیره فایل در Google Drive یا ارسال آن از طریق Gmail انجام دهید. در آیفون، میتوانید از میان گزینههایی مانند ذخیره در فایل ها یا ارسال از طریق پست. دستورات بعدی را برای گزینه ذخیره یا اشتراک گذاری انتخابی خود دنبال کنید.
مرحله 6: از طرف دیگر، می توانید ارائه را به صورت PDF از صفحه اصلی اسلایدهای Google ذخیره کنید.
دست زدن به سه امتیاز در زیر ارائه، پنجره پایینی را باز کرده و انتخاب کنید یک کپی ارسال کنید. انتخاب کنید PDF و مکان ذخیره یا ارسال فایل را انتخاب کنید.
ذخیره یک کپی از ارائه اسلایدهای Google خود به عنوان PDF راه خوبی برای به اشتراک گذاشتن نمایش اسلاید خود به عنوان یک سند واحد یا ذخیره آن برای بازبینی بعدا است.
برای اطلاعات بیشتر، نحوه نمایش و پنهان کردن اسلایدها یا نحوه افزودن فونت به اسلایدهای Google را ببینید.
توصیه های سردبیران