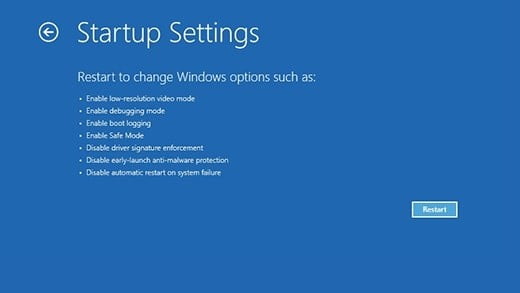نحوه راه اندازی ویندوز 11 در حالت ایمن برای عملکرد بهتر
اگر رایانه شخصی ویندوز 11 شما با مشکل مواجه است، یکی از راه های رفع این مشکلات این است که رایانه شخصی خود را در حالت ایمن راه اندازی کنید. حالت ایمن در اصل یک نسخه بسیار ابتدایی از ویندوز 11 است، بدون همه زنگ ها و سوت ها و تنها با مجموعه ای محدود از ویژگی ها، درایورها و فایل ها. این حالت اساساً به شما امکان می دهد نگاهی به رایانه خود بیندازید و به شما کمک می کند تا دقیقاً متوجه شوید که چه مشکلی رایانه شما را آزار می دهد.
اما بوت شدن در حالت ایمن ویندوز 11 به سادگی فشار دادن یک دکمه نیست. ابتدا باید در میان یک سری منوها پیمایش کنید، و روش رسیدن به آنها به موقعیت خاص رایانه شما بستگی دارد (آیا رایانه شما هنوز در حال کار است یا فقط یک صفحه خالی یا سیاه است؟).
صرف نظر از وضعیت فعلی شما، ما می توانیم به شما نشان دهیم که چگونه ویندوز 11 را در حالت ایمن راه اندازی کنید. بیایید نگاهی دقیق تر به حالت ایمن و نحوه رسیدن به آن بیاندازیم.
حالت های مختلف ایمن

قبل از اینکه توضیح دهیم چگونه وارد حالت ایمن می شوید، فقط می خواهیم به نسخه های مختلف حالت تشخیصی بپردازیم. سه نسخه مختلف از حالت ایمن در ویندوز 11 وجود دارد. هر کدام را می توان برای اهداف تشخیصی مختلف استفاده کرد. در زیر برای شما توضیح داده شده است.
- حالت امن: این حالتی است که اکثر مردم از آن استفاده خواهند کرد. این کار تمام برنامهها و ویژگیهای اضافی را در ویندوز 11 خاموش میکند و تنها به شما امکان دسترسی به یک تجربه ابتدایی دسکتاپ را میدهد تا بتوانید به فایلها و اسناد مهم دسترسی داشته باشید و درایورها و موارد دیگر را تنظیم کنید. توجه داشته باشید که هیچ شبکه ای در حالت وجود ندارد، بنابراین اگر فکر می کنید قربانی بدافزار هستید، این یک راه عالی برای دسترسی به فایل ها است.
- حالت ایمن در وب: این حالت همان حالت امن معمولی است، اما شبکه را فعال می کند. علیرغم نام، استفاده از آن بیخطر نیست، زیرا همچنان میتواند به هکرها اجازه دهد تا از طریق اینترنت به رایانه شما نفوذ کنند، اگر امیدوار به تشخیص مشکلات یا نجات فایلها هستید.
- حالت ایمن با خط فرمان: قبل از اینکه حتی وارد این نسخه از حالت امن شوید، باید مطمئن شوید که چگونه از خط فرمان استفاده کنید. این خط فرمان را نشان می دهد و به شما امکان می دهد تا دستورات قدیمی به سبک DOS را برای مقابله با چیزهای خراب در سیستم عامل تایپ کنید. کمتر به رابط بصری وابسته است.
رسیدن به حالت ایمن از ورود به ویندوز 11
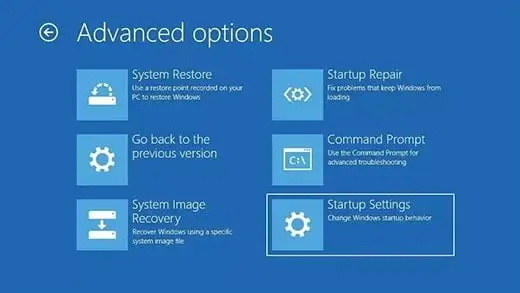
اگر همچنان میتوانید وارد ویندوز 11 شوید و رایانه شخصی شما کاملاً خراب نیست، یکی از سادهترین راهها برای فعال کردن حالت ایمن در ویندوز 11 از صفحه ورود به سیستم است. با دنبال کردن مراحل زیر می توانید این کار را انجام دهید.
مرحله ی 1: نگه دارید تغییر مکان و روی نماد دکمه پاور در گوشه سمت راست پایین صفحه کلیک کنید.
گام 2: لطفا در انتظار بمانید تغییر مکان و انتخاب کنید من در حال راه اندازی مجدد هستم.
مرحله 3: بعد از آن کلید را رها کنید. سپس کامپیوتر دوباره راه اندازی می شود. اگر رمزگذاری Bitlocker را روشن کرده اید، ممکن است لازم باشد کلید را وارد کنید.
مرحله 4: بعد از اینکه دیدی یک گزینه را انتخاب کنید صفحه نمایش، انتخاب کنید عیب یابی گزینه.
مرحله 5: از آنجا، انتخاب کنید گزینه های پیشرفتهو سپس انتخاب کنید تنظیمات راه اندازی
مرحله 6: به دستورات روی صفحه توجه کنید و سپس انتخاب کنید من در حال راه اندازی مجدد هستم دکمه.
پس از راه اندازی مجدد کامپیوتر، لیستی از گزینه ها روی صفحه نمایش وجود خواهد داشت. فراموش نکنید که با فشار دادن کلید مربوطه روی صفحه کلید گزینه مورد نظر را انتخاب کنید. هر عدد روی صفحه کلید شما با حالت امن مربوطه مطابقت دارد. این اعداد ممکن است در رایانه متفاوت باشد، بنابراین به آنچه روی صفحه نمایش داده می شود توجه کنید. شما فقط چند ثانیه فرصت دارید تا قبل از اتمام زمان درخواست حالت ایمن انتخاب کنید.
از یک صفحه سیاه یا کامپیوتر ویندوز 11 از کار افتاده وارد Safe Mode شوید
در صورتی که قادر به وارد شدن به حالت ایمن ویندوز 11 از صفحه ورود به سیستم نیستید، می توانید این کار را با روشن و خاموش کردن مجدد دستگاه خود انجام دهید تا زمانی که مجبور شوید وارد محیط بازیابی ویندوز شوید. این محیطی است که در یک مکان ویژه در درایو ذخیره سازی اکثر رایانه های جدید تعبیه شده است که به شما امکان می دهد مشکلات ویندوز را بازیابی یا رفع کنید. با مراحل زیر می توانید وارد محیط بازیابی ویندوز شوید.
مرحله ی 1: دکمه پاور را به مدت 10 ثانیه فشار داده و نگه دارید تا دستگاه شما خاموش شود.
گام 2: دکمه پاور را دوباره فشار دهید تا دستگاهتان روشن شود.
مرحله 3: اگر مشاهده کردید که ویندوز شروع به کار کرده است و لوگوی سازنده رایانه شخصی خود را می بینید، دکمه روشن/خاموش را دوباره به مدت 10 ثانیه نگه دارید تا دستگاه شما به اجبار خاموش شود.
مرحله 4: دکمه پاور را دوباره فشار دهید تا دستگاهتان روشن شود.
مرحله 5: هنگامی که ویندوز راه اندازی مجدد می شود، دکمه پاور را به مدت 10 ثانیه نگه دارید تا دستگاه شما خاموش شود.
مرحله 6: دکمه پاور را دوباره فشار دهید تا دستگاهتان روشن شود.
مرحله 7: اجازه دهید دستگاه شما به طور کامل راه اندازی مجدد شود و به محیط بازیابی ویندوز منتقل می شوید.
هنگامی که به محیط بازیابی ویندوز منتقل شدید، می توانید مراحل ما را در قسمت بالا (از مرحله 4 شروع کنید) دنبال کنید تا وارد حالت ایمن شوید.
مستقیماً از ویندوز 11 وارد Safe Mode شوید
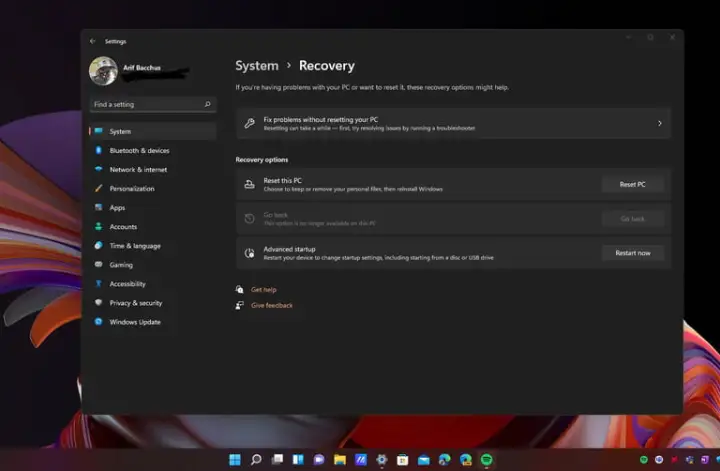
راه سوم برای وارد شدن به حالت ایمن را می توان مستقیماً از ویندوز 11 انجام داد. می توانید این کار را با دنبال کردن مراحل زیر انجام دهید. فقط توجه داشته باشید که این گزینه نیاز به داشتن یک کامپیوتر کاملاً کاربردی دارد.
مرحله ی 1: انتخاب کنید منوی شروع و جستجو کنید تنظیمات.
گام 2: انتخاب کنید سیستم در منوی کناری سمت راست صفحه، سپس انتخاب کنید بهبود به سمت چپ. (شاید لازم باشد ابتدا به پایین اسکرول کنید.)
مرحله 3: به پایین بروید و پیدا کنید راه اندازی پیشرفته، سپس انتخاب کنید اکنون راه اندازی مجدد دکمه.
مرحله 4: مراحل بخش دوم این مقاله را دنبال کنید و از مرحله 4 شروع کنید.
نحوه خروج از حالت امن
هنگامی که مشکل ویندوز 11 خود را تشخیص دادید و آن را حل کردید، می توانید رایانه شخصی خود را به حالت اولیه بازگردانید و از Safe Mode خارج شوید. مثل همیشه به سادگی راه اندازی مجدد و خاموش کردن دستگاهتان است. هیچ مرحله اضافی لازم نیست.
سوالات متداول
حالت ایمن چیست؟
حالت ایمن حالتی است که در آن می توانید یک نسخه اصلی ویندوز را راه اندازی کنید، نسخه ای که فقط از درایورها و فایل های خاصی استفاده می کند. راه اندازی رایانه در حالت ایمن یک راه عالی برای عیب یابی مشکلات رایانه شما است.
برای بوت شدن به حالت ایمن چه دکمه ای را فشار دهم؟
قبل از اینکه حتی بتوانید یک دکمه بوت را در حالت ایمن فشار دهید، باید یکی از روش هایی را که قبلا در این مقاله توضیح داده شد، دنبال کنید، که شما را به منویی می برد که به شما امکان می دهد آن دکمه را فشار دهید.
پس از رسیدن به این منو، لیستی از گزینه ها به شما نمایش داده می شود. در اینجا موارد ضروری برای بوت شدن به حالت ایمن در ویندوز 11 آمده است:
- برای بوت شدن به حالت ایمن: 4 یا F4 را فشار دهید.
- برای بوت شدن به حالت ایمن با شبکه: مطبوعات 5 یا F5.
- برای بوت شدن به حالت امن با یک خط فرمان: مطبوعات 6 یا F6.
چگونه در ویندوز 10 به حالت ایمن بوت شویم؟
بوت شدن در حالت ایمن در ویندوز 10 تفاوت چندانی با ویندوز 11 ندارد. اما اگر به یک راهنمای گام به گام برای کمک به شما در پیمایش مراحل نیاز دارید، باید راهنمای ما در مورد نحوه بوت شدن به حالت ایمن در ویندوز 10 را بررسی کنید. .
توصیه های سردبیران