نحوه ساخت نمودار در اکسل
اگر به طور منظم از اکسل برای مطالعه یا کاری استفاده می کنید که نیاز به یک صفحه گسترده با اطلاعات مبتنی بر داده دارد، می دانید که رمزگشایی آن می تواند بسیار دشوار و زمان بر باشد – حتی برای کسانی که تازه وارد تجزیه و تحلیل شده اند. – داده های مبتنی بر داده ها. .
چه صفحات گسترده پیچیده باشند چه نباشند، این واقعیت باقی می ماند که نمودارها به تجزیه داده های شما به قالبی قابل درک تر کمک می کنند و خوانایی کلی صفحه گسترده اکسل شما را بهبود می بخشند.
در اینجا نحوه ایجاد یک نمودار در مایکروسافت اکسل آورده شده است.
درج نمودار در اکسل
مرحله ی 1: شما باید داده های خود را به صفحه گسترده اکسل اضافه کنید و هر ستون دارای عنوان خاص خود باشد.
در اولین اسکرین شات دستورالعمل ما (چند مرحله زیر را ببینید)، نمونه ای را برای اهداف نمایشی وارد کرده ایم.
گام 2: سپس باید سلول هایی را انتخاب کنید که حاوی تمام داده هایی هستند که می خواهید نمودار خود را با آنها پر کنید.
مرحله 3: مایکروسافت اکسل یک ویژگی مفید را ارائه می دهد که به شما امکان می دهد از بین تعدادی قالب نمودار انتخاب کنید. را کلیک کنید محل و سپس انتخاب کنید نمودارهای توصیه شده.
بر روی قالب نمودار مورد نظر خود کلیک کرده و کلیک کنید باشه.

مرحله 4: اکنون می توانید نمودار را با تغییر عنوان آن سفارشی کنید (دوبار کلیک کنید عنوان نمودار)، تنظیم اندازه، رنگ و غیره
با انتخاب نمودار جدید، یکی از نمادهای زیر را که در کنار آن ظاهر می شود، انتخاب کنید تا نمودار خود را بیشتر سفارشی کنید:
- نماد پلاس: برای افزودن یا حذف عناصر نمودار مختلف مانند برچسب ها یا افسانه های آن.
- نماد براش: برای تغییر طرح رنگ یا سبک گرافیک خود.
- نماد فیلتر: می توانید از این برای محدود کردن داده هایی که در نمودار شما گنجانده می شود استفاده کنید.
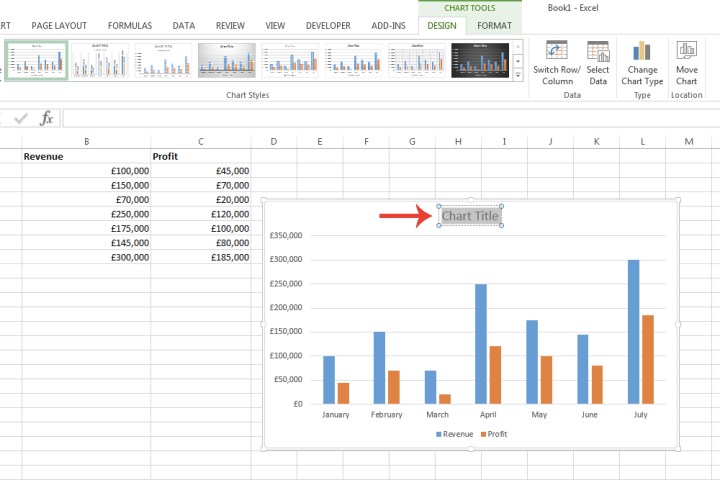
مرحله 5: برای یک لیست کامل از انواع گرافیک هایی که می توانید اعمال کنید، کلیک کنید همه رتبه ها در پنجره ای که هنگام انتخاب ظاهر می شود نمودارهای توصیه شده گزینه از مرحله 3. به عنوان مثال، شما می توانید انتخاب کنید یک نوار یا خط نمودارها، هر کدام مجموعه ای از طرح های خود را ارائه می دهند (سه بعدی، گروه بندی شده، انباشته، و بیشتر).
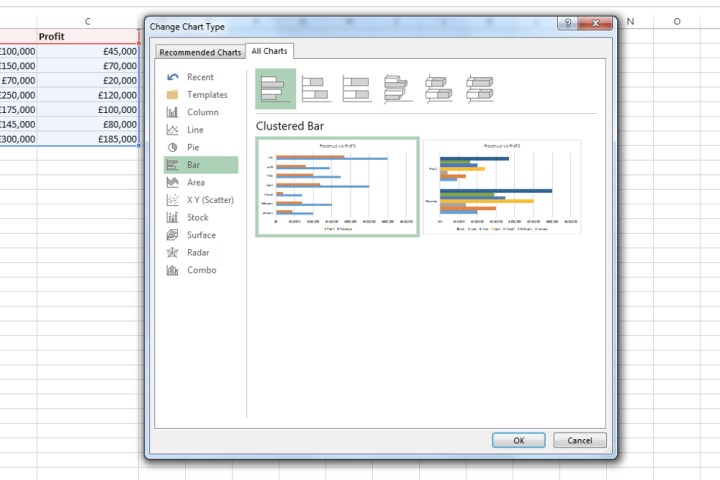
مرحله 6: اگر می خواهید نوع نمودار را پس از انتخاب تغییر دهید، فقط آن را انتخاب کنید طراحی نمودار از نوار بالای صفحه، و سپس انتخاب کنید نوع نمودار را تغییر دهید دکمه.
( طراحی نمودار معمولاً فقط پس از انتخاب نمودار فعلی شما ظاهر می شود. بنابراین ابتدا نمودار فعلی خود را انتخاب کنید و سپس به طراحی نمودار برگه ای که در بالای صفحه ظاهر می شود.)
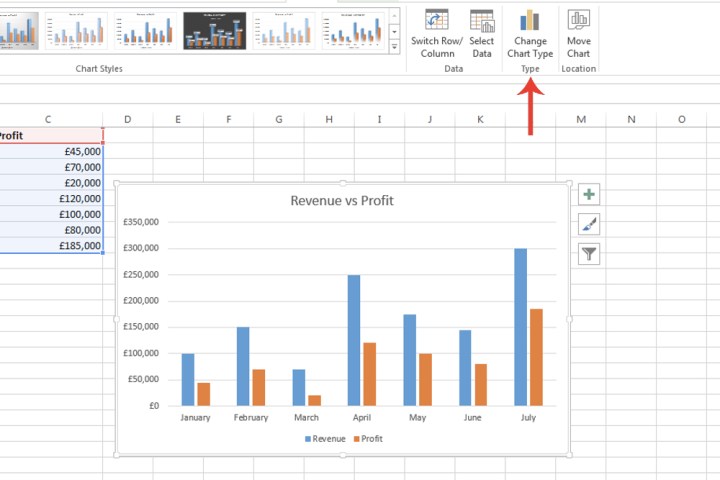
مرحله 7: همچنین می توانید یک نوع نمودار را از بین تمام گزینه های موجود در بخش مجاور انتخاب کنید نمودارهای توصیه شده را فشار دهید محل بخش. با کلیک بر روی فلش کشویی در کنار هر نماد نمودار و نگه داشتن ماوس روی تصویر کوچک موجود در منوی بازشو، پیش نمایشی از شکل نمودار شما با آن طرح خاص را به شما نشان می دهد.
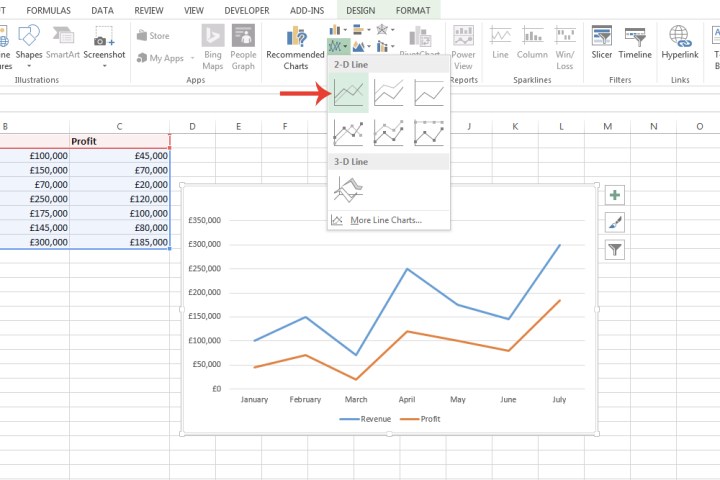
توصیه های سردبیران