نحوه سفارشی سازی کنترل های Steam Deck
Steam Deck شما قلب تپنده بازی روزانه شماست. سریع، قدرتمند و مملو از ویژگیها و سفارشیسازیها است. در مورد دومی، آیا میدانستید که میتوانید کنترلهای روی Steam Deck خود را در واقع شخصیسازی کنید؟ انجام آن کار چندان دشواری نیست، اما کمی دانش به شما کمک می کند.
برای این منظور، ما این راهنما را گردآوری کردهایم تا به شما بیاموزیم چگونه کنترلهای Steam Deck خود را در سریعترین زمان ممکن و به آسانی تنظیم کنید.
نحوه سفارشی سازی کنترل های Steam Deck
تنظیمات کنترلر Steam Deck که رسماً Steam Input نامیده می شود، در هر زمانی در بازی قابل دسترسی است. از آنجایی که Valve همچنان برای افزودن ویژگیهای جدید، از جمله ویژگیهای ورودی Steam، برای بهروزرسانیها تلاش میکند، ایده خوبی است که Steam Deck خود را به شبکه خود متصل کنید و ببینید آیا بهروزرسانیهایی برای اعمال قبل از شروع کار وجود دارد یا خیر.
مرحله ی 1: در یک بازی، فشار دهید دکمه بخارکه در سمت چپ Steam Deck، روبروی دکمه منوی میانبر در سمت راست قرار دارد. با استفاده از جوی استیک یا D-Pad به سمت راست حرکت کنید و صفحه باید به طرحبندی کنترل بازی تغییر کند. در پایین دکمه ای را می بینید که می گوید تنظیمات کنترلر. آن را انتخاب کنید.

گرایش های دیجیتال
گام 2: خواهید دید که در اینجا گزینه های زیادی دارید. بیا شروع کنیم با تنظیمات سریع اولین. در اینجا گزینه های اساسی برای ایجاد تغییرات کلیدی در نحوه عملکرد کنترل ها را خواهید یافت. می توانید دکمه های دستگیره عقب را به دلخواه فعال یا غیرفعال کنید، محورهای مختلف را برای مطابقت با سبک بازی خود برگردانید، ژیروسکوپ را روشن یا خاموش کنید، و موارد دیگر. اینها ترفندهای مهم کنترلر هستند که در بسیاری از بازی ها پیدا خواهید کرد و به شما امکان می دهند مشکلات فاحش را برطرف کنید.
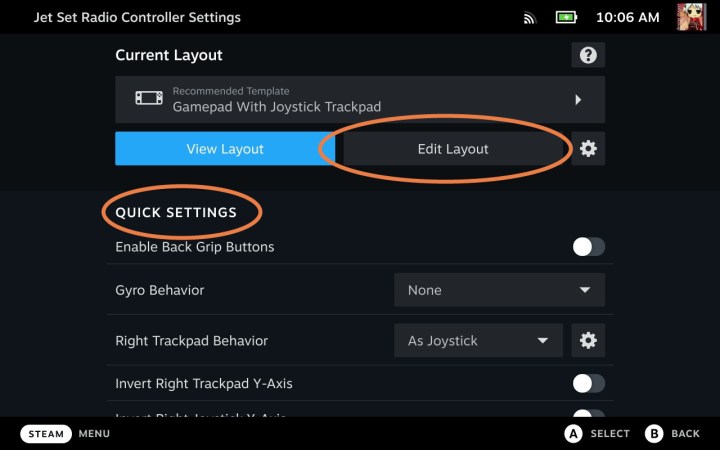
از طریق Steam/Chronos/Steam
مرحله 3: اگر به دنبال سفارشیسازی عمیقتر هستید، به بخشی به نام نگاهی بیندازید چیدمان فعلی. در اینجا نام طرح فعلی را می بینید و می توانید انتخاب کنید طرح بندی را مشاهده کنید بیایید نگاهی دقیق تر به آن بیندازیم. برای تغییر آن، را انتخاب کنید ویرایش طرح.
مرحله 4: به منوی سمت چپ نگاه کنید تا ببینید کدام قسمت از کنترل ها را سفارشی می کنید. بیایید به نگاشت دکمه نگاه کنیم، که یکی از رایج ترین اشکال سفارشی سازی کنترل است. با دکمه ها در منوی سمت چپ انتخاب شده، دسته بندی دکمه ها را در سمت راست خواهید دید، از جمله دکمه ها و زره پوش. دکمه خاصی را که می خواهید تغییر دهید انتخاب کنید.
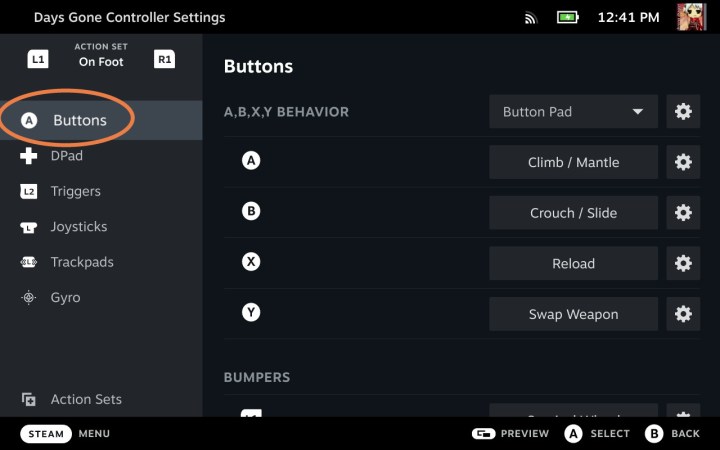
گرایش های دیجیتال
مرحله 5: Steam Deck اکنون لیستی از دستورات دکمه را به شما نشان می دهد که می توانید آنها را روی دکمه خاصی که انتخاب کرده اید اعمال کنید.
ابتدا به بالا نگاه کنید. بسته به کنترل هایی که استفاده می کنید، فرمت های مختلفی را در اینجا خواهید دید. اگر از Steam Deck یا یک کنترلر خارجی استفاده می کنید، چسبیدن به Gamepad خوب است. اما اگر زمانی می خواهید بازی را با ماوس یا صفحه کلید انجام دهید، می توانید در طول سفارشی سازی به آن فرمت ها تغییر دهید.
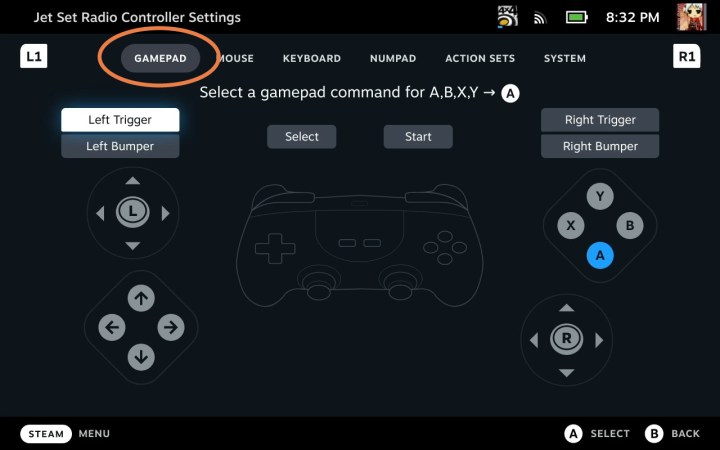
از طریق Steam/Chronos/Steam
مرحله 6: دستور مورد نظر خود را برای دکمه رادیویی خود انتخاب کنید. میتوانید آن را به هر دکمه دیگری در Steam Deck، از جمله دکمههای ماشه و زره، و حتی یک دکمه جهتدهنده، تغییر دهید. برخی از بازی ها دارای فرمت های اضافی مانند اقدامات بازی که می توانید انتخاب کنید تا یک عمل خاص (غلت، سرعت، خم شدن، تغییر سلاح و غیره) را به یک دکمه نگاشت کنید. اگر ترجیح می دهید به این شکل سفارشی کنید، مطمئن شوید که انتخاب کرده اید اقدامات بازی در منوی بالا
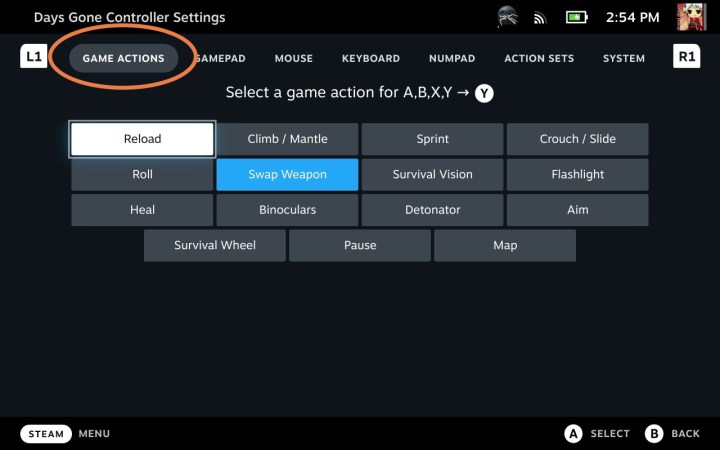
از طریق Steam/Chronos/Steam
مرحله 7: توجه داشته باشید که میتوانید D-pad، تریگرها، جوی استیکها، ترکپدها و موارد دیگر را نیز سفارشی کنید. این به شما امکان میدهد حساسیت بسیاری از این کنترلها را تنظیم کنید، یا منوهایی را که به آنها دسترسی دارند، کاری که یک ضربه دوبار در مقابل یک ضربه انجام میدهد و موارد دیگر را تغییر دهید. ورود به علفهای هرز در اینجا آسان است، اما اگر میخواهید آزمایش کنید، میتوانید زمان زیادی را صرف تغییر نحوه کار کنید تا زمانی که سبک بازی را پیدا کنید که کاملاً مناسب شما باشد.
مرحله 8: وقتی آماده شدید، طرحبندی جدید خود را بارگیری کنید و انتخاب کنید چرخ دنده نماد سمت راست در شما تنظیمات کنترلر. این شما را قادر می سازد چیدمان جدید را ذخیره کنیدجایی که میتوانید طرحبندی را نامگذاری کنید و آن را توصیف کنید تا بدانید دقیقاً چه چیزی ایجاد کردهاید.
توجه کن به نوع صادرات تب: اگر میخواهید این طرحبندی برای هر بازی که بازی میکنید در دسترس باشد، نوع آن را تغییر دهید قالب. در غیر این صورت، می توانید آن را روشن نگه دارید ذخیره شخصیکه فقط روی این بازی تاثیر می گذارد.
انتخاب کنید تایید وقتی آماده ای. اکنون می توانید این طرح بندی را انتخاب شده نگه دارید یا هر زمان که بخواهید در این بازی به آن برگردید.
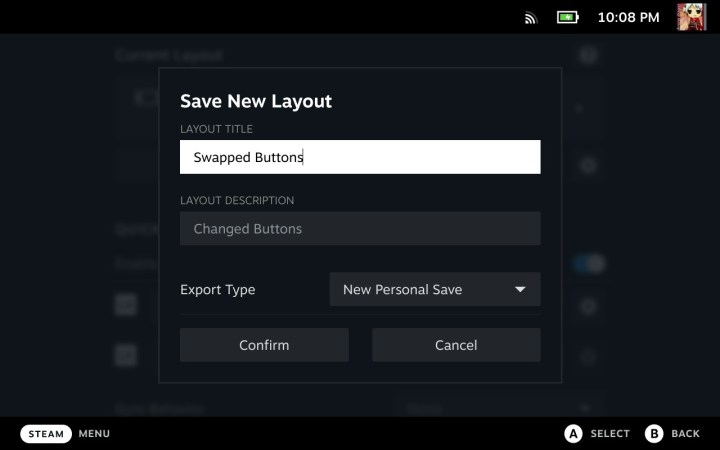
گرایش های دیجیتال
اکنون آماده هستید تا کنترل ها را برای هر بازی که می خواهید سفارشی کنید. همچنین ممکن است علاقه مند به یادگیری نحوه اجرای شبیه سازهای Steam Deck باشید و بهتر است نحوه دسترسی به حالت دسکتاپ را نیز یاد بگیرید!
توصیه های سردبیران