نحوه ضبط جلسه تیم های مایکروسافت
دانستن نحوه ضبط یک جلسه تیم های مایکروسافت می تواند در زمان زیادی صرفه جویی کند که اغلب صرف درخواست از افراد برای تکرار دستورالعمل ها یا یادآوری آنچه گفته اند می شود. سازمان ها همچنین ممکن است بخواهند جلسات عیب یابی را برای تجزیه و تحلیل بعدی، الزامات انطباق، یا یادآوری تصمیمات مهمی که گرفته شده است، ثبت کنند. Microsoft Teams این را میداند و فرآیند ضبط را برای استفاده آسان کرده است – اگر به درستی تنظیم شود.
بیایید نگاهی بیندازیم به آنچه برای ضبط یک جلسه در Teams نیاز دارید، نحوه یافتن موارد ضبط شده پس از پایان جلسه، و هر چیز دیگری که باید در مورد این فرآیند بدانید.
نحوه ضبط یک جلسه در تیم های مایکروسافت
مرحله ی 1: مطمئن شوید که مجوزهای صحیح را دارید. برای شروع و توقف ضبط جلسه تعدادی مجوز لازم است. ابتدا، کاربر به اشتراکی مانند Office 365 Enterprise، Business Premium یا Business Essentials نیاز دارد.
اگر به عنوان بخشی از یک سازمان کار می کنید، ممکن است سرپرست فناوری اطلاعات شما نیاز به فعال کردن سوابق برای سازمان داشته باشد. برخی از سازمان ها به طور پیش فرض گزارش را غیرفعال می کنند، مگر در شرایط خاص. اگر به طور مستقل کار می کنید، باید به طور پیش فرض فعال باشد.
فقط کاربران خاصی می توانند جلسات را هنگام پیوستن ضبط کنند. این شامل سازمان دهندگان جلسه و کسانی است که بخشی از سازمان برگزارکننده را در تیم های مایکروسافت دارند. کسانی که عضو سازمان ها و مهمانان مختلف هستند قادر به ضبط نخواهند بود.
گام 2: وارد Microsoft Teams شوید و به یک جلسه بپیوندید. ترتیبی دهید که یک نفر در صورت نیاز ضبط را شروع و متوقف کند – نمی توانید چندین جلسه را همزمان ضبط کنید.
مرحله 3: در جلسه، به منوی بالای پنجره نگاه کنید و انتخاب کنید اقدام بیشتر گزینه (آیکون بیضی با سه نقطه).
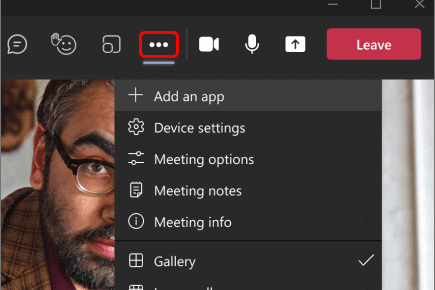
مرحله 4: انتخاب کنید شروع به ضبط کنید در منوی کشویی برخی از سازمانها خطمشیهای ضبط دارند که اکنون باید قبل از شروع ضبط آنها را بپذیرید، اگرچه این امر رایج نیست. همه افرادی که به جلسه ملحق شدند، اعلانی دریافت خواهند کرد که جلسه اکنون در حال ضبط است.

مرحله 5: فعال کردن ضبط، رونویسی ها را نیز فعال می کند، مگر اینکه رونویسی ها به طور خاص توسط یک سرپرست مسدود شده باشند. رونویسیها را میتوان در زمان واقعی مشاهده کرد و پس از اتمام ضبط، همراه با ویدیو ذخیره میشوند. رونویسی در صورتی مهم است که ضبط به دلیل انطباق یا دلایل قانونی و از جمله اهداف دیگر انجام شده باشد. رونویسی زنده را می توان در هر زمانی متوقف کرد اقدام بیشتر منو.

مرحله 6: وقتی زمان توقف ضبط فرا رسید، به اقدام بیشتر دوباره منو انتخاب کنید ضبط را متوقف کنید. ضبط اکنون پردازش می شود، که ممکن است کمی طول بکشد، بنابراین ممکن است فوراً برای مشاهده در دسترس نباشد.

یک جلسه ضبط شده پخش کنید
هنگامی که تیم های مایکروسافت جلسه ای را ضبط می کند، در شیرپوینت ذخیره می شود. اگر جلسه کانال نباشد، در OneDrive ذخیره میشود. برای یافتن فایل جلسه از این مکان ها دیدن کنید. پیوندی به ضبط شده نیز در کانال یا چتی که جلسه در آن برگزار شده ظاهر می شود و همچنین در برگه فایل های کانال در دسترس خواهد بود.
میتوانید فایل را مستقیماً با شخص دیگری در Teams به اشتراک بگذارید یا آن را در پلتفرمهای مختلف دیگری کپی و جایگذاری کنید، هر کدام که راحتتر است.
یادداشت مهم: ضبطهای تیمهای مایکروسافت اغلب دارای تاریخ انقضای داخلی هستند که پس از آن جلسه در دسترس نخواهد بود (به علاوه یک مهلت برای صاحب ضبط). این می تواند توسط IT غیرفعال شود. تاریخ انقضا در Teams به همراه پیوند جلسه و همچنین در داخل نمایش داده می شود جزئیات بخش از نمایش اقدامات در پرونده ثبت کسانی که قرار ملاقات را ثبت می کنند معمولاً می توانند تاریخ انقضا را سفارشی کنند. مهم است که مطمئن شوید ویدیو قبل از تاریخ انقضا به اشتراک گذاشته شده یا استفاده شده است. اگر ضبط برای اهداف انطباق انجام می شود، تاریخ انقضا باید غیرفعال شود یا فایل ها باید به طور دائم به روش دیگری ذخیره شوند.
موارد اضافی ضبط جلسه
هنگام ضبط یک جلسه در Teams نکات دیگری نیز وجود دارد که باید در نظر داشته باشید:
-
وقتی همه جلسه را ترک کنند، ضبط بهطور خودکار متوقف میشود. با این حال، اگر فردی که آن را شروع کرده است آن را ترک کند، ضبط متوقف نخواهد شد – به این معنی که ممکن است شخص دیگری مجبور شود در لحظه مناسب آن را به صورت دستی متوقف کند.
-
گاهی اوقات قوانین منطقه ای می تواند بر تنظیمات ضبط تاثیر بگذارد. به عنوان مثال، مقررات محلی ممکن است از همه افراد بخواهد که قبل از شروع، اجازه ضبط را بدهند.
-
مهمانان و شرکتکنندگان خارجی نمیتوانند صدای ضبط شده را ببینند مگر اینکه شخصی آن را مستقیماً با آنها به اشتراک بگذارد.
-
ویدیوی جلسه فقط میتواند حداکثر چهار جریان ویدیو را به طور همزمان نمایش دهد. هنگام تماشای ضبط، نمیتوانید به جریانهای دیگر بروید.
-
الزامات انطباق ممکن است برخی از تنظیماتی را که در بالا توضیح دادیم لغو کند.
اگر می خواهید با تعدادی از همکاران جلسه ای ترتیب دهید، ابتدا یک تیم جدید ایجاد کنید.
توصیه های سردبیران