نحوه عکسبرداری از صفحه نمایش در آیفون یا آیپد
آیا والدین یا دوستانتان دائماً با شما تماس می گیرند و می پرسند چگونه کاری را در آیفون خود انجام دهید؟ یا شاید بخواهید شیرینی را ضبط کنید فورتنایت بردی که مردم فقط باید ببینند؟ از iOS 11، اپل گزینه ضبط صفحه نمایش خود را در iPhone، iPad و iPod معرفی کرد.
چیزی که زمانی به یک برنامه شخص ثالث نیاز داشت، اکنون یک فرآیند شگفتانگیز ساده است. برای هر کسی که برای ضبط صفحه نمایش خود فقط به عملکردهای اولیه نیاز دارد، ویژگی داخلی اپل باید کافی باشد. فقط چند ضربه بزنید و می توانید هر ویدیویی را از طریق هر یک از کانال های خود به اشتراک بگذارید.
تنظیمات ضبط صفحه
اگرچه ضبط صفحه آسان است، اما باید تنظیمات را در مرکز کنترل در دسترس قرار دهید.
مرحله ی 1: برای فعال کردن ضبط صفحه، به تنظیمات > مرکز کنترل.
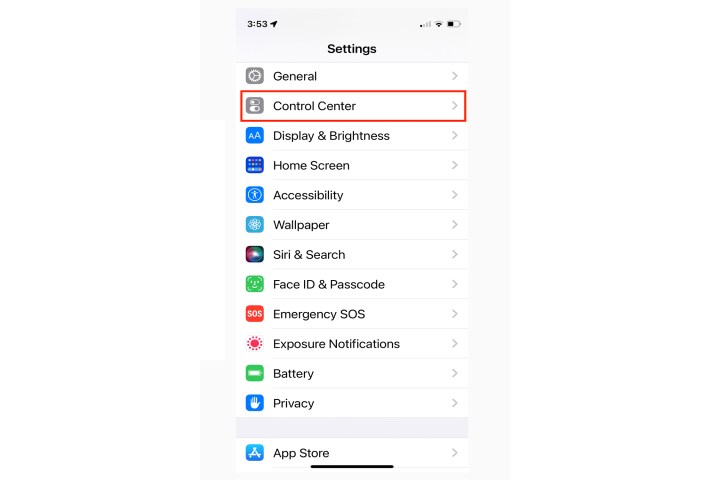
گام 2: به پایین بروید کنترل های بیشتر برگه را پیدا کنید ضبط صفحه نمایش و روی سبز ضربه بزنید نماد پلاس (+) در کنار آن.
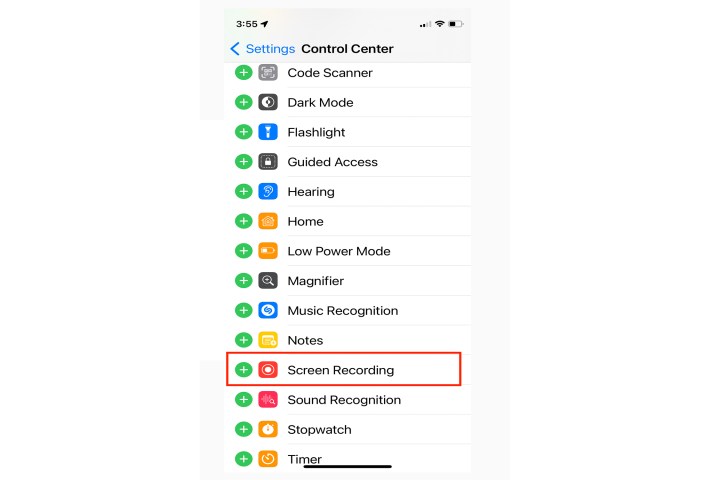
مرحله 3: آ ضبط صفحه نمایش اکنون باید نماد در قسمت ظاهر شود مرکز کنترلاگر از iPhone یا iPad استفاده میکنید که دکمه هوم ندارد، مانند iPad Pro و iPhone 14، میتوانید با کشیدن انگشت از پایین صفحه به بالا یا کشیدن انگشت از لبه بالا سمت راست به پایین به آن دسترسی پیدا کنید.
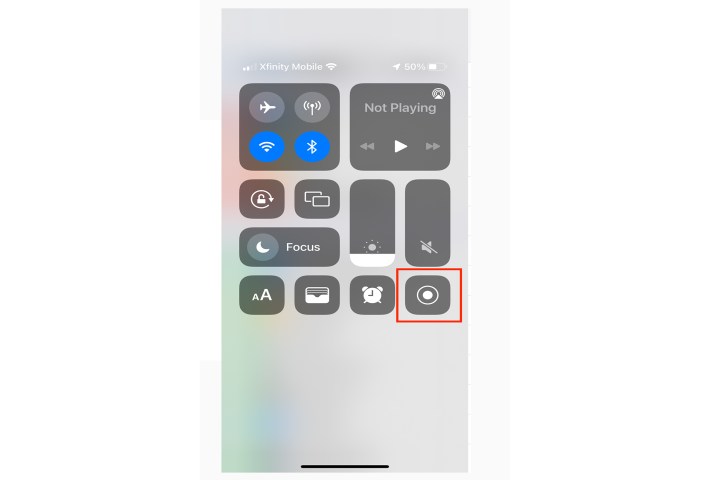
صفحه نمایش خود را ضبط کنید
اپل ضبط صفحه نمایش را آسان کرده است.
مرحله ی 1: Control Center را باز کرده و ضربه بزنید ضبط صفحه نمایش آیکون.

گام 2: هنگامی که روی آن ضربه بزنید، قبل از شروع ضبط تلفن، سه ثانیه فرصت دارید تا Control Center را ببندید. نوار قرمز رنگی در بالای صفحه ظاهر می شود تا به شما اطلاع دهد که در حال ضبط هستید.
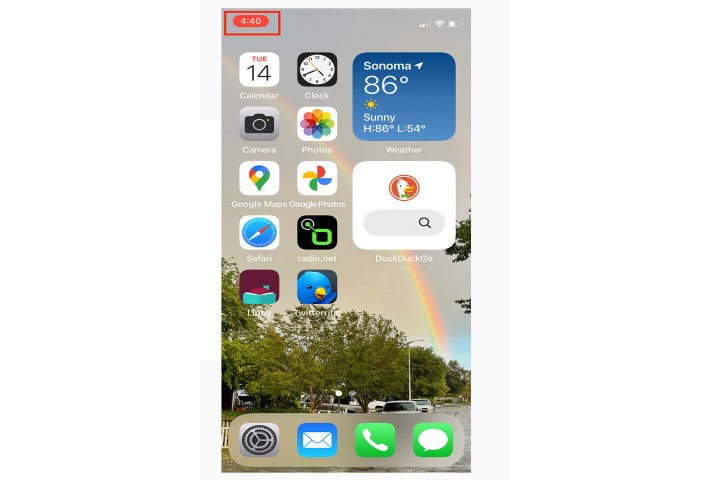
مرحله 3: اگر می خواهید صدا را به ضبط صفحه خود اضافه کنید، روی ضربه بزنید ضبط صفحه نمایشنماد target=”_blank”> با فشار اضافی (لمس سه بعدی) برای گزینه های بیشتر. یک منوی پاپ آپ در وسط صفحه ظاهر می شود.
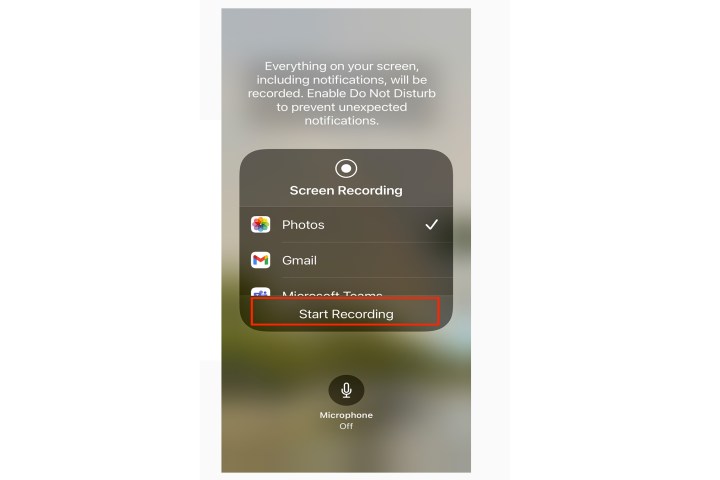
مرحله 4: دست زدن به صدای میکروفون نماد به دنبال آن شروع به ضبط کنید دکمه رفتن
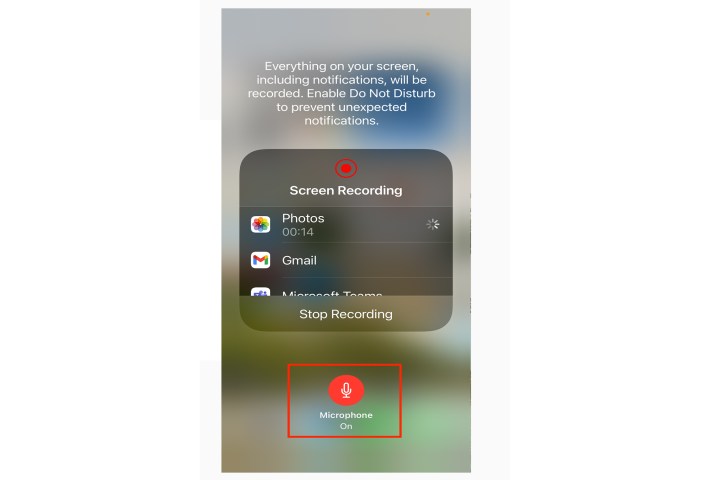
مرحله 5: وقتی ضبط تمام شد، سریعترین راه برای توقف ضبط ضربه زدن روی تایمر قرمز در بالای صفحه است. پیام را خواهید دید ضبط صفحه در Photos ذخیره شده است در مرکز اعلان شما ظاهر می شود و می توانید روی آن ضربه بزنید تا وارد برنامه Photos شوید تا ویدیوی خود را تماشا کنید. همچنین می توانید به Control Center رفته و روی آن ضربه بزنید ضبط صفحه نمایش نماد توقف ضبط
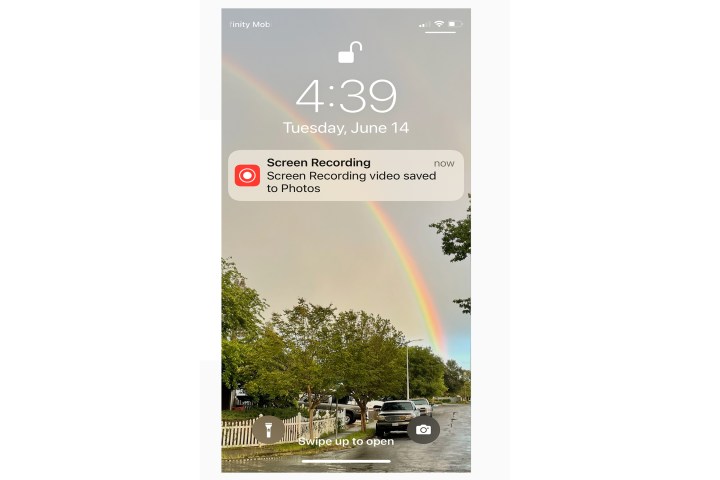
ضبط صفحه را ویرایش کنید
هنگامی که ضبط صفحه خود را تمام کردید، برنامه به طور خودکار ویدیو را در برنامه Photos گوشی شما ذخیره می کند. پیام را خواهید دید ضبط صفحه در Photos ذخیره شده است در نوار اطلاع رسانی
مرحله ی 1: روی این اعلان ضربه بزنید تا ویدیو باز شود. یا می توانید ضبط را از طریق برنامه Photos برای ویرایش آن باز کنید.
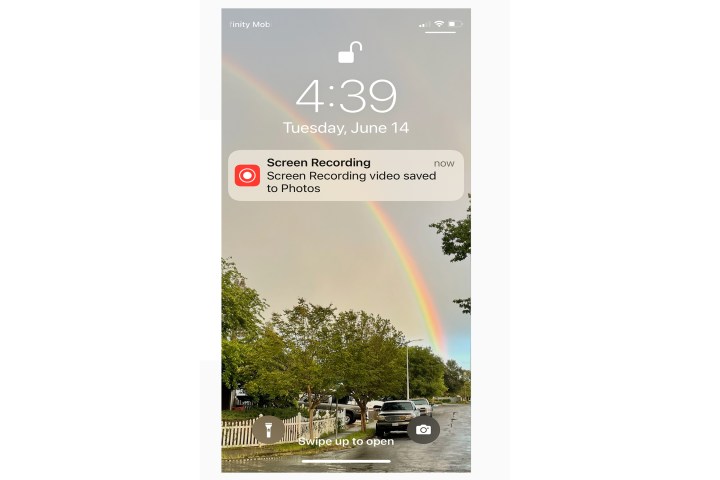
گام 2: ویرایش یک صفحه ضبط شده درست مانند ویرایش هر ویدیوی دیگری در برنامه Photos است. ویدیو را باز کنید عکس ها و انتخاب کنید ویرایش در گوشه سمت راست بالا
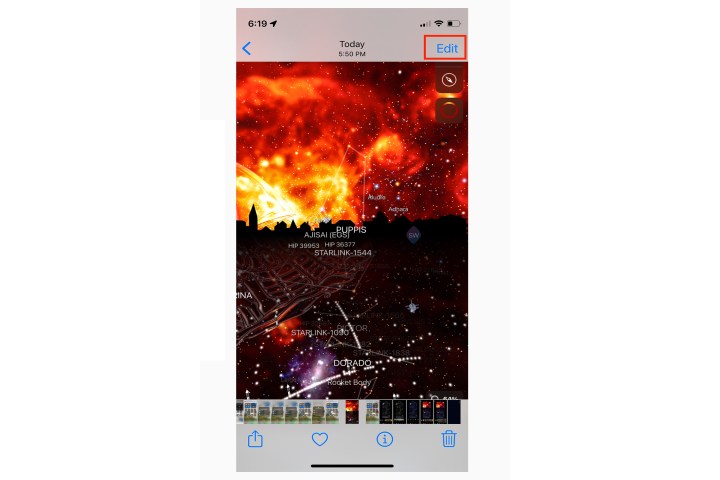
مرحله 3: یک نوار کشویی زیر صفحه ضبط شده ظاهر می شود. در دو انتهای نوار لغزنده نوارهایی وجود دارد که به شما امکان می دهد فریم به فریم را ویرایش کنید. برای انجام تنظیمات در ابتدا یا انتهای ضبط صفحه، به سادگی نوارهای جابجایی را بکشید.

مرحله 4: وقتی از ویرایش خود راضی هستید و نمی خواهید چیز دیگری را تغییر دهید، فقط روی ضربه بزنید انجام شده.
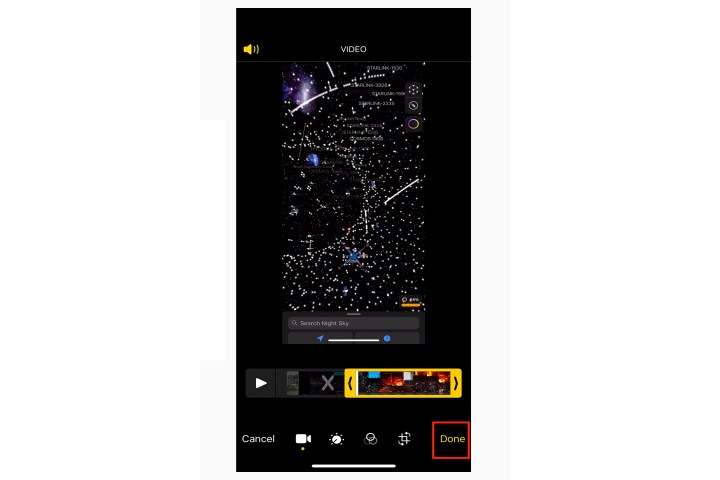
مرحله 5: شغلت را حفظ کن! دست زدن به ذخیره به عنوان کلیپ جدید قبل از خروج از صفحه ویرایش
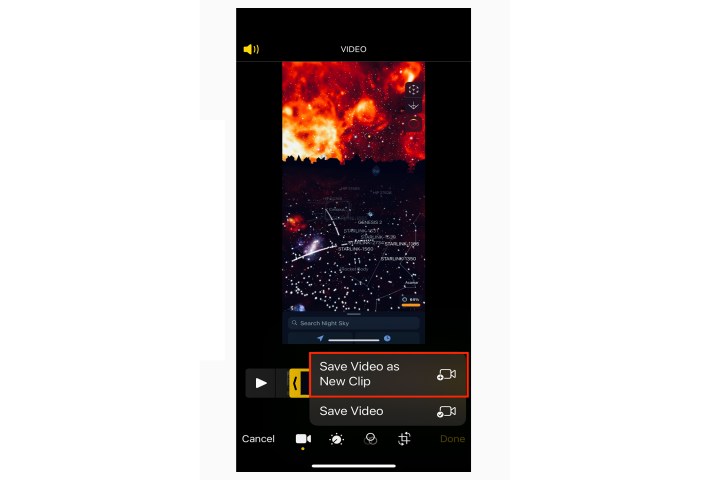
وقتی کارتان تمام شد، میتوانید ویرایشهای خود را ذخیره کنید، به فایل خود بازگردید، و دکمه اشتراکگذاری را با پیکان بالا انتخاب کنید تا کلیپ را ایمیل کنید، آن را به یک برنامه پیامرسانی ارسال کنید و بسته به ترجیحات خود آن را به روشهای مختلف آپلود کنید. .
اگر ضبطکننده صفحه داخلی شما به اندازه کافی کار نمیکند، بسیاری از برنامههای شخص ثالث مانند Go Record: Screen Recorder، ApowerREC: Record Screen، و Screen Recorder، Screen Capture – موجود در App Store – عملکردهای بیشتری را ارائه میدهند.
از آنجایی که ویژگیهای ضبط صفحه اپل بسیار ابتدایی هستند، برنامههایی مانند این جایگزین عالی هستند.
توصیه های سردبیران

